Ako zmeniť farbu myši
Čo treba vedieť:
- Vyberte farbu myši z nastavenie > myš > Upravte veľkosť myši a kurzora > Zmeňte farbu ukazovateľa.
- Vyberte vzhľad kurzorov z nastavenie > myš > Ďalšie možnosti myši > Vlastnosti myši.
- Vybrané možnosti dostupnosti myšou z Jednoduchosť prístupu > Zmeňte spôsob fungovania myši > Uľahčite viditeľnosť myši.
Tento článok vám ukáže, ako zmeniť farbu kurzora myši v systéme Windows 10 a uľahčiť tak jeho viditeľnosť.
Ako ľahko zmením kurzor myši?
Zmena farby kurzora myši na počítači so systémom Windows nie je len o poruchách zraku. Mohla by to byť kozmetická zmena, ktorá by zodpovedala farbe motívu pracovnej plochy. Môžete napríklad chcieť tmavohnedý alebo červený kurzor, aby bol viditeľnejší pri tmavej téme. Pri dnes používaných displejoch s vysokým rozlíšením môže byť ťažké rozpoznať kurzor v jeho predvolenej veľkosti. Systém Windows ponúka možnosti prispôsobenia zmeniť kurzor v systéme Windows 10 a potom ho prispôsobte inou farbou.
Ako zmeníte farbu textového kurzora?
Existuje niekoľko ciest k možnostiam myši v systéme Windows. Textový kurzor je súčasťou ostatných ukazovateľov v nastaveniach myši. Vertikálna čiara sa nazýva „strieška“ alebo „lúč“ a môže alebo nemusí blikať.
Ak chcete zmeniť farbu kurzorov, použite Nastavenia myši. Ak chcete zmeniť vzhľad jednotlivého kurzora, použite Vlastnosti myši dialógové okno pod Ďalšie možnosti myši.
Na zmenu farby myši použite nastavenia myši
Nastavenia myši vám umožňujú zmeniť veľkosť kurzora aj farbu z jednej obrazovky. Nasledujúce kroky sa zameriavajú iba na zmenu farby myši.
Otvorené Nastavenia > Zariadenia.
-
Vyberte myš zo stĺpca vľavo.

-
Vyberte Upravte veľkosť myši a kurzora pod Súvisiace nastavenia napravo. Vyberte jednu z dlaždíc pod Zmeňte farbu ukazovateľa.
- Prvá dlaždica je predvolený biely ukazovateľ myši s čiernym okrajom.
- Druhá dlaždica je čierny ukazovateľ s bielym okrajom.
- Tretia dlaždica je obrátený ukazovateľ, ktorý sa na čiernom pozadí zmení na biely a naopak.
- Štvrtý Vlastná farba dlaždice vám umožňuje prispôsobiť ukazovateľ a kurzor ľubovoľnou farbou.

-
Vyberte Vlastná farba dlaždice na otvorenie série farebných Odporúčané farby ukazovateľa.
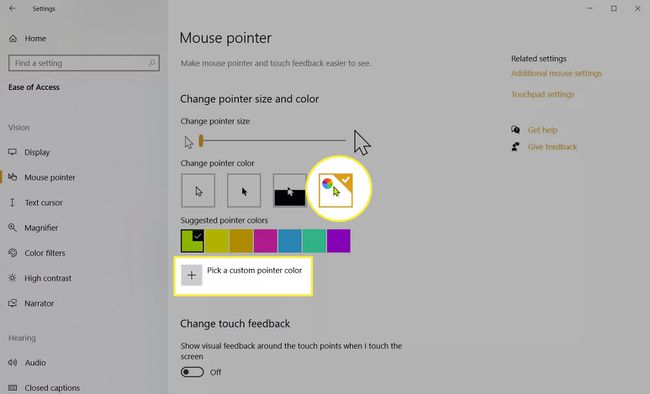
-
Vyberte si jednu z navrhovaných farieb alebo vyberte ikonu „+“. Vyberte si vlastnú farbu ukazovateľa a vyberte si vlastnú farbu z palety. Vyberte hotový.
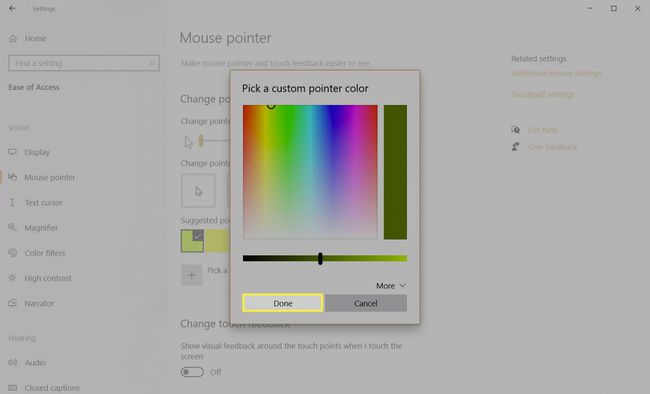
Na zmenu vzhľadu kurzorov použite ďalšie možnosti myši
Súvisiace nastavenia na obrazovke Myš zahŕňajú ďalšie možnosti myši pre vybratú farbu kurzora. Aj keď si tu nemôžete prispôsobiť farbu myši, môžete si vybrať rôzne schémy a zmeniť vzhľad jednotlivých kurzorov. Môžete napríklad zmeniť vzhľad textového kurzora a ostatné kurzory ponechať rovnaké.
-
Ísť do nastavenie > myš > Ďalšie možnosti myši otvoriť Vlastnosti myši dialóg.

-
Vyberte Ukazovatele na karte Vlastnosti myši.
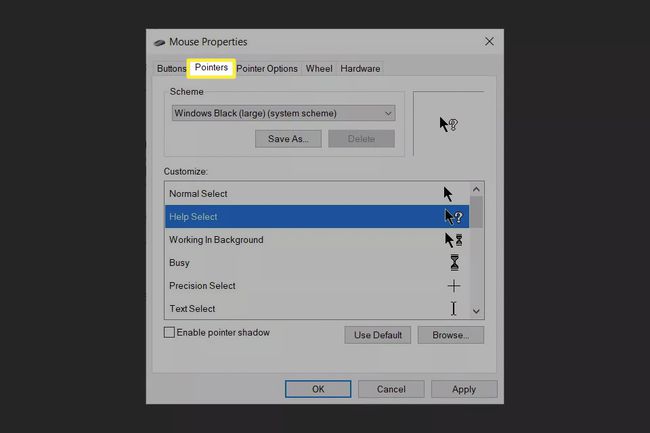
-
Vyberte schému ukazovateľa myši z rozbaľovacieho zoznamu pod Schéma.
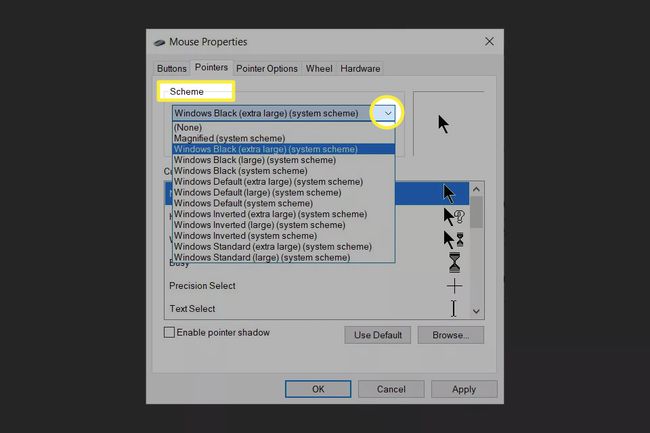
The Prispôsobiť box zobrazí náhľad vybranej schémy.
-
Ak chcete zmeniť jeden kurzor, vyberte Prehľadávať a prejdite na súbor kurzora na pracovnej ploche. Ak chcete zobraziť ukážku kurzora v dialógovom okne, otvorte súbor.
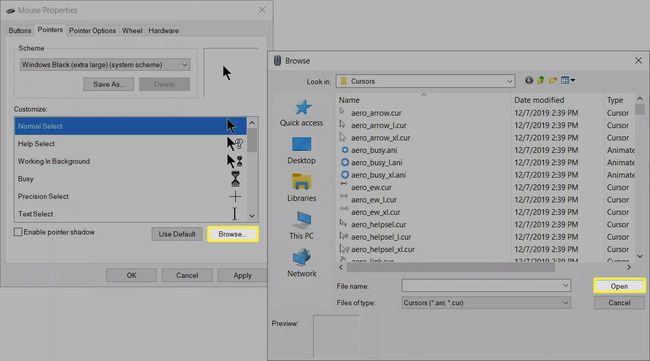
Vyberte Použiť a OK uplatňovať schému.
Vyberte Použi predvolené tlačidlo na vrátenie veľkosti a farby ukazovateľa myši späť na predvolené nastavenia, ak nechcete prepínanie.
Poznámka:
Nainštalované súbory kurzorov tretích strán sa zobrazia v zozname schém. Použi Prispôsobiť zobrazíte všetky ukazovatele, ktoré schéma kurzora myši používa.
Ako zmením farbu kurzora na čiernu?
Vyššie uvedené kroky môžu pomôcť zmeniť farbu kurzora na čiernu. V ovládacom paneli je ešte jedna metóda, ktorá ponúka niekoľko jednoduchých možností. The spôsob otvorenia ovládacieho panela sa medzi verziami Windows trochu líši.
Typ Ovládací panel v ponuke Štart Hľadať.
-
Vyberte položku Ovládací panel z Najlepší zápas výsledok a otvorte ho.

-
Vyberte Jednoduchosť prístupu > Zmeňte spôsob fungovania myši.

-
Pod Uľahčite viditeľnosť myši, vyberte si z možností Regular Black, Large Black alebo Extra Large Black.

Vyberte Použiť a OK zmeniť farbu kurzora na čiernu.
FAQ
-
Ako zmením farbu myši Razer?
Ak je vaša myš kompatibilný s Razer Synapse 3, stiahnite a spustite softvér na zmenu svetelného efektu na myši. Prepojte svoje zariadenie z Pripojte sa > Zariadenia a vyberte požadovaný efekt Rýchle efekty alebo Pokročilé efekty. Ak chcete prispôsobiť farbu alebo vzor osvetlenia konkrétneho nastavenia osvetlenia, prejdite na Štúdio > Efektová vrstva > Účinky > Farba.
-
Ako zmením farbu myši Logitech?
Najprv dvakrát skontrolujte, či máte hernú myš LIGHTSYNC RGB. Ak urobíš, stiahnite si softvér Logitech G HUB zmeniť LED (Light-Emitting Diode)efekty podsvietenia myši. Vyberte LIGHTSYNC karta > Farba a pomocou posúvača, polí RGB alebo nástroja vzorkovníka farieb vyberte nový odtieň.
