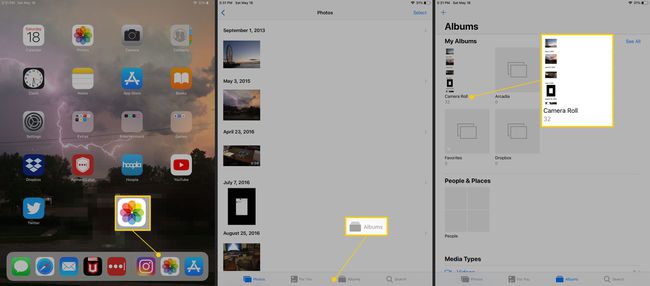Ako sťahovať fotografie na webe a uložiť ich do iPadu
Čo vedieť
- Nájdite fotografiu, ktorú chcete uložiť do iPadu Safari (alebo Mail alebo iná aplikácia).
- Položte prst na fotografiu a podržte ho, kým sa nezobrazí ponuka.
- Klepnite Uložiť fotku (alebo Uložiť obrázok alebo Pridať do Fotiek v závislosti od aplikácie) na stiahnutie obrázka.
Tento článok vysvetľuje, ako sťahovať fotografie z webu do iPadu pomocou Safari alebo jednej z mnohých aplikácií, ktoré túto funkciu podporujú. Tento článok obsahuje informácie o vytváraní snímok obrazovky s fotografiami v aplikáciách, ktoré túto funkciu nepodporujú.
Ako sťahovať fotografie do iPadu
The iPad uľahčuje sťahovanie fotografií a obrázkov z webu do iPadu. Keď nájdete obrázok, ktorý chcete uložiť do iPadu, postupujte podľa týchto pokynov:
-
Nájdite fotografiu, ktorú chcete uložiť. Ukladať môžete z aplikácie Mail, prehliadača Safari, Facebooku alebo inej aplikácie. Položte prst na fotografiu a podržte ho na obrázku, kým sa na obrazovke nezobrazí ponuka. Klepnite Uložiť fotku (alebo Uložiť obrázok alebo Pridať do Fotiek v závislosti od aplikácie), aby ste si ju stiahli.
V Safari môže ponuka obsahovať možnosti ako napr Otvoriť na novej karte alebo Pridať do zoznamu na čítanie keď je obrázok zároveň odkazom na inú webovú stránku.
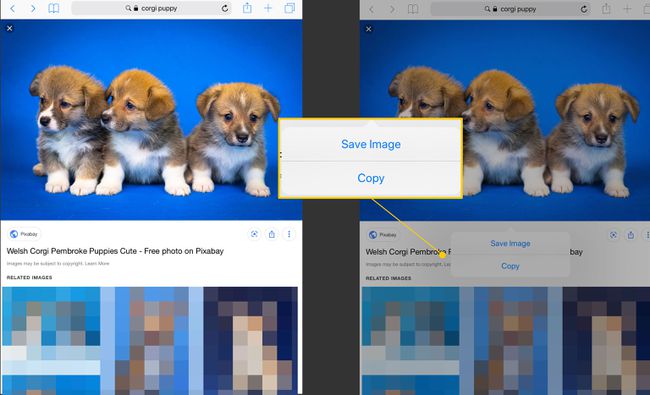
-
V aplikáciách, ako je Facebook alebo Twitter, musíte klepnúť na fotografiu, aby sa zobrazila na celej obrazovke a až potom si ju môžete stiahnuť.
Niektoré aplikácie vás môžu vyzvať, aby ste pred uložením obrázka udelili povolenie aplikácii Camera Roll.
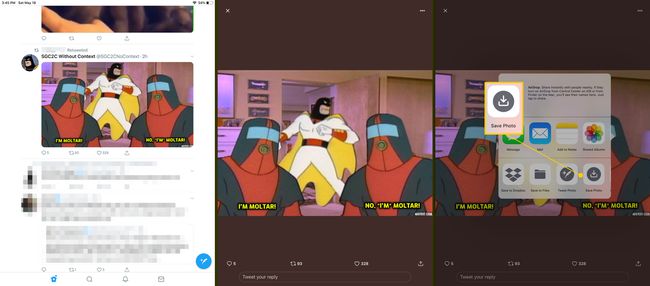
Tento proces funguje rovnako v každej aplikácii, ktorá ho podporuje.
Ak nemôžete uložiť obrázok
Aj keď túto funkciu podporuje mnoho webových stránok a aplikácií, existujú niektoré významné výnimky vrátane Instagramu a Pinterestu. Ale môžete uložiť obrázky, ktoré chcete, pomocou a snímka obrazovky.
-
Pred vytvorením snímky obrazovky rozbaľte obrázok tak, aby vyplnil obrazovku pomocou gesto priblíženia pomocou prstov.
Niektoré aplikácie, ako napríklad Instagram, majú tiež tlačidlo na prepínanie na celú obrazovku, ak sa obrázky predvolene nezobrazujú týmto spôsobom.
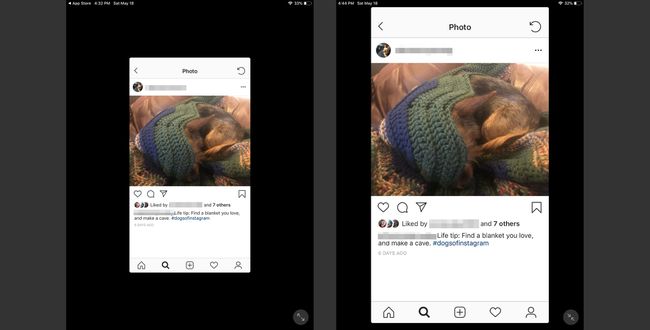
Stlačte a podržte Spánok/prebúdzanie tlačidlo v hornej časti iPadu a Domov tlačidlo súčasne. Po úspešnom nasnímaní snímky obrazovka zabliká.
Po nasnímaní snímky obrazovky sa fotografia zobrazí v ľavom dolnom rohu displeja ako miniatúra. Klepnutím na túto fotografiu ju pred uložením upravíte alebo ju uložte potiahnutím prstom z obrazovky.
-
Keď klepnete na náhľad a prejdete do režimu úprav, potiahnutím značiek po stranách a rohoch obrazovky orežete fotografiu. Stlačte tlačidlo hotový keď dokončíte orezanie snímky obrazovky.
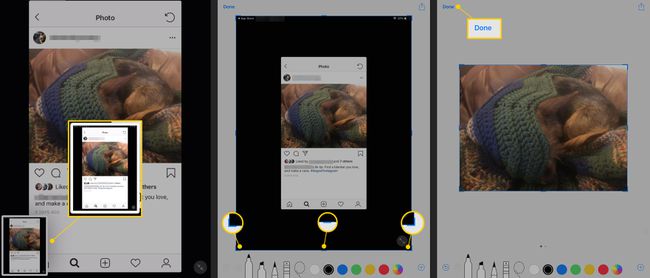
Môžete tiež upraviť fotografiu v aplikácii Fotky.
Kam ide fotografia?
Camera Roll je predvolený album v aplikácii Fotky na ukladanie fotografií a filmov. Ak chcete prejsť do tohto albumu, otvorte Fotky a klepnite na Albumy v spodnej časti obrazovky a klepnite na Fotoaparát Roll.