Ako nastaviť rôzne tapety na dvoch monitoroch
Čo vedieť
- V systéme Windows: nastavenie > Personalizácia > Pozadie a kliknite pravým tlačidlom myši na obrázky pod Vyberte si svoj obrázok priradiť rôznym monitorom.
- Na Macu: Systémové preferencie > Plocha a šetrič obrazovky a vyberte tapetu v príslušnom okne.
Jedna z výhod mať nastavenie dvoch monitorov je možné prispôsobiť tapetu každého monitora tak, aby zobrazovala rôzne obrázky. V predvolenom nastavení váš počítač so systémom Windows alebo Mac zobrazí rovnaký obrázok na všetkých vašich obrazovkách, ale zmenu je možné vykonať niekoľkými jednoduchými krokmi.
Nastavte tapetu s dvoma monitormi v systéme Windows 10
Nastavenie jedinečných pozadí na vašich monitoroch nie je také intuitívne, ako by malo byť v systéme Windows 10, ale je to celkom jednoduché, keď viete, kde hľadať.
-
Otvorené nastavenie z panela úloh systému Windows.
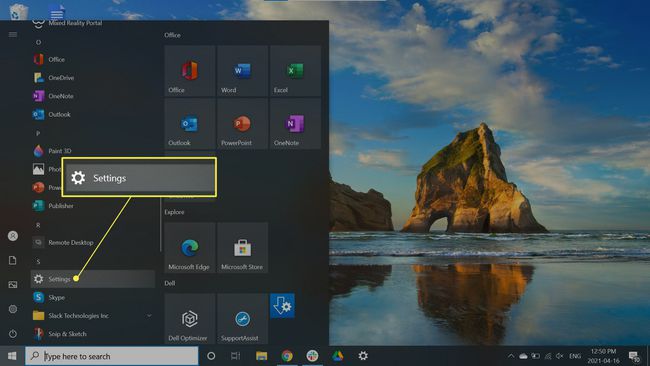
-
Kliknite Personalizácia. Prípadne kliknite pravým tlačidlom myši na pracovnú plochu a vyberte Personalizácia z rozbaľovacej ponuky.
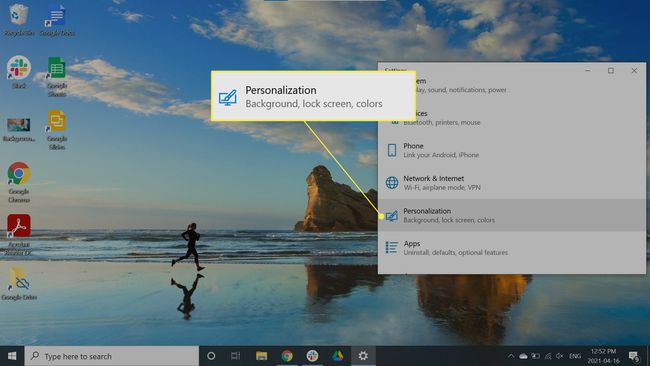
-
Vyberte Pozadie.

-
Pod Vyberte si svoj obrázok
, kliknite pravým tlačidlom myši na obrázok a vyberte, na ktorom monitore ho chcete zobraziť. V tomto príklade si vyberieme Sada pre monitor 1.
Váš primárny monitor je označený ako Monitor 1, takže túto možnosť vyberte, ak chcete pre svoj hlavný displej použiť konkrétnu tapetu. Ak máte viac ako jeden ďalší monitor, možno sa budete musieť pohrať s nastaveniami, aby sa obrázky zobrazili na správnom monitore.
Vyberte si Fit
Odporúčame vám vybrať obrázky s rovnakým rozlíšením pre vaše monitory, aby ste sa vyhli skresleniu. Spôsob zobrazenia tapiet si však môžete prispôsobiť pomocou Vyberte si Fit rozbaľovacej ponuky.
- Fit: Vertikálne zväčší alebo zmenší váš obrázok.
- Vyplňte fit: Vodorovne zväčší alebo zmenší váš obrázok. Táto možnosť pravdepodobne roztiahne menšie obrázky.
- Stredové prispôsobenie: Vycentruje tapetu na obrazovke. Ak je obrázok menší ako rozlíšenie obrazovky, zobrazí sa s okrajom.
- Strečový strih: Roztiahne obraz tak, aby vyplnil obrazovku, ale môže ho zdeformovať.
- Dlaždica: Zobrazí váš obrázok vo viacerých dlaždiciach na obrazovke. Najlepšie sa používa na malé obrázky.
- Span: Zobrazí jeden obrázok na všetkých vašich monitoroch. Najlepšie sa používa pre panoramatické snímky s veľkým rozlíšením.

Nastavte si tapetu s dvoma monitormi na Macu
Ak na svojom Macu spustíte nastavenie s viacerými monitormi, postupujte podľa týchto krokov na nastavenie rôznych tapiet:
-
Kliknite na Apple Menu v ľavom hornom rohu obrazovky a vyberte Systémové preferencie.
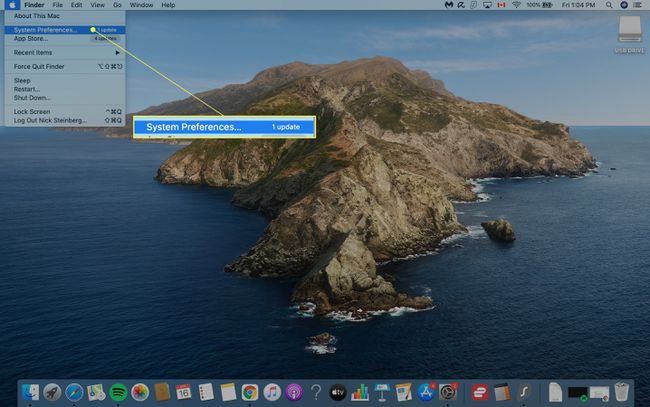
-
Kliknite Plocha a šetrič obrazovky.
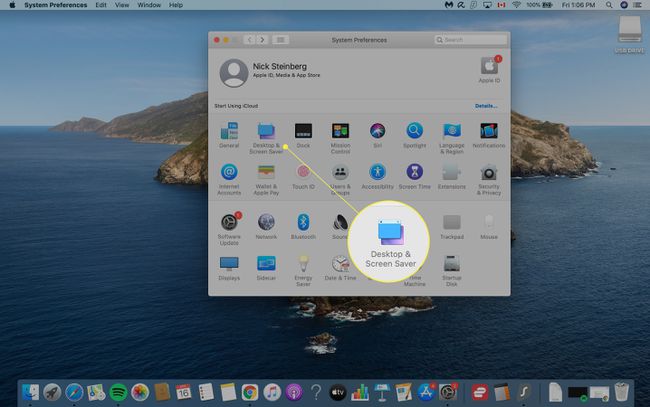
macOS automaticky zistí, koľko monitorov ste nastavili, a pre každý z nich otvorí ovládacie okno.
-
Nastavte tapetu primárneho monitora pod Plocha a šetrič obrazovky okno.
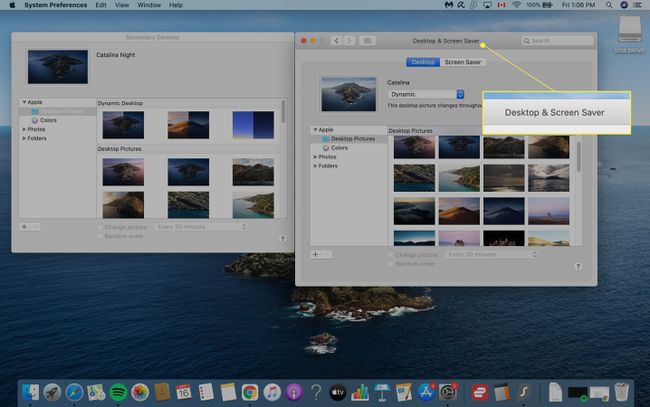
-
Ak chcete zmeniť tapetu na ostatných monitoroch, kliknite na Sekundárna pracovná plocha okno a vyberte pozadie pracovnej plochy. Opakujte tento krok pre ďalšie monitory.
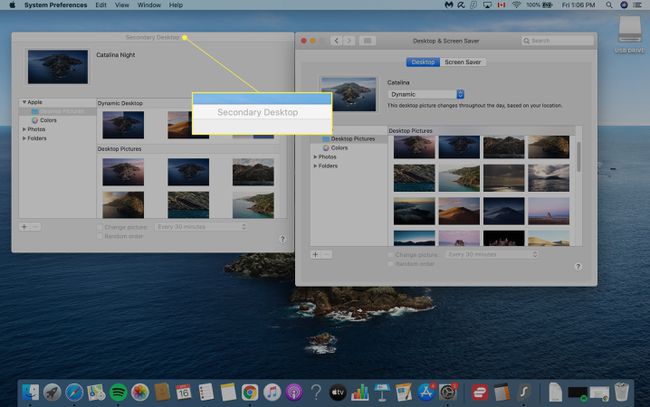
Kliknite späť na Plocha a šetrič obrazovky okno a zatvorte ho, aby ste uložili zmeny.
