Nakonfigurujte si trackpad vášho Macu tak, aby vyhovoval vašim potrebám
Trackpad na a MacBook, MacBook Pro, MacBook Air alebo samostatný Magic Trackpad je určite zábava hrať sa v obchode. Predajca spoločnosti Apple vám ukáže, ako sa posúvať, približovať a klikať pravým tlačidlom myši, ale potom, čo dostanete svoj nový notebook Mac, resp Magic Trackpad doma, niektoré veci, ktoré si pamätáte, že ste robili v obchode, nemusia fungovať rovnako.
Nie ste to vy a nie je to ani chyba predajcu Apple. Problém spočíva v tom, ako je počítač Mac predvolene nakonfigurovaný v porovnaní s tým, ako väčšina ľudí nakoniec konfiguruje trackpad. Trackpad si musíte prispôsobiť tak, aby fungoval tak, ako chcete.
Informácie v tomto článku sa vzťahujú konkrétne na počítače Mac so systémom macOS Sierra (10.12) cez macOS Mojave (10.14). Podobné preferencie trackpadu existujú aj v starších verziách operačného systému.
Konfigurácia trackpadu vášho Macu
-
Spustiť Systémové preferenciebuď kliknutím naň Dock ikonu alebo výberom položky System Preferences z ponuky Apple.
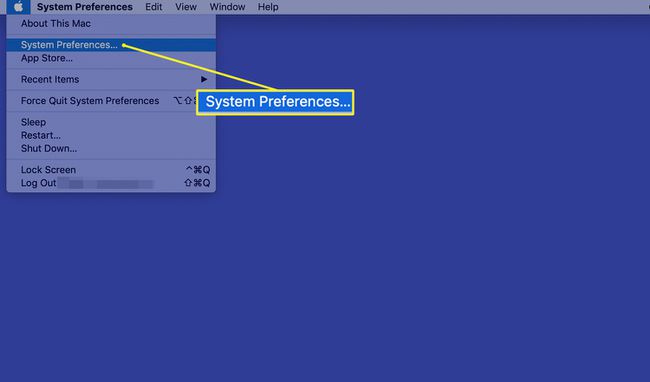
-
Kliknite na Trackpad ikonu na otvorenie trackpadupanel preferencií.
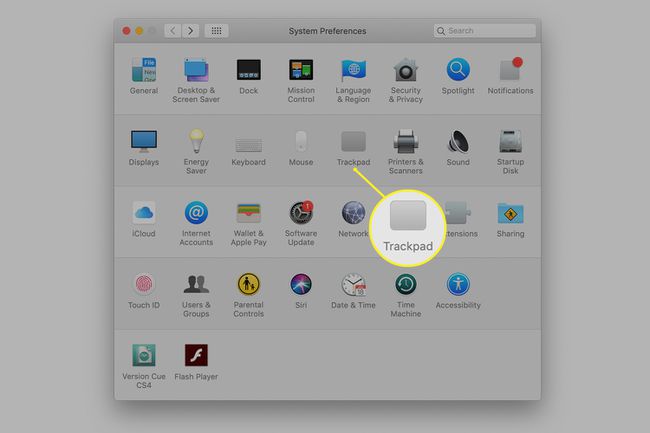
Každá z troch kariet –Point & Click, Posúvanie a približovaniea Viac gest—obsahuje možnosti na prispôsobenie skúseností s trackpadom.
Karta Ukázať a kliknúť
Vyberte Point & Click na obrazovke predvolieb trackpadu.
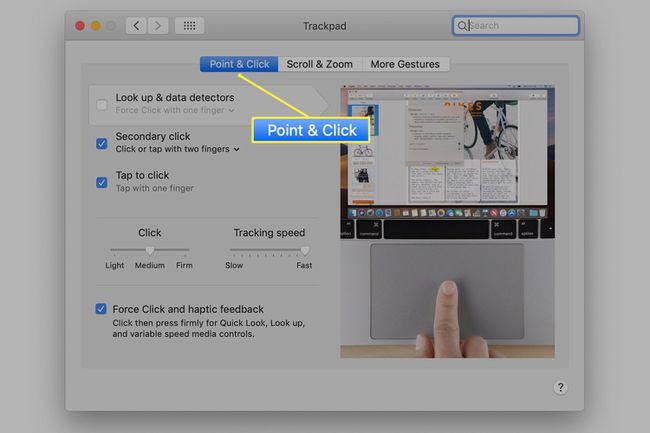
Úprava rýchlosti sledovania
Rýchlosť, akou sa kurzor pohybuje po obrazovke vášho Macu, závisí od toho, ako rýchlo pohybujete prstom po trackpade, a od zvolenej rýchlosti sledovania.
Rýchlosť sledovania, od pomalej po rýchlu, nastavíte pomocou posúvača v Point & Click tab. Nastavenie rýchlosti sledovania na Pomaly koniec posúvača vyžaduje, aby ste posunuli prst ďalej po povrchu trackpadu, aby ste posunuli kurzor. Použitie pomalého nastavenia umožňuje presné pohyby kurzora, ale spôsobuje šialene pomalú odozvu kurzora. Na úplné presunutie kurzora po obrazovke môže dokonca vyžadovať niekoľko prejdení prstom po trackpade.
Nastavte posúvač na Rýchlo koniec a najmenší pohyb prsta spustí pohyb kurzora po obrazovke. Väčšina používateľov uprednostňuje nastavenie posúvača tak, že úplným potiahnutím prsta po trackpade sa kurzor presunie z ľavej strany displeja na pravú.
Jediným kliknutím na trackpad
V predvolenom nastavení je trackpad nastavený na jediné kliknutie, ktoré sa vykoná fyzickým stlačením trackpadu, čo je akcia, ktorú Apple nazýva silové stlačenie. Môžete cítiť, ako sa trackpad pri stlačení dáva. Ak chcete, môžete si vybrať jedno poklepanie namiesto vynúteného stlačenia výberom Klepnutím kliknite.
Sekundárne kliknutie trackpadu
The Sekundárne kliknutie, označovaný aj ako a kliknite pravým tlačidlom myši, je predvolene vypnutý. Toto je pozostatok z pôvodného Macu, ktorý mal myš s jedným tlačidlom, ale to bolo v roku 1984. Ak chcete prejsť do modernej doby, budete chcieť povoliť funkciu sekundárneho kliknutia.
Máte možnosti pre sekundárne kliknutie. Skontrolujte Sekundárne kliknutie a potom pomocou rozbaľovacej ponuky pod ňou vyberte jednu z troch možností:
- Kliknite dvoma prstami: umožňuje klepnutie dvoma prstami na trackpad ako sekundárne kliknutie.
- Kliknite v pravom dolnom rohu: umožňuje jediné kliknutie do pravého dolného rohu trackpadu, ktoré slúži ako ekvivalent kliknutia pravým tlačidlom.
- Kliknite v ľavom dolnom rohu: umožňuje jediné kliknutie do ľavého dolného rohu trackpadu, ktoré slúži ako kliknutie pravým tlačidlom
Existujú dve základné kategórie gest. Univerzálne gestá sú gestá, ktoré môžu používať všetky aplikácie. Gestá špecifické pre aplikáciu rozpoznávajú iba niektoré aplikácie.
Karta Posúvanie a priblíženie
Vyberte Posúvanie a približovanie na paneli preferencií trackpadu.
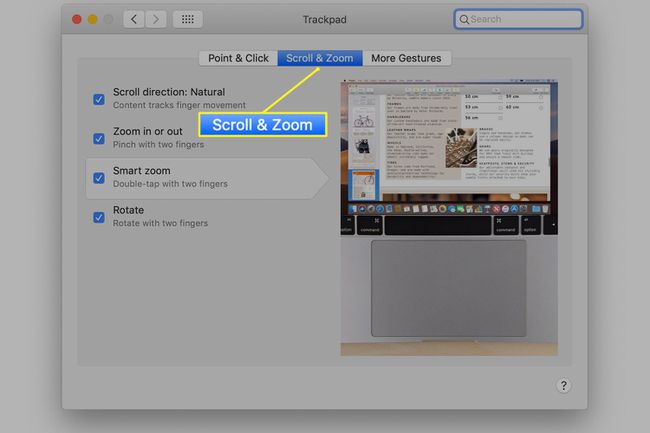
- Smer posúvania: Posúvanie sa dosiahne potiahnutím dvoch prstov po trackpade. Môžete rolovať nahor, nadol a do strán. OS X a macOS podporujú dva rôzne smery posúvania označované ako prirodzené alebo nie. Prirodzené znamená posúvanie pomocou rovnakej metódy, ako je to v zariadeniach so systémom iOS. Používateľom počítačov Mac sa to môže zdať zaostalé, takže predvoľbu môžete zmeniť odstránením začiarknutia v poli Smer posúvania box.
- Priblíženie alebo oddialenie: Stiahnutie dvoch prstov vám umožňuje priblížiť alebo oddialiť objekt na obrazovke. Ak chcete priblížiť, položte dva prsty mierne od seba na trackpad a potom ich spojte (stláčajte). Ak chcete zobrazenie oddialiť, položte dva prsty k sebe na trackpad a potom ich roztiahnite.
- Smart Zoom: Dvojité klepnutie dvoma prstami priblíži. Druhé dvojité klepnutie oddiali.
- Točiť sa: Otočte dvoma prstami.
Karta Viac Gestá
The Viac gest karta obsahuje ďalšie gestá.
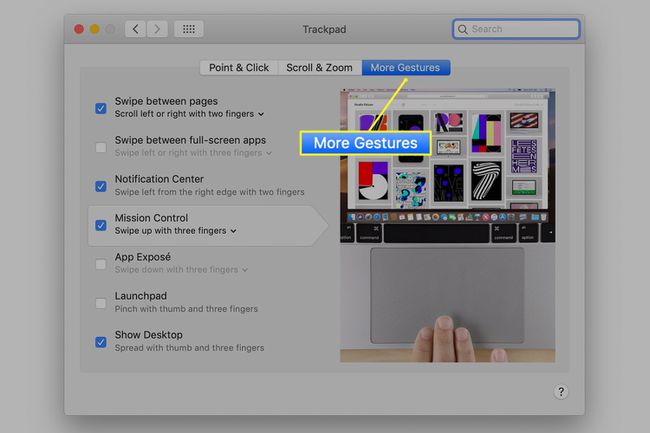
- Potiahnite prstom medzi stránkami posunie vás späť alebo dopredu v akejkoľvek aplikácii, ktorá využíva príkazy dozadu a dopredu, ako je napríklad webový prehliadač.
- Potiahnite prstom medzi aplikáciami na celú obrazovku aktivuje potiahnutie prstom po trackpade na prepínanie medzi akýmikoľvek otvorenými aplikáciami na celú obrazovku, ktoré používate.
- Centrum notifikácií definuje pohyb potiahnutím na otvorenie a zatvorenie panela oznámení.
- Kontrola misie definuje gesto potiahnutia na otvorenie Mission Control.
- App Expose sa používa na definovanie gesta potiahnutia na vstup do Expose.
- LaunchPad definuje gesto na otvorenie aplikácie Launchpad.
- Zobraziť pracovnú plochu využíva roztiahnutý palec a tri prsty na skrytie otvorených okien a zobrazenie základnej pracovnej plochy.
Nemusíte – a pravdepodobne by ste ani nemali – povoliť všetky dostupné typy gest.
Porovnanie kliknutí a klepnutí
Keď vidíte pokyny na používanie vášho Macu, zvyčajne odkazujú na kliknutia myšou. Tu je preklad pre trackpad.
- Kliknutie myšou: Primárny trackpad vynútené stlačenie alebo klepnutie jedným prstom v závislosti od zvolenej možnosti.
- Kliknite pravým tlačidlom myši: Sekundárne klepnutie, buď klepnutie dvoma prstami, alebo klepnutie jedným prstom na konkrétny roh trackpadu, v závislosti od toho, ako nastavíte svoje preferencie.
