Ako aktualizovať Mac
Čo vedieť
- Aktualizujte Macy so systémom macOS Mojave (10.14) alebo novším výberom Systémové preferencie > Aktualizácia softvéru.
- Aktualizujte počítače Mac so systémom macOS High Sierra (10.13) alebo starším prostredníctvom Obchod s aplikaciami.
- Informácie o najnovších aktualizáciách zabezpečenia nájdete na Stránka aktualizácie zabezpečenia spoločnosti Apple.
Tento článok vysvetľuje, ako udržiavať počítač Mac aktualizovaný z bežných bezpečnostných opráv na hlavné nové verzie systému macOS a či aktualizujete manuálne alebo automaticky.
Pred aktualizáciou Macu je dobré vytvoriť zálohu, aby ste sa uistili, že neprídete o žiadne údaje – najmä ak inštalujete novú verziu. Môžete to jednoducho urobiť pomocou bezplatného zálohovacieho nástroja Time Machine od spoločnosti Apple a externého pevného disku.
Ako aktualizovať Mac so systémom macOS Mojave alebo novším
Apple pravidelne vydáva aktualizácie pre svoj operačný systém Mac, macOS. Aj keď môže byť lákavé úplne odložiť alebo odložiť inštaláciu týchto aktualizácií, je dôležité udržiavať váš Mac aktuálny. Aktualizácie softvéru spoločnosti Apple často opravujú slabé miesta v zabezpečení, všeobecné chyby a niekedy dokonca pridávajú nové funkcie.
Niektorí používatelia starších počítačov Mac majú hlásili problémy po inovácii na macOS Monterey a hovoria, že to môže spôsobiť vážne problémy pre iMac, Mac mini a MacBook Pro. Pred pokusom o aktualizáciu sa u spoločnosti Apple uistite, že vaše zariadenie môže inovovať na macOS Monterey.
Ak ste si kúpili Mac od roku 2018, s najväčšou pravdepodobnosťou má macOS Mojave (10.14), Catalina (10.15) alebo Big Sur (11). Tu je postup, ako nainštalovať aktualizáciu pre tieto verzie systému macOS.
Ak si nie ste istí, ktorú verziu macOS váš Mac používa, otvorte Apple menu v ľavom hornom rohu obrazovky a kliknite O tomto Macu. Otvorí sa okno s informáciami o operačnom systéme vášho Macu, ako aj s ďalšími dôležitými špecifikáciami. Z tejto obrazovky môžete tiež spustiť aktualizáciu systémového softvéru!
-
Kliknite na Ikona jablka v ľavom hornom rohu obrazovky, čím otvoríte rozbaľovaciu ponuku.
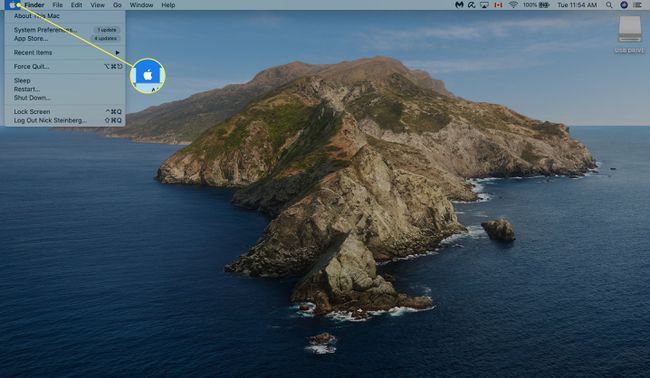
-
Kliknite Systémové preferencie.
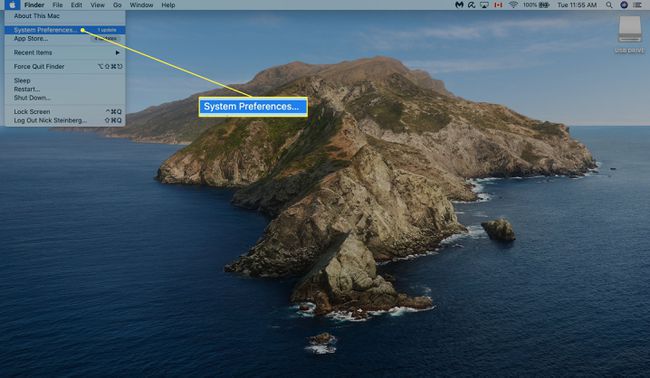
-
Kliknite Aktualizácia softvéru.
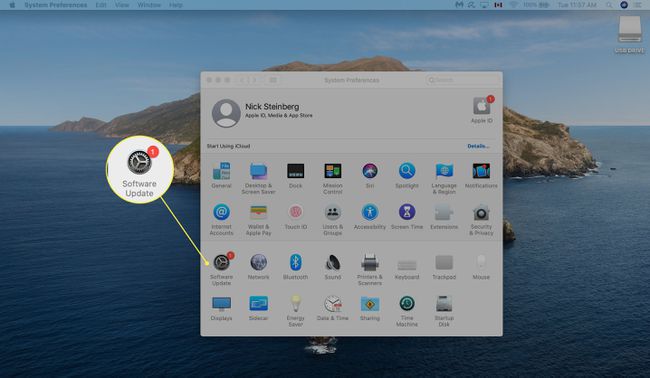
-
Kliknite Teraz aktualizovať. Ak ste ešte neinovovali na macOS Big Sur, kliknite Vylepšiť teraz namiesto toho.
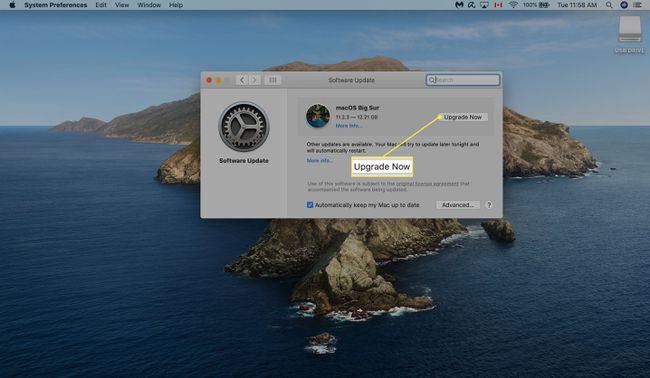
-
Ak chcete, aby sa aktualizácie inštalovali automaticky, začiarknite políčko vedľa Automaticky udržiavať môj Mac aktuálny.
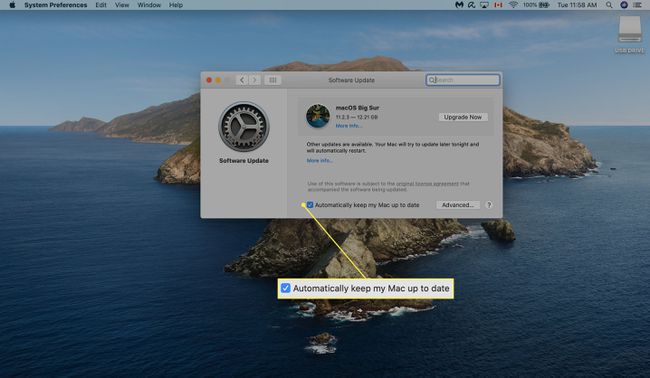
-
Kliknite Pokročilé… ak chcete vyvolať ovládacie prvky automatickej aktualizácie:
- Skontroluj aktualizácie: Váš Mac automaticky skontroluje dostupnosť aktualizácií a zobrazí upozornenie v pravom hornom rohu obrazovky.
- Stiahnite si nové aktualizácie, keď budú k dispozícii: Automatické sťahovanie aktualizácií systému.
- Nainštalujte aktualizácie systému macOS: Automatická inštalácia aktualizácií systémového softvéru.
- Nainštalujte aktualizácie aplikácií z App Store: Automaticky inštalovať aktualizácie pre všetky aplikácie, ktoré vlastníte.
- Nainštalujte systémové dátové súbory a aktualizácie zabezpečenia: Aktualizácie softvéru automaticky nainštalujú špecifické aktualizácie zabezpečenia a systémové súbory, ktoré nevyžadujú reštart.
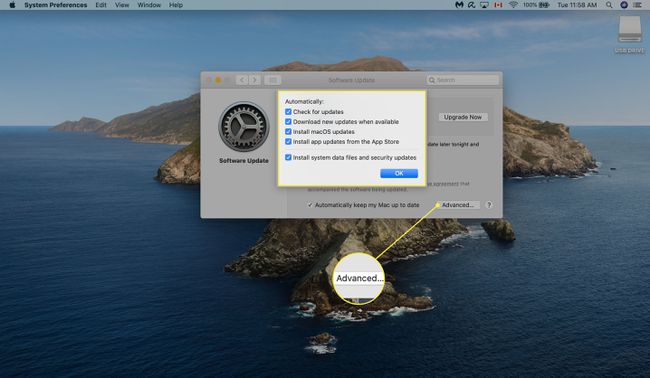
Aj keď sú automatické sťahovanie a inštalácie zapnuté, možno budete musieť reštartovať Mac, aby sa niektoré aktualizácie prejavili.
Ako aktualizovať Mac so systémom macOS High Sierra a starším
Bohužiaľ, počítače Mac so staršími verziami systému macOS nemôžu sťahovať aktualizácie pomocou vyššie uvedenej metódy. Tu je návod, ako aktualizovať váš Mac, ak používa High Sierra (10.13), Sierra (10.12) alebo starší OS.
Kliknite na Ikona jablka v ľavom hornom rohu obrazovky.
-
Vyberte Obchod s aplikaciami…
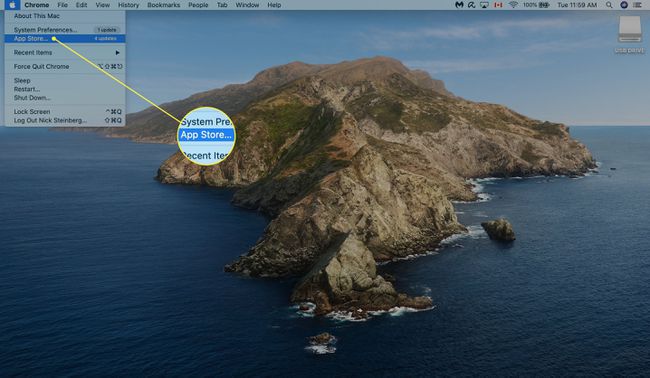
-
Kliknite Aktualizácie v ľavom bočnom paneli.
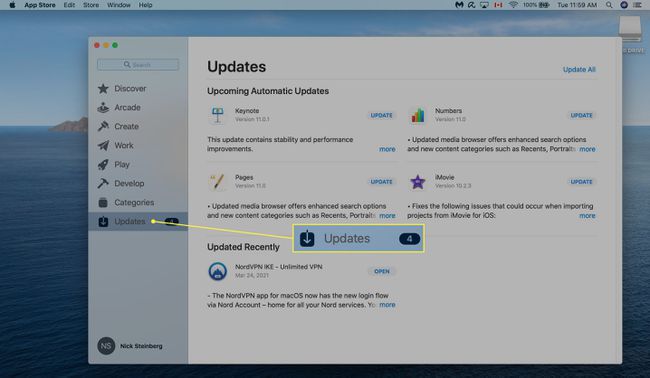
-
Ak je k dispozícii aktualizácia systému macOS, kliknite na Aktualizovať. Na tejto obrazovke si tiež budete môcť stiahnuť aktualizácie pre aplikácie Mac.
Ak bol váš počítač Mac vydaný v roku 2012 alebo neskôr, mal by sa dať aktualizovať aspoň na macOS Catalina. Môžete nájsť plnú zoznam počítačov Mac, ktoré podporujú macOS Catalina.
Ako inovovať na novú verziu macOS
Apple zvyčajne vydáva nové verzie systému macOS raz ročne. Najnovšia verzia, Big Sur, bola vydaná v novembri 2020 a zahŕňala dizajn používateľského rozhrania, prepracovanú verziu Time Machine a podporu pre počítače Mac s Procesory založené na ARM.
Počnúc Mavericks (10.9) v roku 2013 bola každá nová verzia macOS sprístupnená zadarmo pre všetkých majiteľov Macov.
Tu je návod, ako inovovať váš Mac na najnovšiu verziu macOS, ktorú bude podporovať.
Spustite Obchod s aplikaciami.
-
Typ „macOS“ do vyhľadávacieho panela.
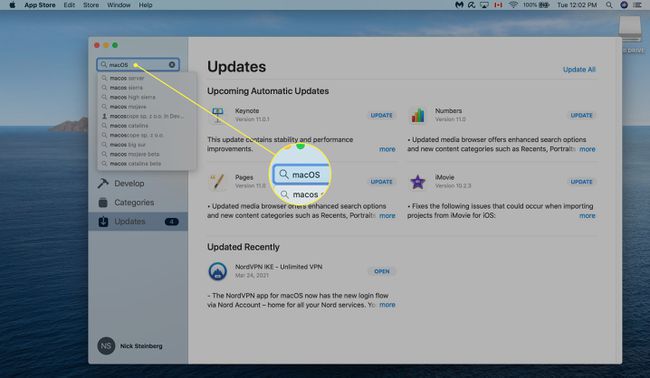
-
Nájdite verziu macOS, ktorú si chcete stiahnuť, a kliknite VYHLIADKA.
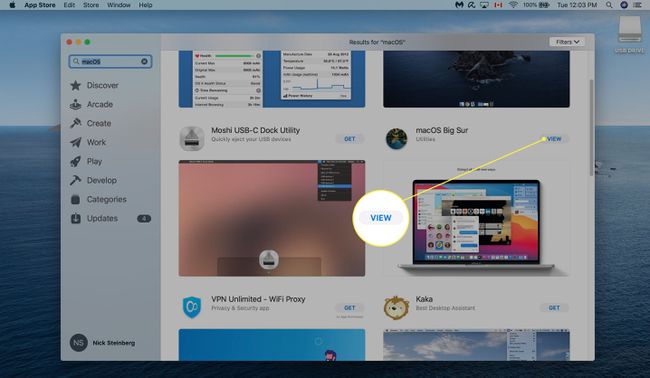
-
Kliknite GET začať sťahovanie. Možno budete musieť zadať heslo svojho Apple ID alebo použiť Touch ID na potvrdenie.
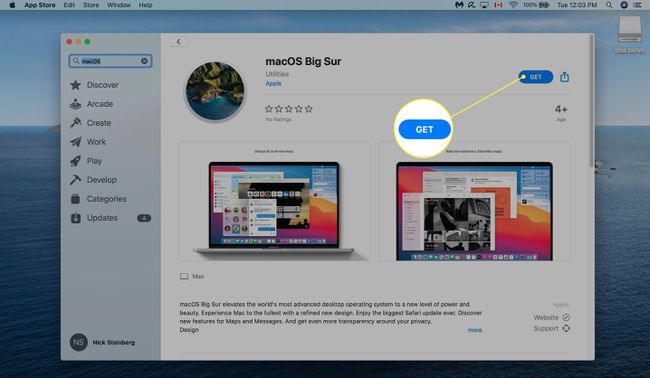
Po dokončení sťahovania by sa inštalácia mala spustiť automaticky. Dokončenie môže trvať až niekoľko hodín.
FAQ
-
Ako aktualizujete softvér na počítači Mac?
Softvér na Macu môžete aktualizovať pomocou App Store. Otvor Apple a zistite, či sú k dispozícii nejaké aktualizácie, a potom vyberte Obchod s aplikaciami Ak urobíš. Po otvorení App Store vyberte Aktualizácie.
-
Ako odinštalujete programy na počítači Mac?
Vyberte Finder ikonu v Docku a potom vyberte Aplikácie. Potom presuňte softvér, ktorý chcete odstrániť, do Smeti ikonu. Alebo, ak je v priečinku, skontrolujte, či má odinštalačný program, a potom spustite inštalačný program.
-
Ako uvoľníte miesto na Macu?
Preneste dokumenty, fotografie a ďalšie súbory do iCloud, aby ste uvoľnili úložný priestor. Môžete tiež prejsť do nástroja Správa úložiska a vybrať Optimalizácia úložiska, ktorý automaticky odstráni filmy a relácie Apple TV, ktoré ste si pozreli, a staršie e-mailové prílohy. Nakoniec nastavte svoj Kôš tak, aby po 30 dňoch automaticky vymazal jeho obsah, aby sa zabránilo hromadeniu týchto nechcených súborov.
