Ako používať viactlačidlovú myš s počítačom Mac
Čo vedieť
- Magic Mouse: Otvorte Apple ikonu na lište ponuky Mac a vyberte Systémové preferencie.
- Vyberte myš ikonu a prejdite na Point & Click tab. Začiarknite políčko vedľa Sekundárne kliknutie.
- Označte pravú alebo ľavú stranu povrchu myši pre sekundárne kliknutie. Zavrieť Systémové preferencie zachrániť.
Tento článok vysvetľuje, ako priradiť funkciu sekundárneho tlačidla myši Apple Magic Mouse. Obsahuje tiež informácie o tom, ako aktivovať funkciu sekundárneho tlačidla na staršej myši Mighty Mouse alebo všeobecnej myši. Tieto pokyny sa týkajú macOS Big Sur (11). Postup je však rovnaký alebo podobný v starších verziách macOS a OS X.
Ako povoliť podporu viacerých tlačidiel na myši Magic Mouse
Apple Magic Mouse vyžaduje OS X 10.6.2 alebo novší a Čarovná myš 2 potreby OS X El Capitan (10.11) alebo novší, aby správne fungoval s počítačom Mac. Iné myši založené na gestách môžu vyžadovať špecifické minimálne verzie operačného systému Mac, preto skontrolujte systémové požiadavky vašej myši.
Spustite Predvoľby systému kliknutím na
Systémové preferencie ikona v Dock alebo výberom Systémové preferencie položka pod Apple Ponuka.-
V Systémové preferencie okno, vyberte myš ikonu na otvorenie myš panel preferencií.
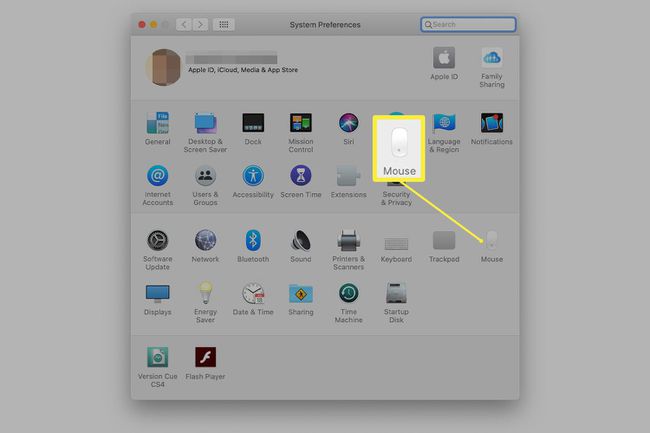
-
Choďte na Point & Click tab.
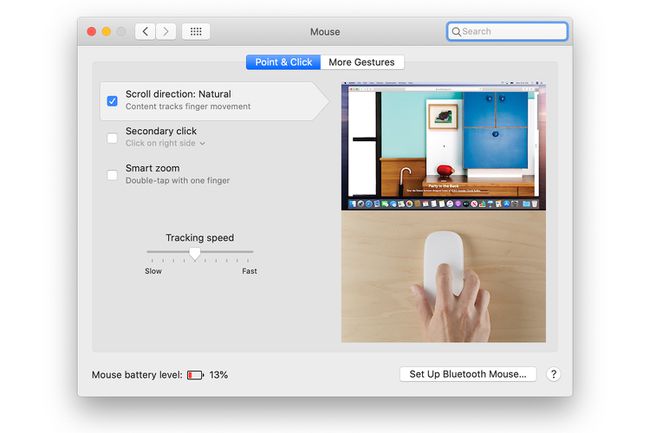
-
Vyberte Sekundárne kliknutie zaškrtávacie políčko.
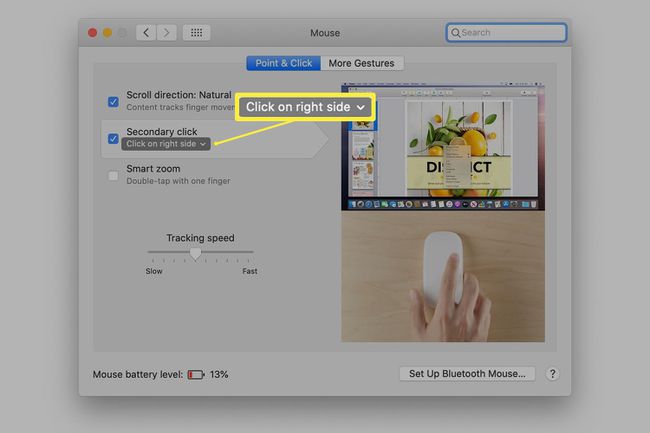
-
Použite nižšie uvedenú rozbaľovaciu ponuku Sekundárne kliknutie vyberte stranu povrchu myši, ktorú chcete použiť na sekundárne kliknutie. Vyberte si buď vpravo alebo vľavo.
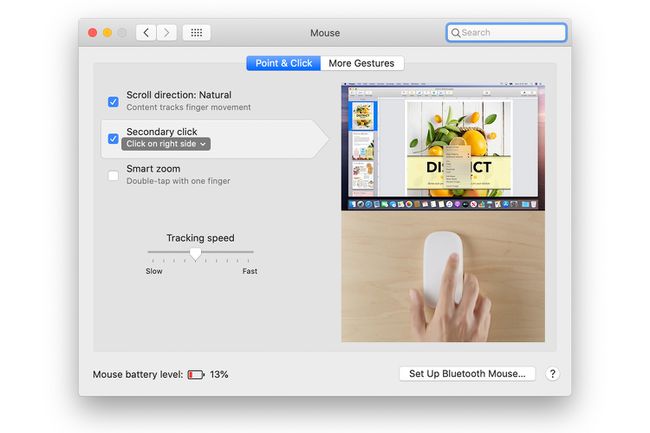
Zavrieť Systémové preferencie pre uloženie zmeny.
Ako povoliť druhé tlačidlo na myši Mighty Mouse
Mighty Mouse predchádzala Magic Mouse. Apple ju predával v rokoch 2005 až 2009, potom zmenil názov na Apple Mouse a predal a Bluetooth verzia až do ukončenia predaja zariadenia v roku 2017.
Spustite Predvoľby systému kliknutím na Systémové preferencie ikonu v Docku alebo výberom Systémové preferencie pod Apple Ponuka.
V Systémové preferencie kliknite na myš alebo Klávesnica a myš ikonu — v závislosti od verzie operačného systému Mac, ktorý používate — otvorte tablu preferencií.
Kliknite na myš aby ste videli obrazovú reprezentáciu vašej Mighty Mouse.
Každé tlačidlo na myši Mighty Mouse má rozbaľovaciu ponuku, pomocou ktorej môžete priradiť jeho funkciu. Predvolená konfigurácia má priradené ľavé aj pravé tlačidlo Primárne kliknutie.
Použite rozbaľovaciu ponuku spojenú s tlačidlom, ktoré chcete zmeniť, a vyberte Sekundárne kliknutie.
Zavrieť Systémové preferencie pre uloženie zmeny.
Ako povoliť funkciu sekundárneho tlačidla myši na všeobecnej myši
Väčšina myší používa ovládače zabudované v operačnom systéme Mac. Ak však používate myš tretej strany, ktorá obsahuje vlastné ovládače myši pre Mac alebo panel preferencií, postupujte podľa pokynov výrobcu. V opačnom prípade postupujte podľa týchto pokynov:
Kliknutím naň spustite Predvoľby systému Dock alebo výberom ikony Systémové preferencie položka z Apple Ponuka.
V Systémové preferencie kliknite na myš alebo Klávesnica a myš na otvorenie panela preferencií.
Kliknite na myš kartu, ak je to potrebné.
Priraďte Primárne kliknutie tlačidlo myši na ľavé alebo pravé tlačidlo myši. Po vykonaní výberu sa zvyšnému tlačidlu myši priradí funkcia sekundárneho kliknutia.
Zavrieť Systémové preferencie pre uloženie zmeny.
Ak používate jednotlačidlovú myš alebo nechcete klikať na sekundárne tlačidlo myši, stlačte a podržte Kontrola stlačte na klávesnici a súčasne kliknite myšou na položku. Táto akcia vytvorí ekvivalent sekundárneho kliknutia.
