Ako zmeniť IP adresu na Macu
Čo vedieť
- Vyberte Apple ikonu a vyberte Systémové preferencie > sieť.
- Vyberte si sieť. Vyberte Pokročilé, prejdite na TCP/IP a potom si zapíšte svoju aktuálnu IP adresu.
- Vyberte si Manuálne v rozbaľovacej ponuke vedľa Nakonfigurujte IPv6 (alebo IPv4). Zadajte kompatibilnú adresu IP. Vyberte si OK > Použiť.
Tento článok vysvetľuje, ako zmeniť lokálnu IP adresu na Macu pomocou System Preferences. Obsahuje aj informácie o zmene IP na Macu pomocou proxy a o zmene IP adresy pomocou VPN.
Ako zmeniť lokálnu IP adresu na Macu
Váš Adresa internetového protokolu (IP). je ako adresa, ale pre internet. Vo vašej domácej sieti má každé zariadenie svoju vlastnú IP adresu, ktorá sa používa na smerovanie dát v rámci siete. Existuje niekoľko rôznych spôsobov, ako zmeniť adresu IP na a Mac, takže musíte vedieť, prečo ho meníte, aby ste sa uistili, že používate správnu metódu.
Ak chcete zmeniť lokálnu IP adresu na Macu, môžete tak urobiť v nastaveniach siete.
-
Kliknite na Apple ikonu v ľavom hornom rohu obrazovky a vyberte Systémové preferencie.
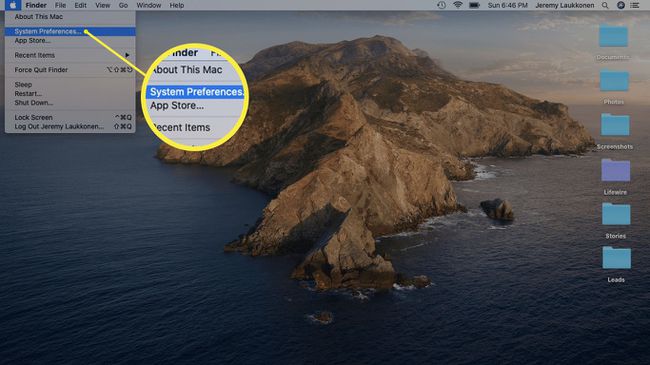
-
Kliknite sieť.
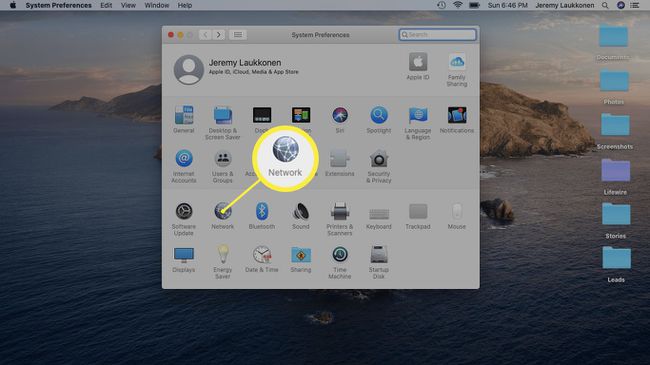
-
Kliknite na svoju aktuálnu sieť vľavo a potom kliknite Pokročilé v pravom dolnom rohu okna.
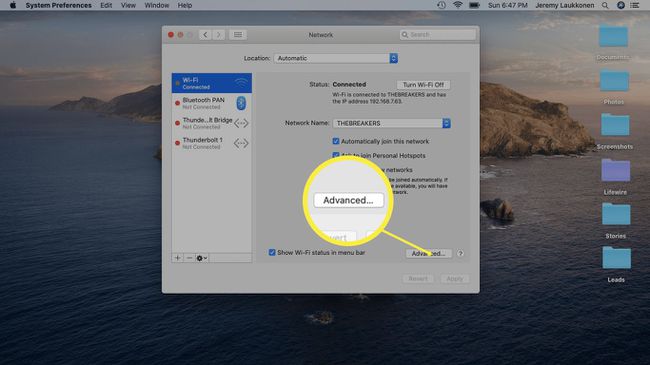
-
Kliknite na TCP/IP tab.
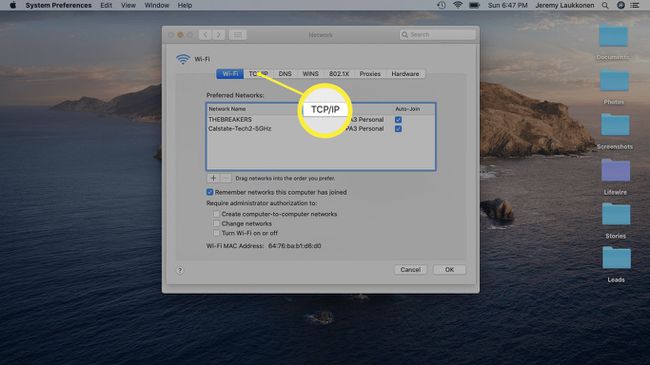
Poznamenajte si IP adresu zobrazenú v tomto okne. Vaša nová IP adresa musí byť identická, pričom sa zmení iba tretie číslo. Môžete napríklad zmeniť 192.168.7.10 na 192.168.7.100.
-
Kliknite na rozbaľovacie pole vedľa Nakonfigurujte IPv6 (alebo IPv4) a vyberte Manuálne.
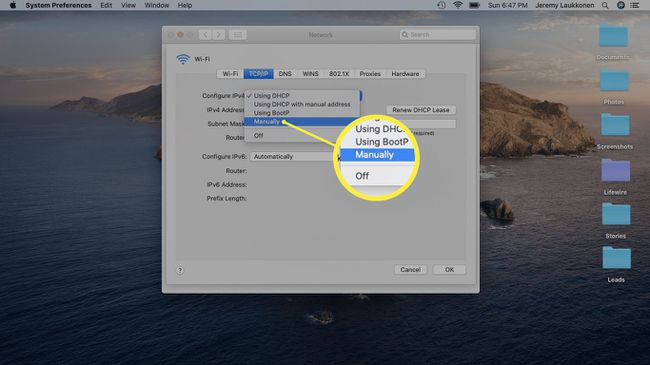
-
Zadajte IP adresu, ktorú chcete použiť, a kliknite OK.
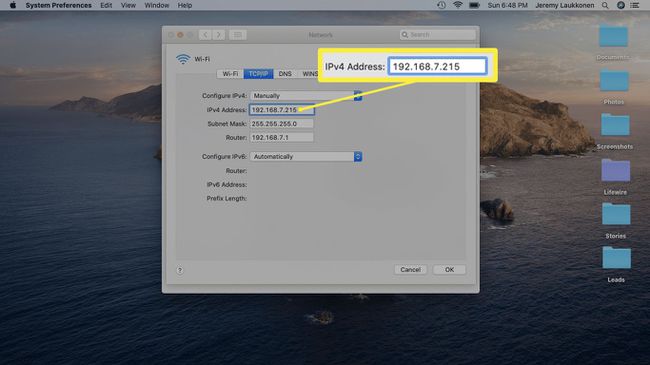
-
Skontrolujte, či je zobrazená vaša nová lokálna IP adresa a kliknite Použiť.
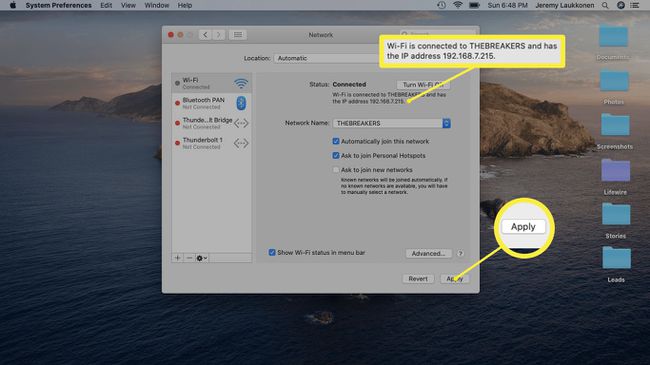
Skontrolujte, či sa môžete pripojiť na internet. Ak ste vybrali novú IP, ktorá sa už používa, môže dôjsť ku konfliktu. Reštartujte smerovač, aby ste odstránili konflikt.
Ako zmeniť IP na Macu pomocou proxy
Proxy server je server, ktorý umiestnite medzi seba a internet. Pripojíte sa k proxy serveru, ten odovzdá požiadavky na dáta a následne vám dáta vráti. Jedným z dôsledkov používania servera proxy je, že to spôsobí, že prevádzka prichádzajúca z vášho počítača sa javí, ako keby pochádzala z verejnej adresy IP servera proxy.
Ak chcete používať proxy server, musíte si buď nájsť bezplatný proxy server alebo zaplatiť za proxy server. Môžete si ho nastaviť aj sami, aj keď je to oveľa komplikovanejšie. Aby ste to uľahčili, tu je zoznam najlepších bezplatných proxy serverov a tiež užitočné informácie o ako nájsť bezplatné proxy servery.
Tu je postup, ako zmeniť svoju IP pomocou servera proxy na počítači Mac:
-
Kliknite na Apple ikonu v ľavom hornom rohu obrazovky a vyberte Systémové preferencie.
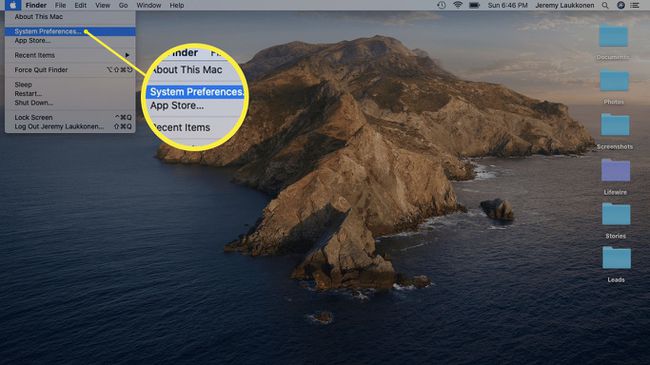
-
Kliknite sieť.
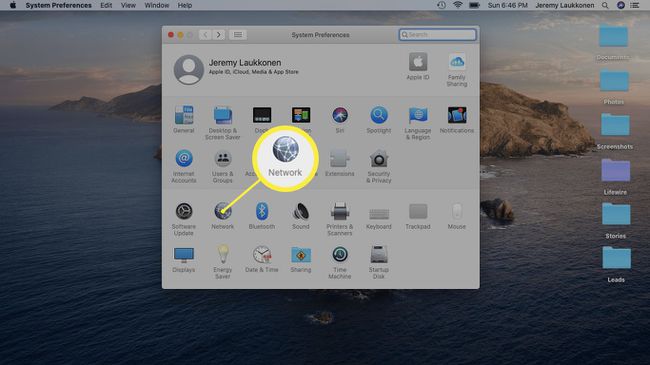
-
Kliknite na svoju aktuálnu sieť vľavo a potom kliknite Pokročilé v pravom dolnom rohu okna.
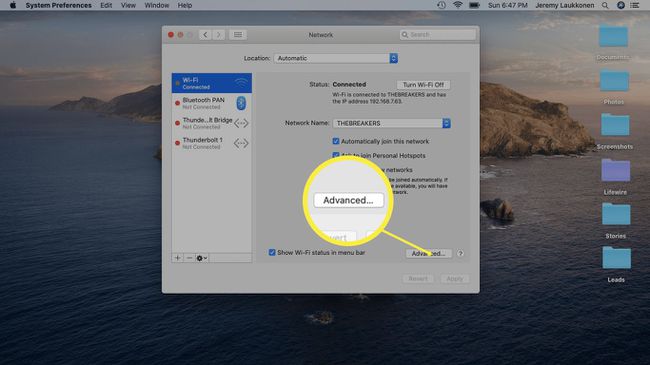
-
Kliknite na Proxy tab.
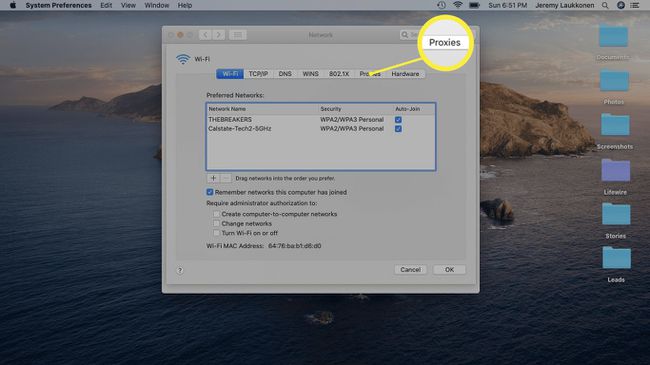
-
Vyberte SOCKS Proxy pokiaľ váš poskytovateľ proxy neurčil inú možnosť.
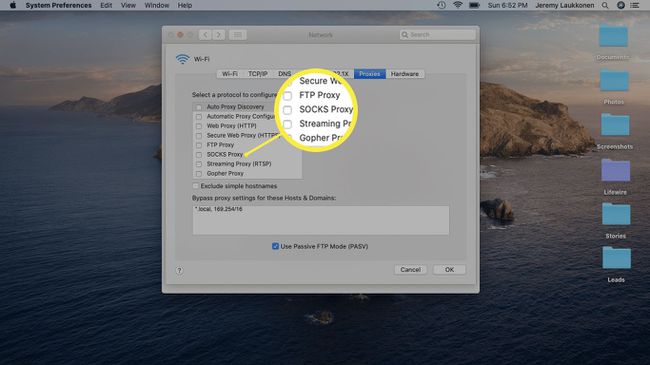
-
Zadajte informácie poskytnuté vaším poskytovateľom proxy a kliknite OK.
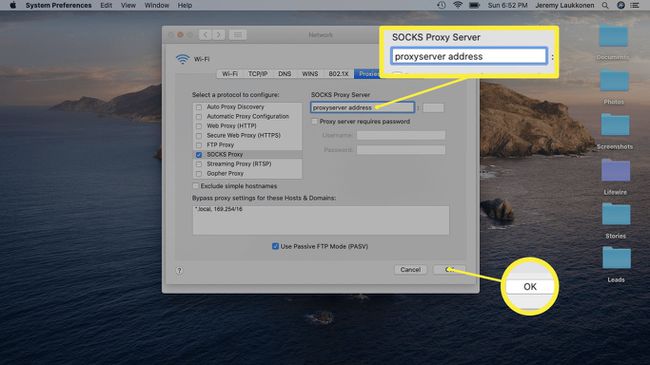
-
Kliknite Použiť.
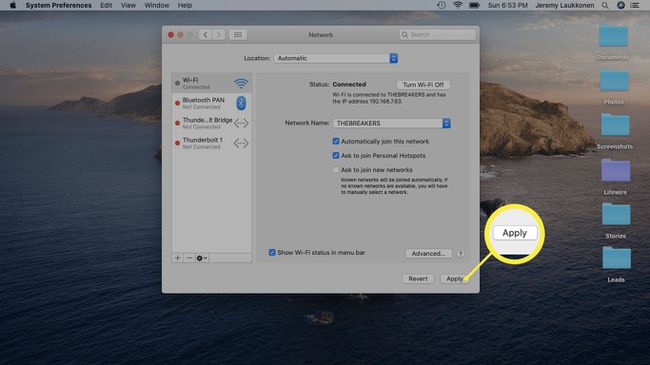
Overte, či váš internet funguje a skontrolujte svoju verejnú IP aby ste sa uistili, že sa to zmenilo. Ak sa vyskytne problém, zopakujte tieto kroky s iným serverom proxy.
Ako zmeniť svoju IP adresu na Macu pomocou VPN
Keď používate VPN, všetok váš internetový prenos je smerovaný cez servery VPN. Väčšina sietí VPN poskytuje výber serverov z celého sveta, takže sa môže zdať, že máte IP adresu z rôznych krajín. Najlepší poskytovatelia VPN tiež poskytujú záruky bezpečnosti údajov, vďaka čomu je prenos citlivých údajov relatívne bezpečný bez obáv, že ich niekto zachytí.
Môžeš nastaviť VPN na vašom Macu pomocou nastavení siete alebo si jednoducho stiahnite aplikáciu z App Store.
Tu sú základné kroky, ako začať používať VPN na Macu:
-
Stiahnite si renomovanú sieť VPN z App Store a nainštalujte ju.
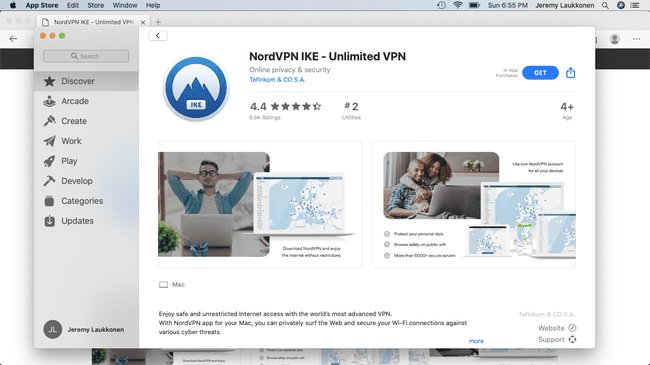
Aj keď existujú bezplatné siete VPN, tie najlepšie vyžadujú, aby ste si zaregistrovali účet a zaplatili predplatné.
-
Spustite VPN, pripojte sa k serveru a kliknite Povoliť ak sa zobrazí výzva.
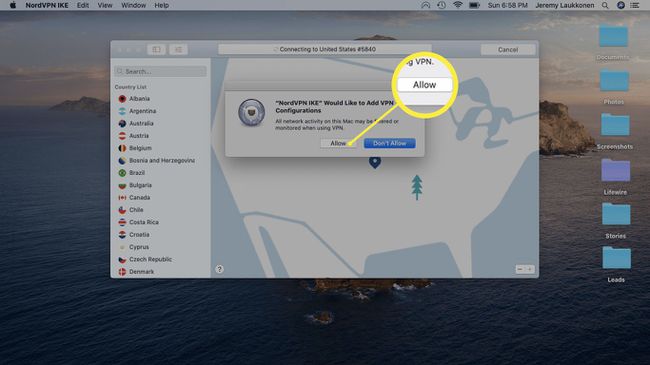
-
Pokiaľ je VPN spustená, vaša verejná IP je IP servera, ku ktorému ste pripojení. Ak sa chcete vrátiť k svojej pôvodnej IP, odpojte sa od servera VPN.
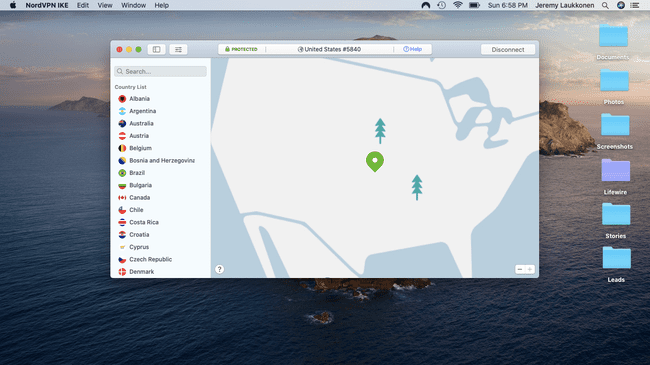
Ako získať novú IP od vášho poskytovateľa internetových služieb
Niektorí poskytovatelia internetových služieb vám roky pripisujú rovnakú verejnú IP, zatiaľ čo iní menia vašu IP pomerne pravidelne. Iné poskytujú novú IP pri každom reštartovaní smerovača. Ak váš ISP funguje takto, potom stačí reštartovať hardvér siete a po opätovnom pripojení smerovača budete mať novú verejnú IP.
Ak váš ISP takto nefunguje a naozaj potrebujete novú IP z dôvodu odmietnutie služby (DoS) útoky, hacking, obťažovanie alebo akékoľvek iné dôvody, vždy môžete kontaktovať svojho poskytovateľa a požiadať o novú IP. Tento proces môže byť časovo náročný, pretože pravdepodobne budete musieť prejsť niekoľkými vrstvami zákaznícky servis a niekoľkokrát vysvetlite svoj problém, ale stojí za to vyskúšať, ak nemáte žiadny iný možnosti.
Spôsoby, ako zmeniť IP adresu na Macu
Toto sú rôzne spôsoby, ako zmeniť IP adresu na vašom Macu, a každý z nich má svoj vlastný jedinečný účel. Tu sú vaše hlavné možnosti a hlavný dôvod použitia tejto metódy:
- Zmena miestnej IP adresy: Je to rýchle a jednoduché, ale zmení to iba lokálnu IP vášho Macu vo vašej domácej sieti. Vaša externá IP adresa, ktorá umožňuje lokalizáciu vášho počítača na internete, zostáva nezmenená.
- Pomocou proxy: Táto metóda vyžaduje, aby ste získali prístup k a proxy server. Keď zmeníte svoju IP pomocou tejto metódy, zmení sa vaša verejná IP na IP proxy servera, čím sa vaša skutočná IP adresa skryje pred svetom.
- Používanie siete VPN: Táto metóda vyžaduje, aby ste sa prihlásili do a virtuálna súkromná sieť (VPN). Je bezpečnejšia ako metóda proxy a tiež nahrádza vašu verejnú IP novou IP.
- Získajte novú IP od svojho ISP: Váš poskytovateľ internetových služieb (ISP) zvyčajne z času na čas zmení vašu IP a možno budete môcť požiadať o novú IP podľa rýchlejšieho časového plánu.
Nie ste si istí, ktorý spôsob zmeny IP adresy Mac použiť?
Teraz, keď poznáte rôzne metódy, môžete premýšľať o tom, prečo chcete zmeniť svoju IP adresu, a potom si vybrať metódu, ktorá vám najlepšie vyhovuje.
Tu je niekoľko príkladov, prečo by ste mohli chcieť zmeniť IP na svojom Macu a akú metódu použiť:
| Zmeňte svoju lokálnu IP | Použite proxy | Použite sieť VPN |
| Konflikt lokálnej siete | X | |
| Potrebujete, aby mal váš Mac statickú lokálnu IP | X | |
| Váš router má pridelenú zlú adresu | X | |
| Potrebujete rýchlo novú externú IP | X | |
| Skryť svoju identitu | X | X |
| Prejdite na webovú stránku, ktorá zakázala vašu IP | X | X |
| Potrebujete novú externú IP so zabezpečením údajov | X | |
| Chcete obísť regionálne zámky IP | X | |
| Po útoku zmeniť identitu | X |
