Ako skontrolovať teplotu MacBooku
Čo vedieť
- Použite príkaz Terminál sudo powermetrics --samplers smc |grep -i "Teplota procesora" na okamžitý pohľad na vašu teplotu.
- Prípadne si stiahnite Fanny a pozrite si teploty atraktívnejšie.
- Udržujte svoj Mac chladný tak, že ho ničím nezakryjete.
Tento článok vysvetľuje, ako skontrolovať teplotu MacBooku, vrátane zobrazenia príkazov terminálu a aplikácie tretej strany, ktorá tento proces zjednodušuje. Tiež sa zaoberá tým, čo robiť, ak sa váš Mac prehrieva.
Ako skontrolujem teplotu môjho MacBooku Pro?
Ak chcete na chvíľu skontrolovať teplotu svojho MacBooku Pro, je to jednoduché prostredníctvom aplikácie Terminal. Tu je to, čo robiť.
Otvorte Terminál na svojom MacBooku Pro.
-
Zadajte sudo powermetrics --samplers smc |grep -i "Teplota procesora"
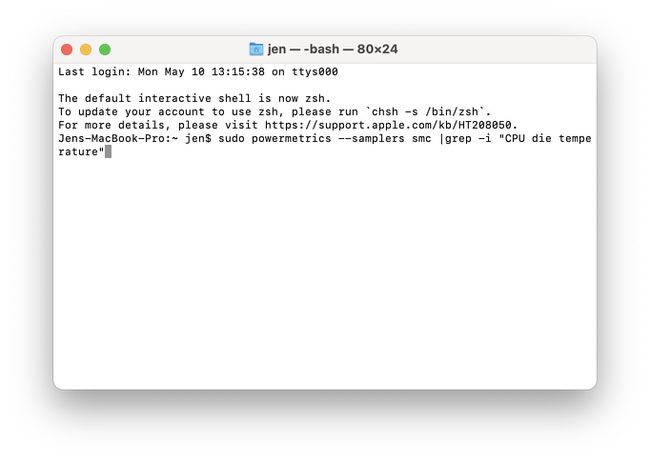
Zadajte heslo svojho Macu.
-
Počkajte, kým terminál zobrazí teplotu procesora.
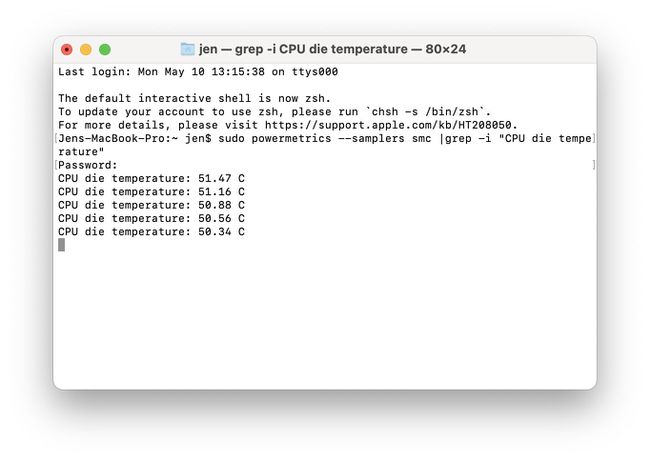
Terminál bude pokračovať v aktualizácii teploty, kým nezatvoríte aplikáciu. Tento príkaz nefunguje s počítačmi Mac založenými na M1.
Ako môžem sledovať teplotu na svojom Macu?
Ak uprednostňujete pravidelné sledovanie teploty na Macu, existuje oveľa jednoduchší spôsob ako používanie príkazov terminálu a navyše vyzerá štýlovejšie. Vyžaduje si to však stiahnutie samostatnej aplikácie. Tu je návod, ako použiť Fanny na kontrolu teploty prostredníctvom panela s ponukami.
Fanny je potrebné stiahnuť, ale na používanie si ju nemusíte inštalovať do Macu.
Stiahnite si Fanny z Stránka Fanny Widget.
-
Otvorte aplikáciu a automaticky sa umiestni na váš panel s ponukami.
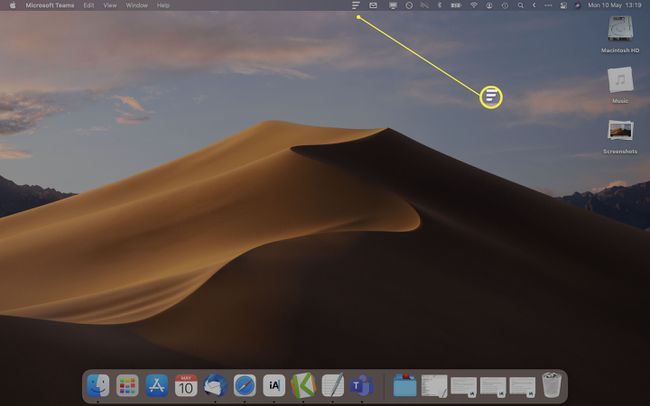
-
Kliknutím na ikonu Fanny na paneli s ponukami zobrazíte aktuálnu teplotu CPU a GPU.
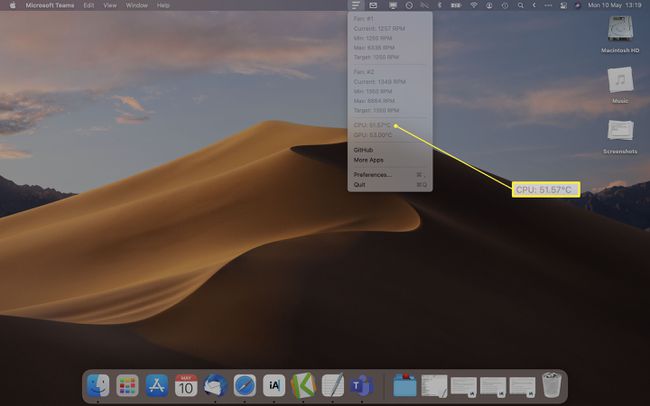
Fanny tiež poskytuje informácie o tom, ako dobre fungujú ventilátory na vašom Macu, čo vám môže pomôcť vyriešiť prípadné problémy.
Ako zistím, či sa môj Mac prehrieva?
Ak sa obávate, že sa váš Mac prehrieva, existuje niekoľko jednoduchých opatrení, ktoré môžete urobiť, aby ste sa tomuto problému vyhli. Tu je prehľad niektorých kľúčových spôsobov, ako zabrániť prehrievaniu Macu.
Nie všetky tieto opravy budú fungovať, ak sa na vašom Macu vyskytne chyba hardvéru.
- Uistite sa, že váš Mac je aktuálny. Spoločnosť Apple vydáva pravidelné aktualizácie firmvéru pre počítače Mac a je dôležité udržiavať ich v aktuálnom stave, aby vaše zariadenie fungovalo optimálne.
- Vyhnite sa používaniu na horúcich miestach. Keď je vonku horúce počasie, nenechávajte MacBook v zaparkovanom aute a nepoužívajte ho v situáciách s vysokou vlhkosťou.
- Mac používajte na stabilnom pracovnom povrchu. Uistite sa, že váš Mac má vždy dobré vetranie a nepoužívajte ho na posteli, vankúši alebo pod prikrývkou.
- Nezakrývajte to. Nezakrývajte svoj MacBook ničím, čo by mohlo blokovať jeho ventilátory alebo spôsobiť jeho prehriatie.
- Používajte iba napájacie adaptéry schválené spoločnosťou Apple. Vyhnite sa používaniu neoficiálnych napájacích adaptérov, ktoré môžu byť nebezpečné.
- Občas reštartujte Mac. Ak sa vám zdá, že váš Mac má problémy a počujete veľa bzučania ventilátorov, skúste ho reštartovať alebo ho na chvíľu vypnúť, aby si dal prestávku.
FAQ
-
Ako skontrolujem teplotu procesora MacBooku Air?
Metódy uvedené vyššie budú fungovať na kontrolu teploty CPU MacBooku Air. prípadne stiahnite si aplikáciu iStat Menus na nepretržité sledovanie štatistík vášho Macu vrátane teploty procesora.
-
Aká je najvyššia bezpečná teplota pre procesor Mac?
Neexistuje univerzálna odpoveď na bezpečnú prevádzkovú teplotu, pretože „normálne“ teploty CPU sa líšia v závislosti od procesora, vonkajších teplôt a od toho, či je zariadenie nečinné alebo pracuje pri plnom zaťažení. Vo všeobecnosti, ak má váš MacBook čip M1 alebo procesor Intel Core i5 alebo i7, CPU môže bezpečne dosiahnuť teploty 100 stupňov Celzia. Apple radí, že ideálna okolitá teplota pri používaní MacBooku sa môže pohybovať od 50 do 95 stupňov Fahrenheita. Zvážte testovanie teploty vášho MacBooku, keď je nečinný a potom pri plnom zaťažení.
