Ako naformátovať jednotku USB Flash na počítači Mac
Čo vedieť
- Pripojte USB disk, prejdite na Disková utilita, vyberte jednotku a prejdite na Vymazať > Mac OS Extended (žurnálované) > Vymazať > hotový.
- Na Macu s viacerými oddielmi prejdite na Disková utilita > vyberte oddiel > Priečka > - > Použiť > Priečka > hotový > rozdelený disk > Vymazať.
Tento článok vysvetľuje, ako formátovať jednotky USB pre počítače Mac a prečo je to potrebné.
Ako naformátovať jednotku Flash na počítači Mac
Formátovaním USB disku na Macu pred tým, ako ho začnete používať, sa vymažú všetky údaje uložené na disku a zaistí sa, že je nastavený na súborový systém, na ktorý je váš Mac navrhnutý. Ak chcete naformátovať jednotku USB Flash, aby fungovala s počítačom Mac, postupujte podľa týchto pokynov:
Pred formátovaním jednotky USB nezabudnite zálohovať všetky súbory uložené na jednotke. Formátovanie úplne vymaže disk. Môžete tiež chcieť použiť Time Machine na zálohovanie počítača pre prípad, že by ste sa pomýlili a naformátovali nesprávny disk.
-
Pripojte USB disk k Macu.

Koson Rattanaphan / EyeEm -
Mala by sa zobraziť na vašej ploche (v tomto prípade je to ikona s názvom ZÁLOHA).
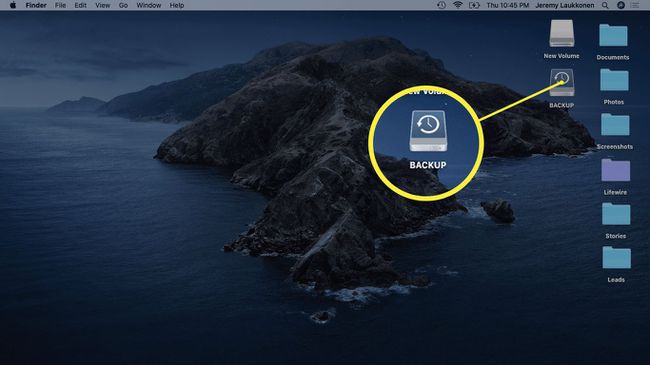
-
Otvorené Disková utilita.
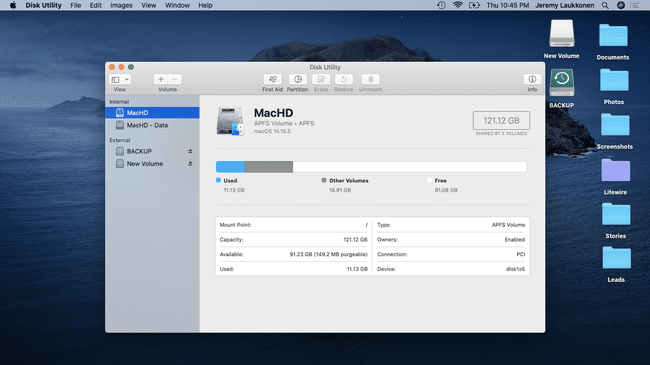
Prístup k Diskovej utilite získate vyhľadávaním pomocou Spotlightalebo navigácia na Aplikácie > Verejné služby > Disková utilita.
-
Vyberte jednotku, ktorú chcete naformátovať, a kliknite Vymazať (umiestnené v strede hore v okne.)
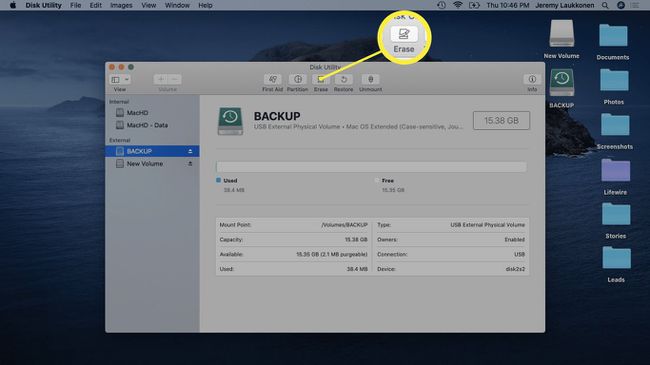
Počas tohto kroku sa absolútne uistite, že ste vybrali správnu jednotku. Vybratá jednotka bude naformátovaná, takže ak vyberiete nesprávnu jednotku, môžete prísť o dôležité dáta.
-
Vyberte Mac OS Extended (žurnálované) formát. Tento formát je navrhnutý špeciálne pre počítače Mac a funguje so súčasnými aj staršími modelmi.
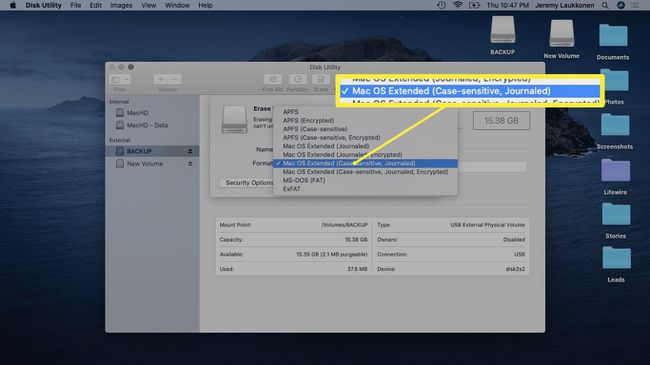
Ak potrebujete preniesť veľké súbory medzi Macom a počítačom so systémom Windows, vyberte formát exFAT. Na prenos menších súborov medzi operačnými systémami použite MS-DOS (FAT) alebo FAT32.
-
Kliknite Vymazať.
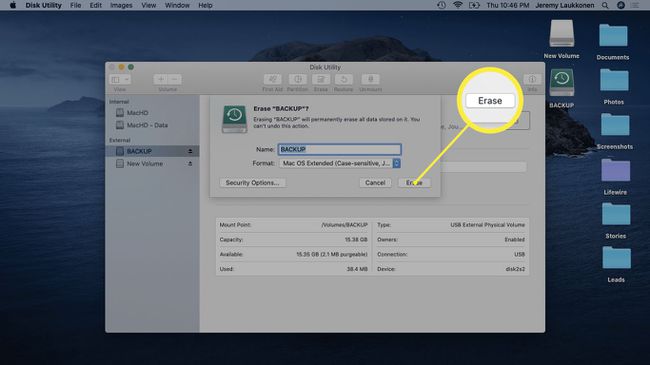
-
Počkajte na dokončenie procesu a potom kliknite hotový.
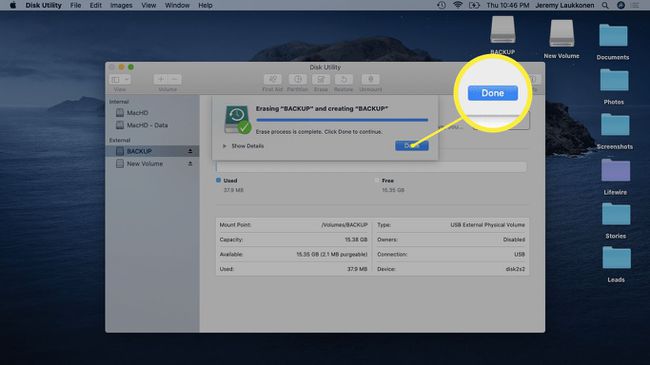
Ako naformátovať jednotku USB na počítači Mac s viacerými oddielmi
Keď naformátujete jednotku USB, ktorá má viac priečky, zistíte, že je naformátovaná iba jedna partícia. Ostatné oddiely zostanú presne také, aké boli predtým, vrátane ich pôvodného súborového systému a všetkých súborov, ktoré sú tam uložené.
Ak chcete naformátovať jednotku USB tak, aby mala jednu oblasť naformátovanú na použitie s počítačom Mac, postupujte podľa týchto pokynov:
-
Pripojte rozdelenú jednotku USB k počítaču Mac.
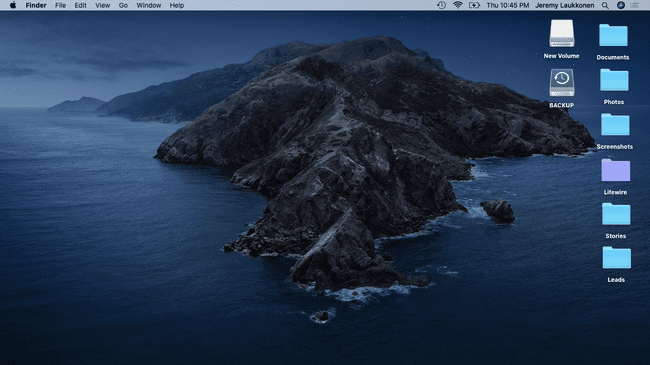
-
Otvorené Disková utilita.
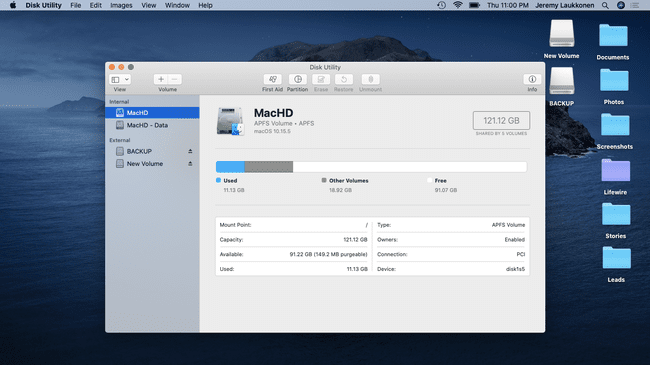
-
Vyberte oddiel, ktorý chcete odstrániť, a kliknite Priečka.
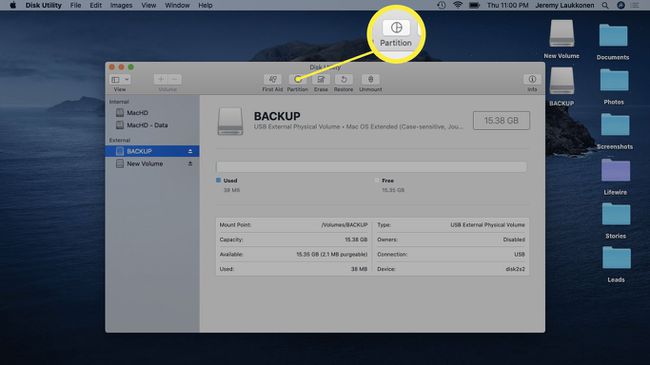
-
Kliknite na - symbol umiestnený pod koláčovým grafom.
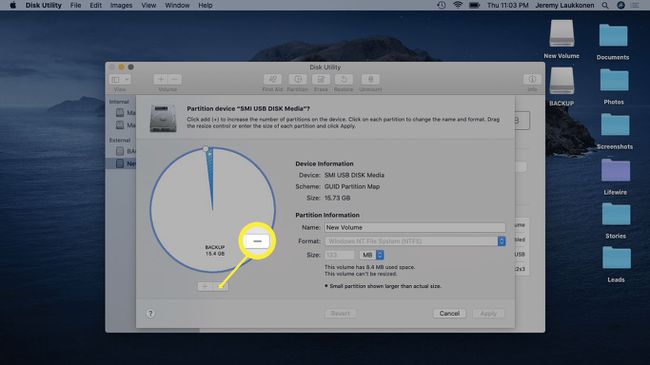
-
Kliknite Použiť.
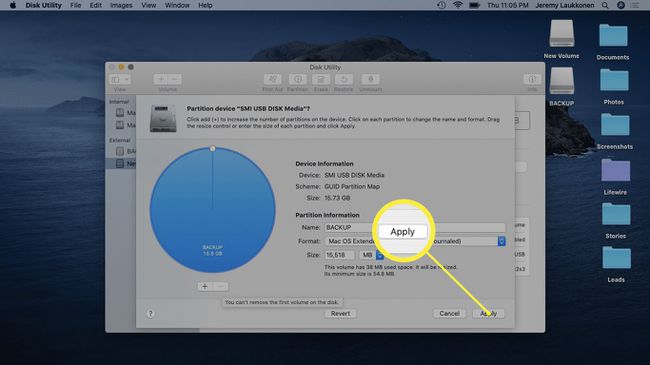
-
Kliknite Priečka.
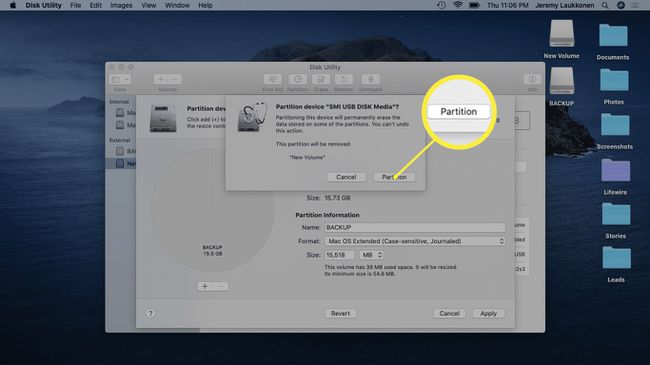
-
Kliknite hotový.
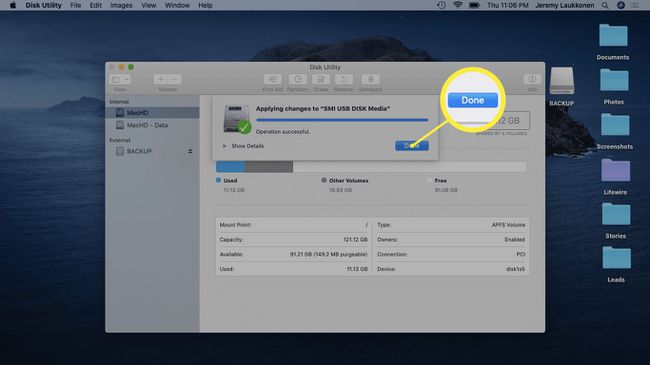
-
Vyberte novo rozdelený disk a kliknite Vymazať.
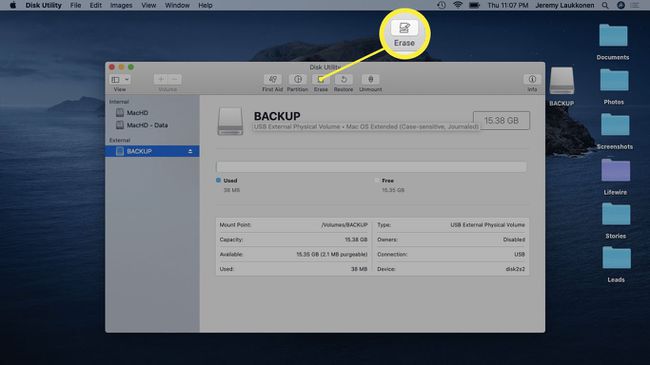
-
Kliknite Vymazať.
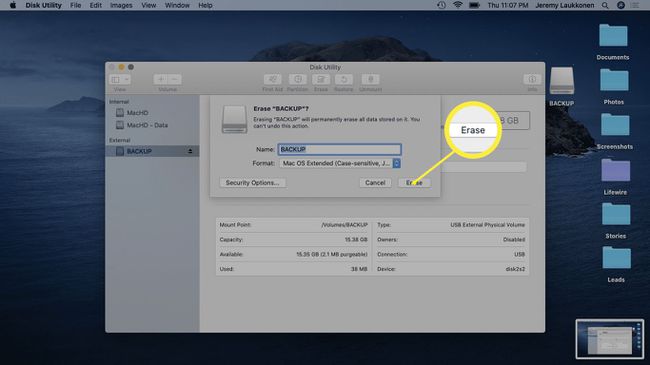
-
Kliknite hotový.
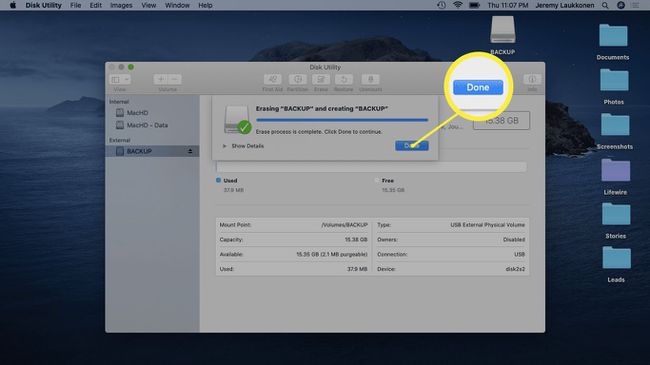
Prečo je potrebné formátovať jednotky USB pre počítače Mac
Používajú sa počítače Mac a Windows rôzne súborové systémy, z ktorých iba niektoré sú vzájomne kompatibilné. Vo výpočtovej technike je jednoduché predstaviť si súborový systém ako systém, ktorý počítač používa na ukladanie, identifikáciu a získavanie súborov. Bez systému súborov by počítač nemohol ukladať nové súbory a uložené súbory by nebolo možné obnoviť.
Keď ty kúpiť nový USB flash disk, SD karta, pevný disk alebo akékoľvek pamäťové médium, existuje veľká šanca, že buď nie je naformátované, alebo že bolo naformátované vo výrobe na použitie s počítačmi so systémom Windows. Niektoré z týchto zariadení budú s počítačom Mac fungovať aj po vybalení, ale je lepšie, ak si disk naformátujete sami Systém súborov špecifický pre Mac ako Mac OS Extended (Journaled) alebo formát, ktorý funguje naprieč platformami ako ExFat.
