Ako nainštalovať a nastaviť Microsoft Teams pre Mac
Čo vedieť
- Na webovej lokalite spoločnosti Microsoft vyberte možnosť Stiahnite si Teams > Stiahnuť pre Desktop > Stiahnite si Teams. Vyberte ďalej na uvítacej obrazovke.
- Vyberte Inštalácia. Zadajte heslo správcu a vyberte si Nainštalujte softvér. Po dokončení inštalácie vyberte Zavrieť.
- Spustite Tímy aplikáciu a prihláste sa pomocou konta Microsoft. Prispôsobte si tímy na obrazovke Nastavenia pre upozornenia, súkromie a ďalšie možnosti.
Tento článok vysvetľuje, ako stiahnuť, nainštalovať a nastaviť Microsoft Teams na počítači Mac. Tieto informácie sa týkajú počítačov Mac s OS X El Capitan (10.11) alebo novším.
Stiahnite si Microsoft Teams pre Mac
Aplikácia Microsoft Teams kombinuje textový, hlasový a videorozhovor s ďalšími funkciami spolupráce. Môžete si ho zaregistrovať samostatne alebo ho použiť ako súčasť väčšieho balíka aplikácií Office 365. Tu je postup, ako stiahnuť, nainštalovať a nastaviť Microsoft Teams pre Mac. Spoločnosť Microsoft poskytuje inštalačný program pre Teams vo formáte .PKG, ktorý vás prevedie inštaláciou pomocou sprievodcu.
-
Najprv prejdite na webovú lokalitu spoločnosti Microsoft a vyberte položku Stiahnuť ▼Tímy odkaz z hlavnej navigácie.
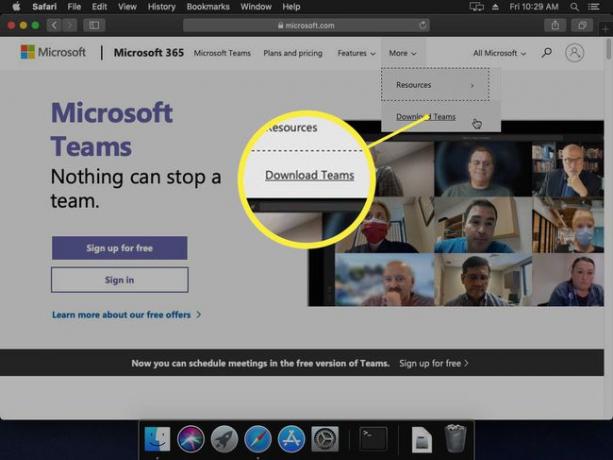
-
Potom kliknite na Stiahnuť pre Desktop tlačidlo.
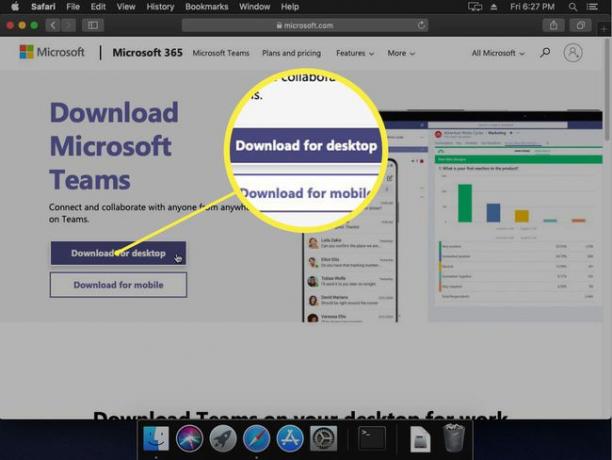
-
Nakoniec kliknite na Stiahnite si Teams tlačidlo.
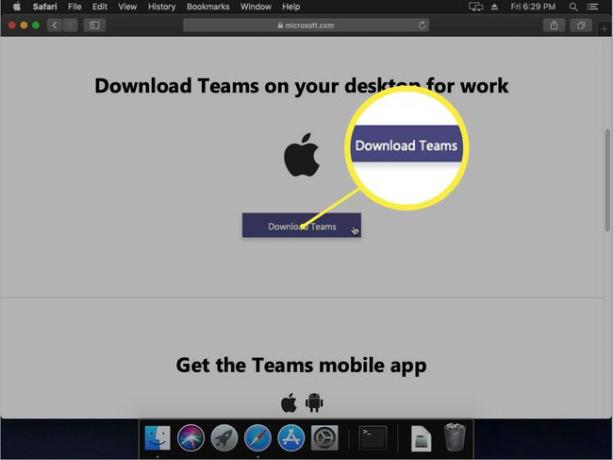
Vaša možnosť sťahovania sa bude zhodovať s operačným systémom počítača, do ktorého ju sťahujete. Uistite sa, že na stiahnutie inštalátora používate Mac, aj keď to nie je počítač, na ktorý budete Teams inštalovať.
Inštalácia Microsoft Teams na macOS
Inštalátor veľmi uľahčuje spustenie aplikácie Teams na vašom Macu. Dvojitým kliknutím na súbor .PKG sa automaticky spustí inštalácia.
-
Na prvej obrazovke inštalačného programu sa zobrazí jednoduchá úvodná správa. Kliknite ďalej pohnúť sa vpred.
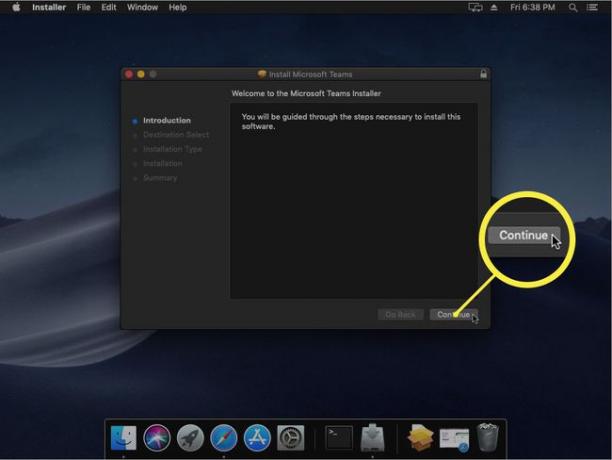
-
Na ďalšej obrazovke sa dozviete, koľko miesta na disku zaberie, a požiada vás o potvrdenie, kam ho nainštalovať. Ak používate štandardné rozloženie disku (napr. MacBook Air len s jednou jednotkou), malo by vám ponúknuť inštaláciu na váš hlavný disk. Ak máte viac ako jednu jednotku, môžete kliknúť Zmeňte miesto inštalácie aby ste si vybrali preferovanú destináciu. V opačnom prípade kliknite Inštalácia na spustenie procesu.
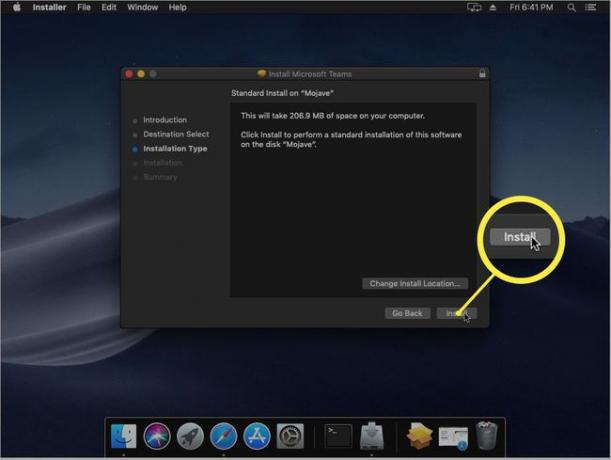
-
Pred inštaláciou čohokoľvek budete vyzvaní na zadanie hesla správcu. Zadajte jednu a potom stlačte Nainštalujte softvér.
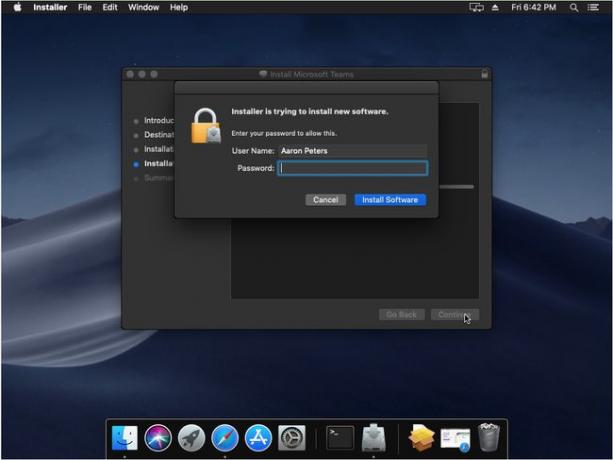
-
Inštalačný program začne v tomto bode kopírovať súbory a zobrazí vám jeho priebeh.
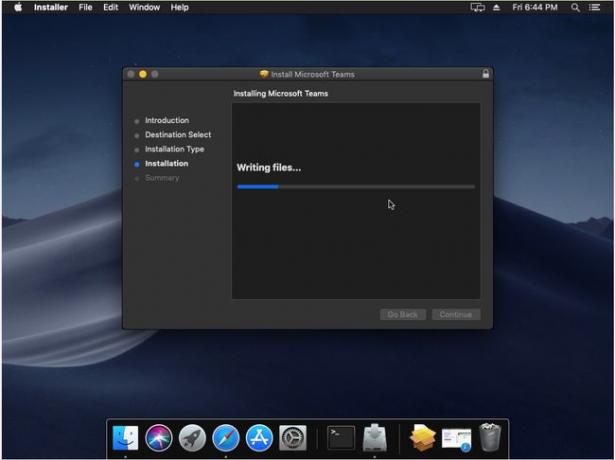
-
Po dokončení by ste mali dostať správu o úspechu. Môžete kliknúť Zavrieť na ukončenie inštalačného programu.
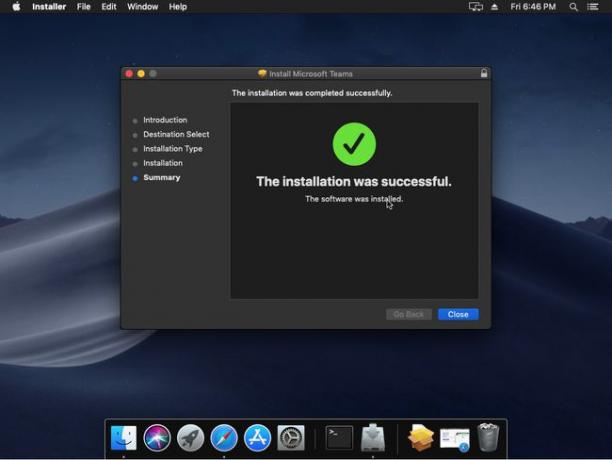
Po dokončení inštalácie môžete spustiť Teams z priečinka Aplikácie.
Ako nastaviť Microsoft Teams v systéme MacOS
Pri prvom spustení aplikácie Teams sa zobrazí výzva na prihlásenie pomocou konta Microsoft. Môže to byť osobný účet alebo účet poskytnutý vašou spoločnosťou (napríklad Office 365).
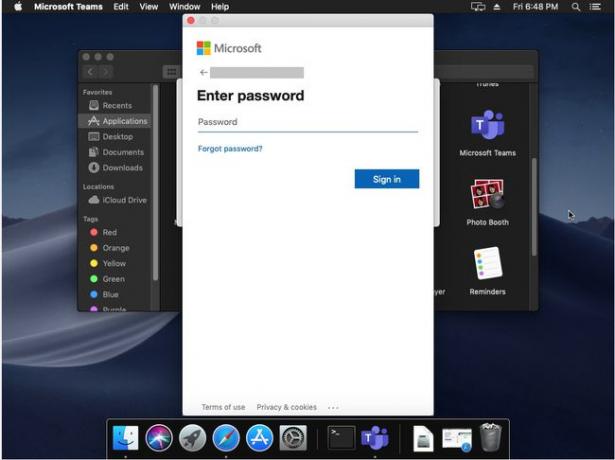
Po dokončení si môžete aplikáciu vyladiť podľa svojich predstáv kliknutím na pravý horný roh a následným kliknutím nastavenie.
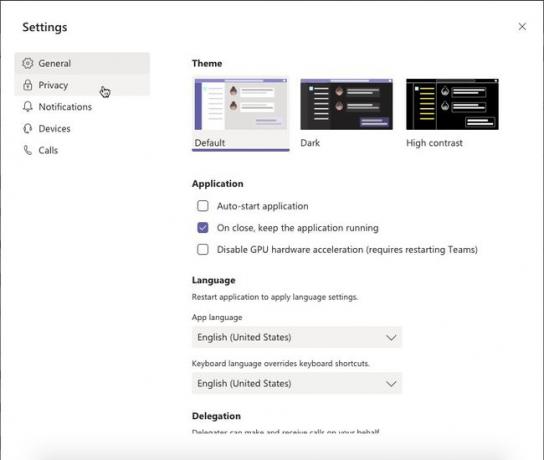
Zobrazí sa dialógové okno, v ktorom môžete upraviť nasledovné:
- generál: Možnosti vysokej úrovne, ako je téma, správanie pri spustení a jazyk.
- Ochrana osobných údajov: Povolenie prieskumov alebo kontaktov od určitých ľudí aj v režime Nerušiť.
- Upozornenia: Povoľte alebo zakážte upozornenia, ktoré vám Teams zobrazuje.
- Zariadenia: Nakonfigurujte a otestujte zariadenia, ako sú reproduktory, mikrofón a kamera.
- hovory: Na tejto obrazovke nastavte možnosti, ako je hlasová schránka a presmerovanie hovorov.
Teams funguje presne rovnakým spôsobom bez ohľadu na váš operačný systém.
