Ako povoliť tmavý režim Safari
Čo vedieť
- Zapnutím tmavého režimu v systémových preferenciách povolíte režim pre kompatibilné webové stránky.
- Ak má webová stránka a Čitateľ tlačidlo na ľavej strane vyhľadávacieho poľa, kliknutím naň stmavíte.
- Použite rozšírenie Safari na aktiváciu tmavého režimu na všetkých webových stránkach. Odporúčame Night Eye a Dark Reader
Tento článok obsahuje tri možnosti povolenia a zakázania tmavého režimu Safari na vašom Macu: prostredníctvom systémových preferencií, pomocou Safari Reader View a pomocou rozšírenia prehliadača.
Ako zapnúť tmavý režim Safari cez MacOS
V noci je čierny text na bielom pozadí obzvlášť náročný na vaše oči. Zapnutie tmavého režimu pre váš Mac je veľmi jednoduché. Nielenže zapína tmavý režim pre Safari, robí to tak pre všetky vaše aplikácie, ale je ideálny na ochranu vašich očí neskoro v noci alebo pri slabom osvetlení.
Tmavý režim je dostupný iba v macOS Mojave alebo novšom.
-
Kliknite na ikonu Apple v ľavej hornej časti obrazovky.
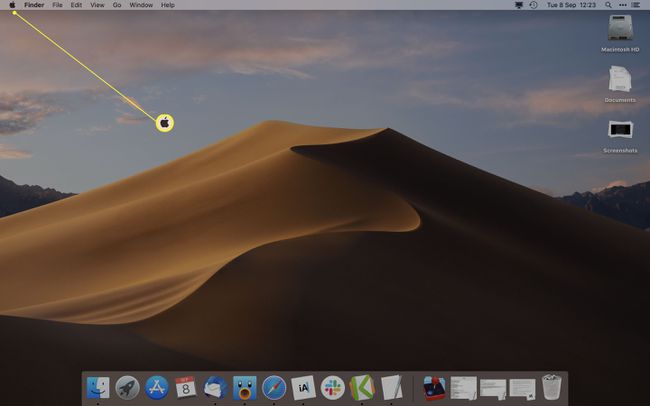
-
Kliknite Systémové preferencie.
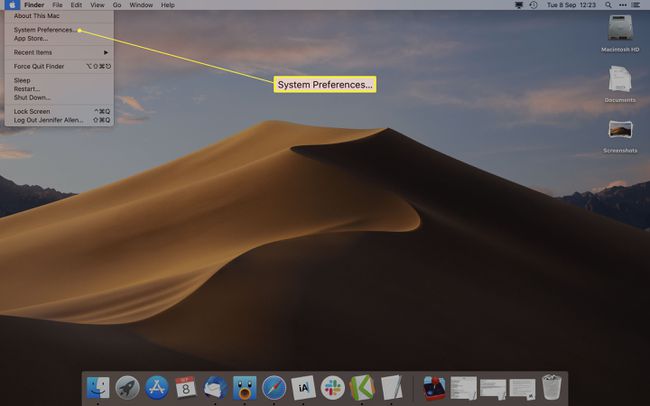
-
Kliknite generál.
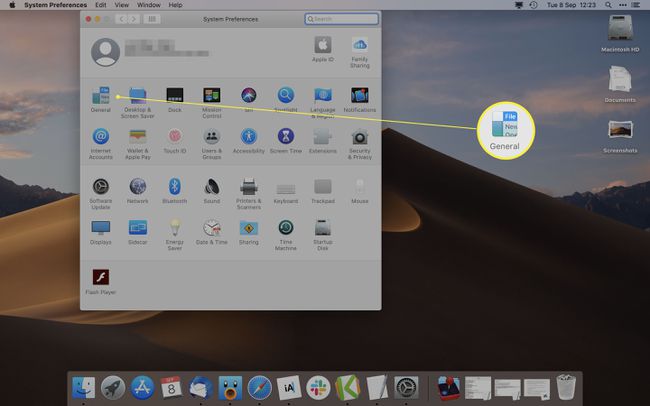
-
Kliknite Tmavý.
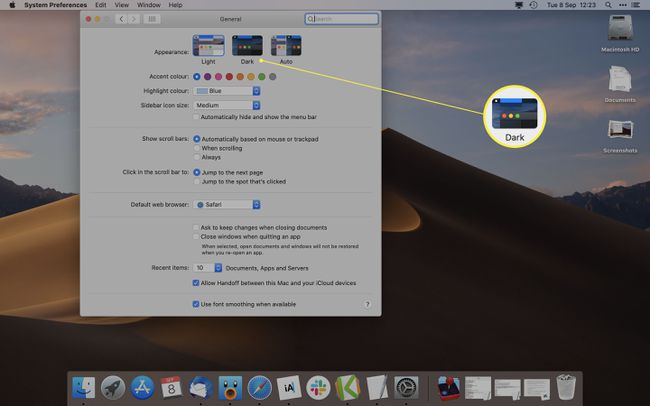
Ak chcete, aby sa tmavý vzhľad objavil iba v noci, môžete kliknúť Automat aby sa automaticky prispôsoboval počas dňa.
Všetky webové stránky, ktoré boli navrhnuté tak, aby podporovali tmavý režim, sa teraz budú zobrazovať v tmavšej podobe ako predtým.
Ako vypnúť tmavý režim Safari
Zapli ste tmavý režim a uvedomili ste si, že sa vám to nepáči? Je jednoduché ho opäť vypnúť.
Ako je uvedené vyššie, kliknite na ikonu Apple v ľavej hornej časti obrazovky a potom vyberte Systémové preferencie > generál.
-
Kliknite Svetlo.
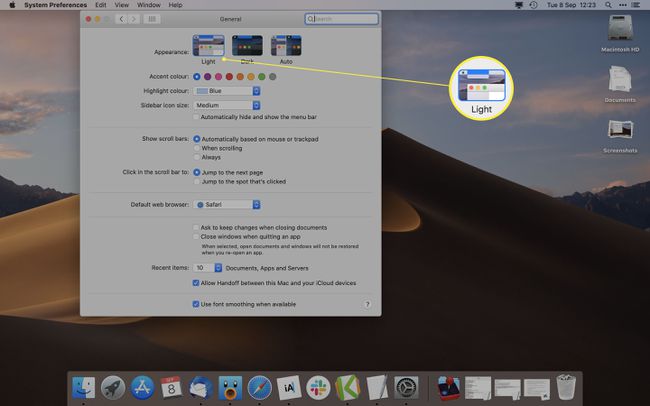
MacOS a Safari sa teraz natrvalo vrátia na svetlé pozadie, kým sa ho nerozhodnete znova prepnúť.
Ako používať Safari Reader View na zapnutie tmavého režimu
V závislosti od webovej stránky, ktorú si prezeráte, jedinou vecou, ktorá môže stmavnúť v tmavom režime MacOS, sú tlačidlá a ponuky okolo webovej stránky. Ak chcete zabezpečiť, aby stránka úplne stmavla, aby ste si chránili oči, musíte použiť prehliadač Safari's Reader View.
Safari Reader View funguje iba na určitých webových stránkach. Často je to obmedzené na blogové príspevky a iné webové stránky s vysokým obsahom textu. Oplatí sa to však použiť, keď je to možné.
-
Na webovej lokalite, ktorú chcete zobraziť, kliknite na Čitateľ tlačidlo na ľavej strane vyhľadávacieho poľa.
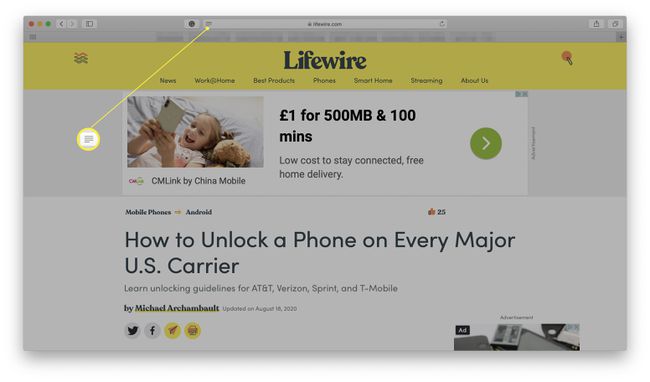
Toto sa zobrazuje iba na webových stránkach, ktoré podporujú Safari Reader View.
-
Kliknite na list tlačidlo na pravej strane vyhľadávacieho poľa.
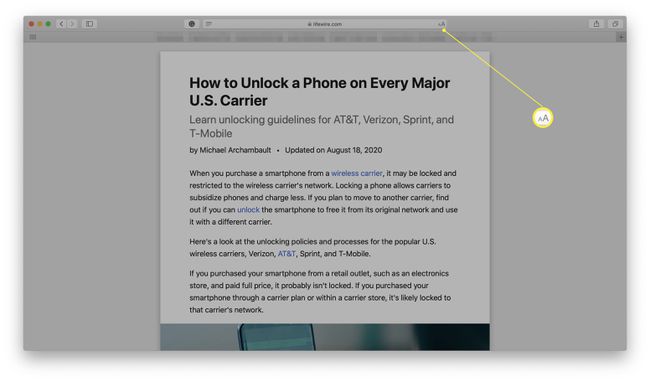
-
Kliknutím na čierne pozadie zmeníte farbu pozadia.
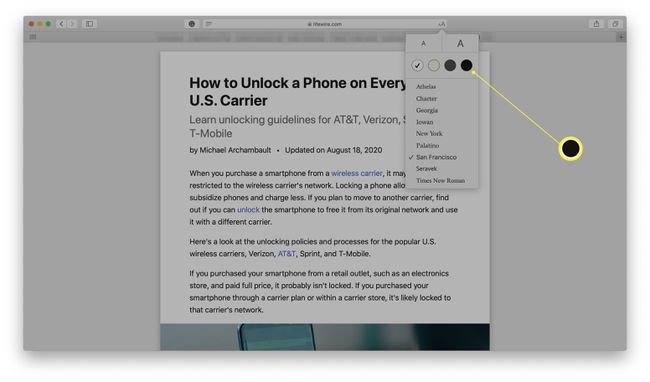
Tu môžete tiež upraviť veľkosť písma a výber písma.
-
Pozadie sa teraz zmenilo na tmavé s bielym textom.
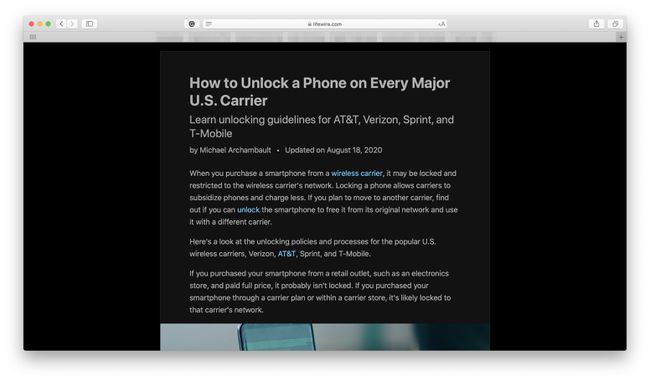
Kliknutím preč od článku sa vrátite k pôvodnému vzhľadu alebo stlačte kláves Escape na klávesnici.
Ako používať rozšírenie tmavého režimu v Safari
Vyššie uvedené riešenia fungujú len na obmedzenom počte webových stránok. Ak chcete povoliť tmavý režim pre každú webovú stránku, musíte použiť rozšírenie Safari. Mnohé z nich stoja peniaze, ale môžu byť užitočné. Odporúčame použiť buď Night Eye, ktorý je bezplatný, ale obmedzený, alebo zaplatiť jednorazový poplatok za Dark Reader. Postup je rovnaký pre obe rozšírenia.
Nainštalujte buď Nočné oko alebo Dark Reader z Mac App Store.
Otvorte Safari a potom kliknite Safari > Predvoľby.
-
Kliknite na kartu Rozšírenia.
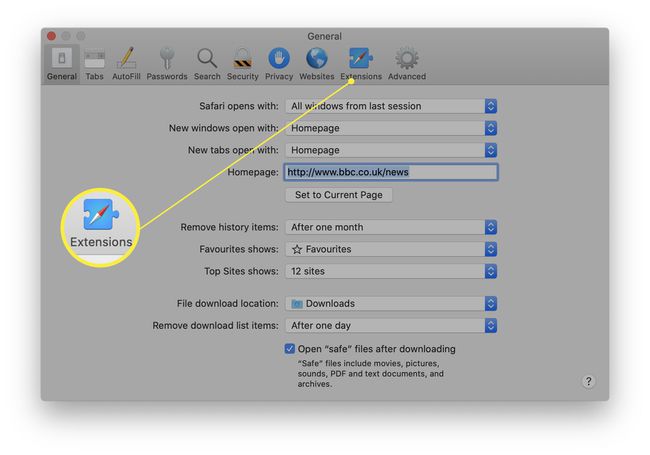
-
Začiarknutím políčka vedľa novo nainštalovaného rozšírenia povolíte tmavý režim.
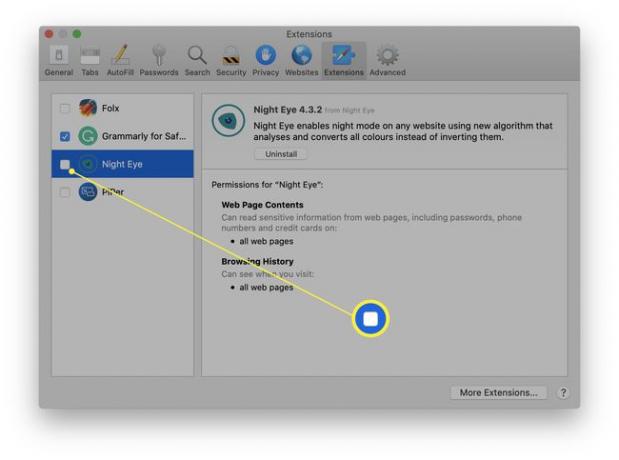
Obe tieto rozšírenia by mali previesť veľkú väčšinu webových stránok do tmavého režimu, keď to potrebujete.
