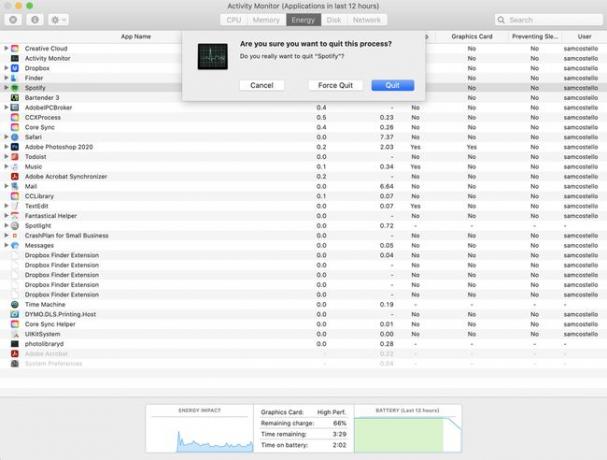Ako ukončiť úlohy na Macu
Čo vedieť
- V doku kliknite pravým tlačidlom myši na program > kliknite Ukončite.
- Zobrazte ponuku Force Quit (možnosť + príkaz + Esc klávesy súčasne) > Kliknite na program, ktorý chcete ukončiť > kliknite Vynútiť ukončenie > kliknite Vynútiť ukončenie znova.
- Otvorené Monitor aktivity > prechádzať alebo hľadať a nájsť úlohu, ktorú chcete ukončiť > kliknite na úlohu > kliknite na X ikona > kliknite Vynútiť ukončenie.
Keď aplikácie na vašom Macu zamrznú, môže to byť menšia nepríjemnosť alebo veľký problém. Niekedy môže spôsobiť, že celý váš Mac prestane reagovať. Tento článok poskytuje tri spôsoby, ako vynútiť ukončenie aplikácií, ukončiť zmrazené aplikácie a zastaviť úlohy na pozadí na Macu.
Všetky pokyny v tomto článku boli napísané pomocou macOS Catalina (10.15), ale základné koncepty platia aj pre všetky novšie verzie systému macOS.
Ako zabijete úlohu na počítači Mac?
Možno najjednoduchší a najrýchlejší spôsob, ako ukončiť úlohu na Macu – ďalší spôsob, ako odkázať na ukončenie programu – je použiť dok pre macOS. Tu je postup:
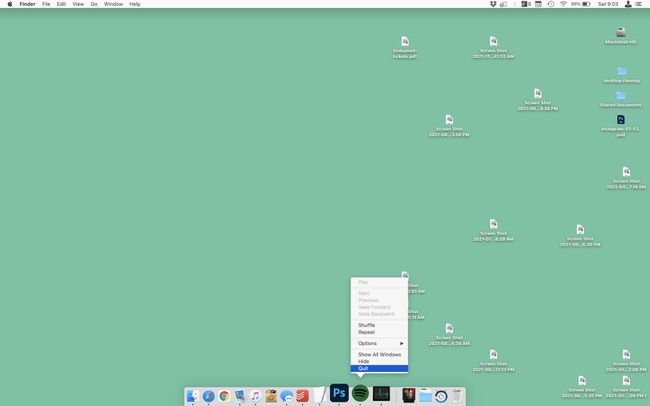
-
V doku kliknite pravým tlačidlom myši na aplikáciu, ktorú chcete ukončiť.
Ak nemáte myš alebo trackpad, a preto nemôžete kliknúť pravým tlačidlom, podržte stlačené tlačidlo Kontrola a potom kliknite na aplikáciu.
-
Kliknite Ukončite a aplikácia a všetky jej okná sa zatvoria.
Kliknutím na červenú X tlačidlo v ľavom hornom rohu okna neukončí aplikáciu. Zatvorí iba toto okno, ale ponechá aplikáciu stále spustenú.
Ako vynútite ukončenie aplikácie na počítači Mac?
Ak je aplikácia, ktorú chcete ukončiť, zamrznutá alebo nereaguje na iné príkazy, skúste použiť vstavanú ponuku Force Quit systému macOS. Vynútiť ukončenie je presne také, ako to znie – výkonnejšia verzia príkazu Ukončiť, ktorý môžete použiť, keď funkcia Ukončiť nefunguje. Tu je postup:
-
Otvorte ponuku Vynútiť ukončenie. Existujú dva spôsoby, ako otvoriť Force Quit:
- Menu Apple > Vynútiť ukončenie.
- Stlačte tlačidlo možnosť + príkaz + Esc kľúče súčasne.
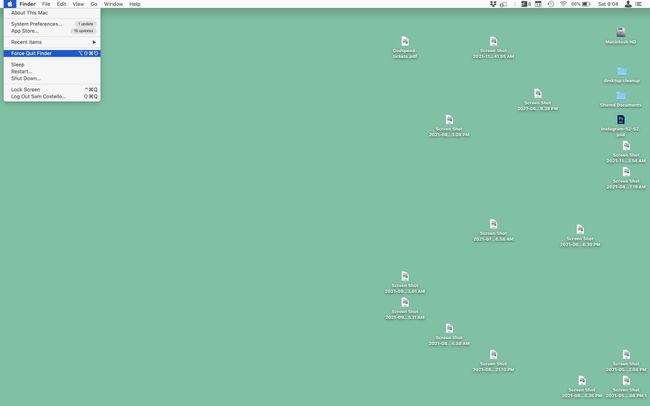
-
V Vynútiť ukončenie kliknite na program, ktorý chcete ukončiť.
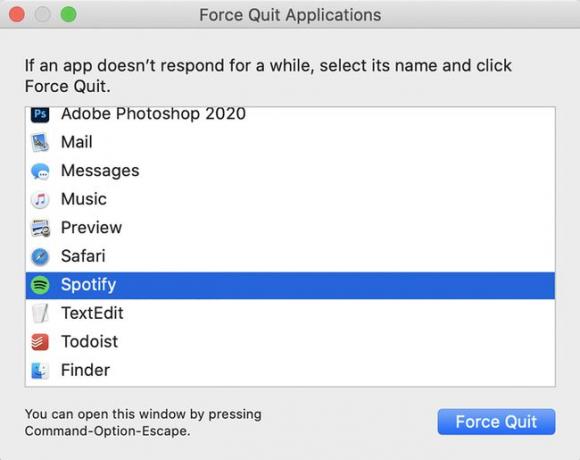
Kliknite Vynútiť ukončenie.
-
V potvrdzovacom dialógovom okne kliknite na Vynútiť ukončenie znova ukončiť program.
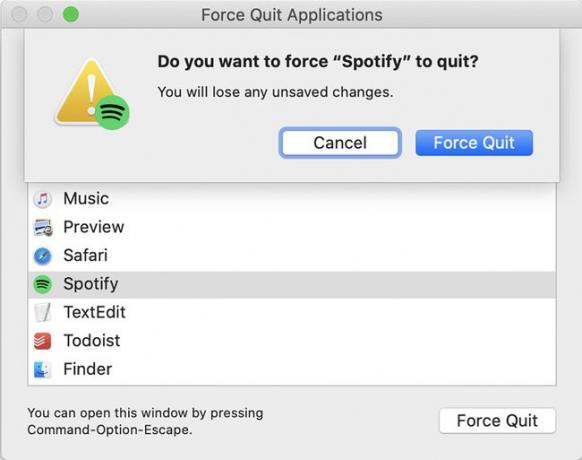
Ako zastavím spustenie aplikácií na pozadí na mojom Macu?
Posledný spôsob ukončenia programu, najmä zmrazeného programu, je rovnaký spôsob, ako zastaviť spúšťanie aplikácií na pozadí. Mnohé programy môžu vykonávať úlohy na pozadí, čo im umožňuje vykonávať užitočné úlohy za vás, zatiaľ čo vy niečo robíte inak (napríklad Mail kontroluje váš e-mail počas prehliadania webu alebo Hudba, ktorá hrá skladbu pri práci s tabuľkou).
Úlohy na pozadí sú zvyčajne užitočné, ale niekedy sa môžu pokaziť, zabrať pamäť alebo vybiť batériu. V takýchto prípadoch budete chcieť zastaviť spustenie aplikácie na pozadí podľa týchto krokov:
-
Otvorené Monitor aktivity.
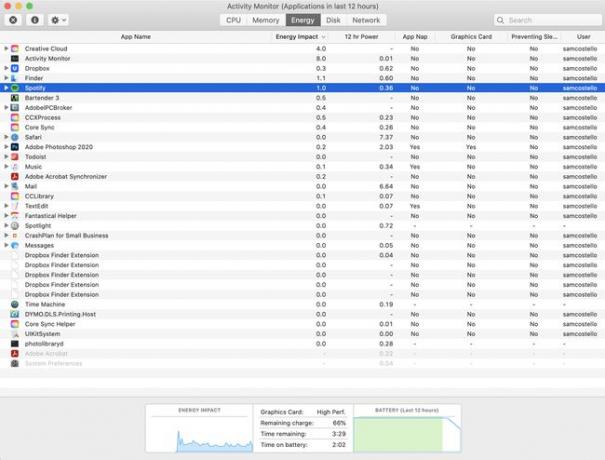
Tento program je predinštalovaný na všetkých počítačoch Mac a nájdete ho v Aplikácie > Verejné služby.
Monitor aktivity zobrazuje všetky programy, služby a úlohy, ktoré sú v danom momente spustené na vašom Macu. Zamrznuté aplikácie budú červené a povedia Neodpovedá vedľa nich. Prejdite alebo vyhľadajte Monitor aktivity, nájdite úlohu, ktorú chcete ukončiť, a kliknite na ňu.
S vybraným programom, ktorý chcete ukončiť, kliknite na X tlačidlo v ľavom hornom rohu.
-
Potvrdzovacie dialógové okno ponúka dve možnosti ukončenia:
- Vynútiť ukončenie: Kliknite na toto, ak chcete okamžite ukončiť program. Toto je najlepšie pre aplikácie, ktoré sú zamrznuté.
-
Ukončiť: Kliknutím na toto tlačidlo ukončíte program, ak to nespôsobí stratu údajov ani nenaruší prácu iných programov.