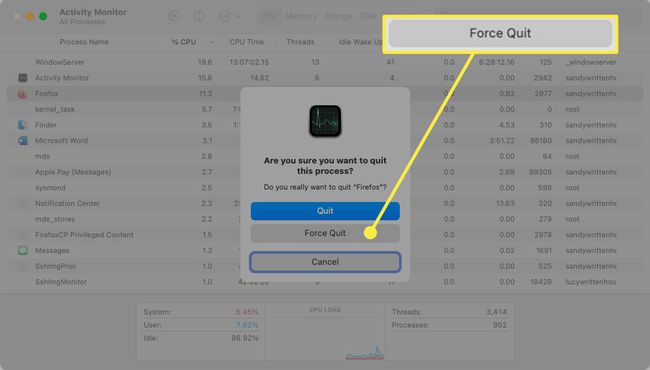Ako ovládať Alt Delete na Macu
Čo vedieť
- Použite Command+Option+Escape zobrazíte okno Vynútiť ukončenie aplikácií.
- Použite Command + Shift + Option + Escape okamžite zatvorte aplikáciu.
- Prípadne kliknite pravým tlačidlom myši na ikonu aplikácie v doku a podržte Kontrola a vyberte Vynútiť ukončenie.
Tento článok poskytuje niekoľko spôsobov, ako vynútiť ukončenie nereagujúcej aplikácie na Macu, vrátane klávesových skratiek, ikony doku, ikony Apple a Monitora aktivity.
Na vynútené ukončenie na Macu použite klávesovú skratku
Zatiaľ čo môžete použiť Control+Alt+Delete klávesovú skratku na zatvorenie nereagujúcej aplikácie v systéme Windows, kombinácia klávesov je iná pre danú akciu na Macu. Ako ste si už možno všimli, počítače Mac nemajú kláves Alt.
Prvá metóda skratky: Command+Option+Escape
Klávesová skratka Command+Option+Escape je vhodná, ak máte viac ako jednu nereagujúcu aplikáciu, ktorú potrebujete zavrieť.
Použite klávesovú skratku Command+Option+Escape zobrazíte okno Vynútiť ukončenie aplikácií.
-
Keď sa otvorí okno, vyberte aplikáciu a kliknite Vynútiť ukončenie.
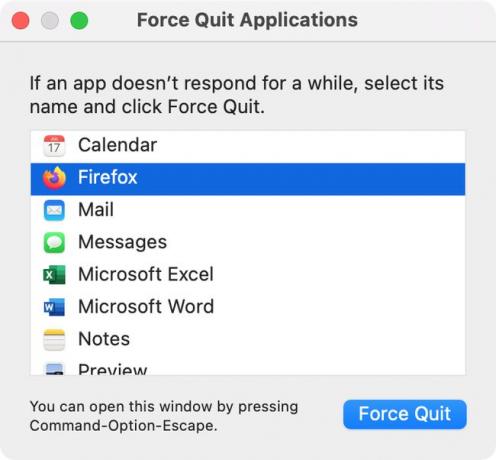
-
Akciu potvrďte kliknutím Vynútiť ukončenie.
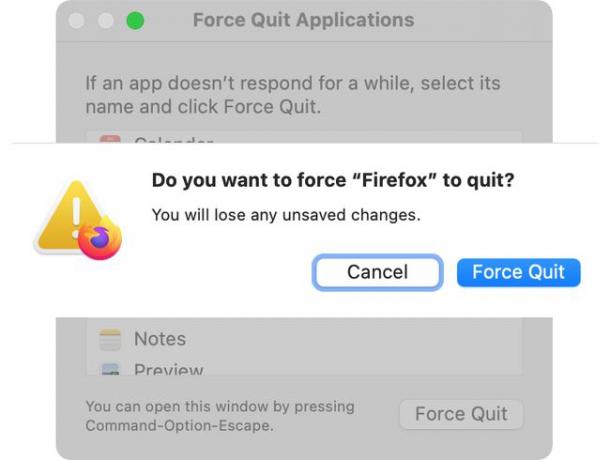
Druhá metóda skratky: Command+Shift+Option+Escape
Prípadne môžete aplikáciu okamžite zatvoriť. Uistite sa, že je aplikácia aktívna a použite klávesovú skratku Command + Shift + Option + Escape.
Toto obíde okno Force Quit Applications a zatvorí aktívnu aplikáciu.
Na vynútenie ukončenia aplikácie použite ikonu doku
Ste otvorený a aktívny aplikácie sa zobrazujú v doku, ktorá vám tiež poskytuje rýchly a jednoduchý spôsob, ako ukončiť aplikáciu, ktorá nereaguje.
-
Kliknite pravým tlačidlom myši alebo podržte Kontrola a kliknite na ikonu v doku. Zobrazí sa kontextové menu s možnosťou Ukončite na spodku.
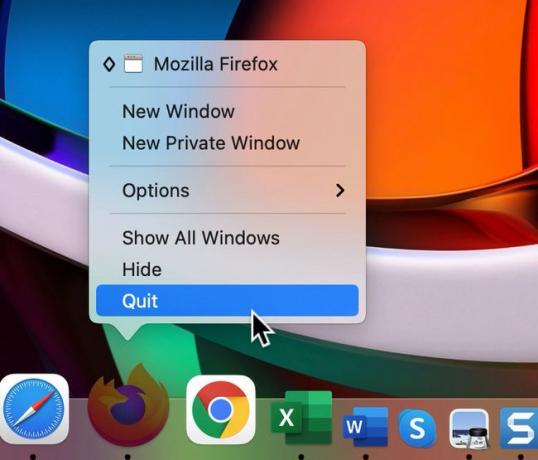
-
Drž sa Možnosť a uvidíte, že Ukončiť sa nahradí kľúčom Vynútiť ukončenie, takže ju vyberte, aby ste aplikáciu zatvorili.
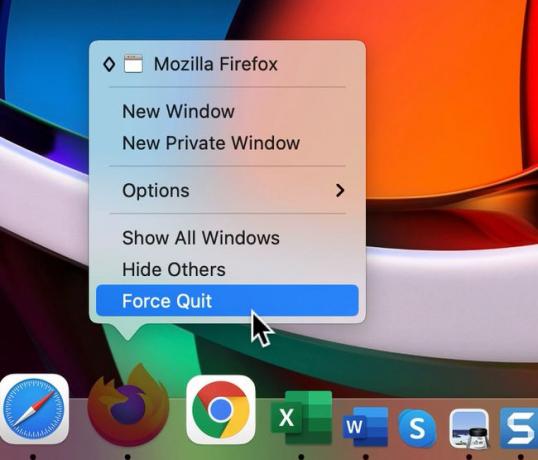
Na vynútenie ukončenia použite ikonu Apple na paneli s ponukami
Môžete tiež použiť panel s ponukami na vynútenie ukončenia aplikácie na Macu, jedným z dvoch spôsobov.
Panel s ponukami Prvý spôsob: Vynútené ukončenie okna aplikácií
-
Kliknite na Ikona jablka v ľavom hornom rohu panela s ponukami a vyberte Vynútiť ukončenie.
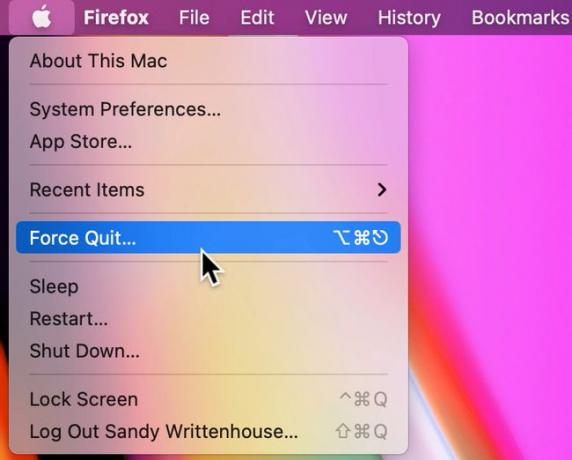
-
Keď sa zobrazí okno Force Quit Applications, vyberte aplikáciu a kliknite Vynútiť ukončenie.
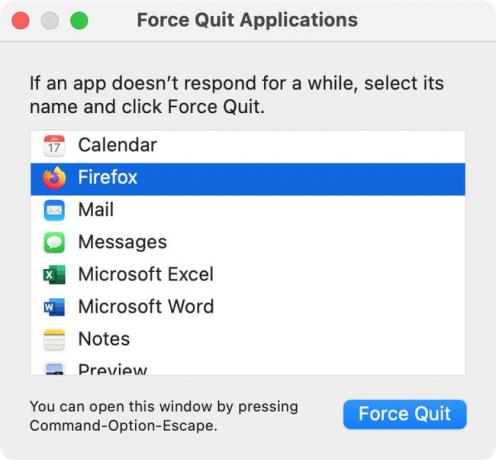
-
Akciu potvrďte kliknutím Vynútiť ukončenie.
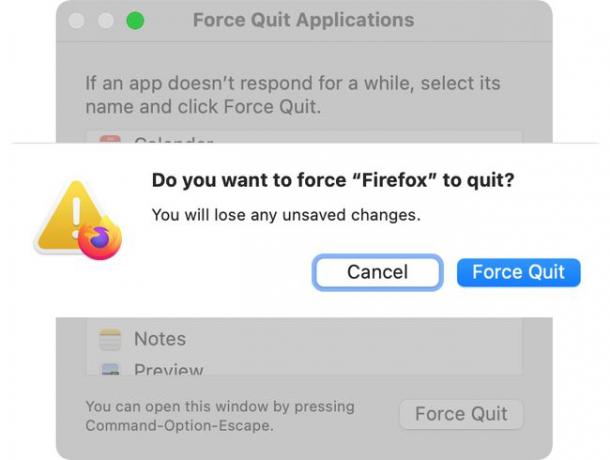
Rovnako ako prvá klávesová skratka spomenutá vyššie, je to užitočné, keď potrebujete ukončiť viac ako jednu aplikáciu.
Panel s ponukami Druhý spôsob: Vynútiť priame ukončenie aplikácie
Prípadne môžete priradiť akciu vynúteného ukončenia priamo vybranej aplikácii a obísť okno Vynútené ukončenie aplikácií.
Uistite sa, že je aplikácia aktívna a kliknite na Ikona jablka v paneli s ponukami.
-
Drž sa Shift a uvidíte, že Force Quit bol nahradený Vynútiť ukončenie Aplikácia. Kliknutím naň ukončíte aplikáciu.
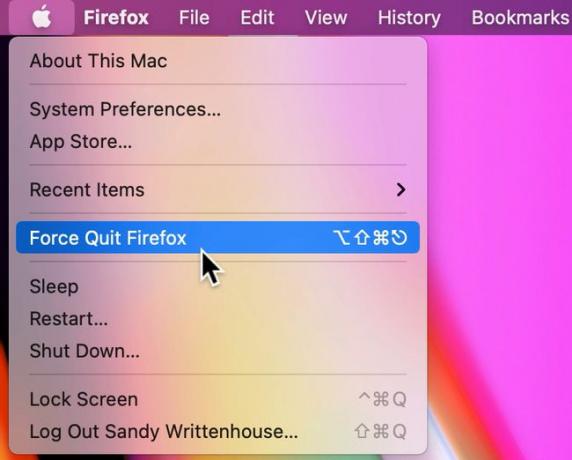
Na vynútenie ukončenia použite Monitor aktivity
Ďalším spôsobom, ako vynútiť ukončenie nereagujúcej aplikácie, je Monitor aktivity. K Monitoru aktivity sa dostanete z priečinka Utilities.
-
Kliknite Choď > Verejné služby z lišty Finder a dvakrát kliknite Monitor aktivity aby ste ho otvorili.
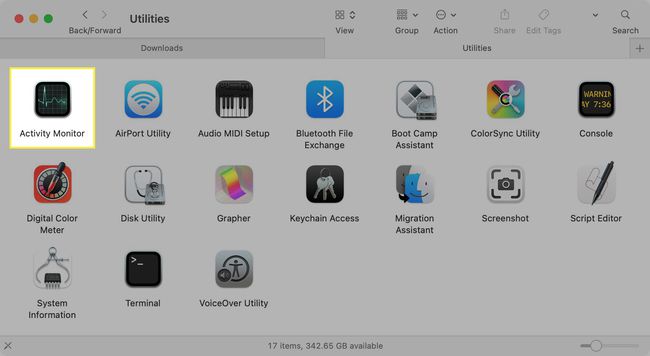
-
Vyberte aplikáciu, ktorú chcete vynútiť zatvorenie. Môžete to urobiť na ktorejkoľvek z kariet v hornej časti okna Monitor aktivity.
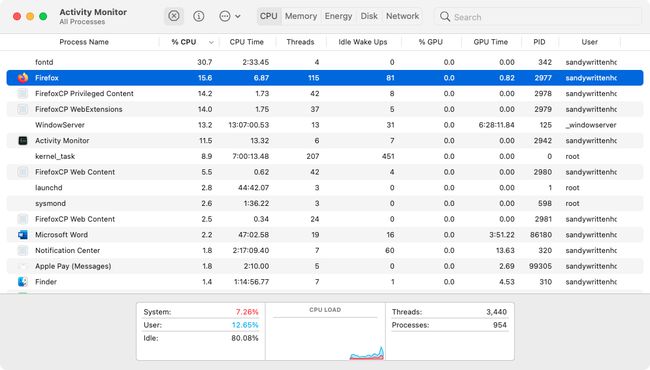
-
Kliknite Stop (X) na paneli s nástrojmi.
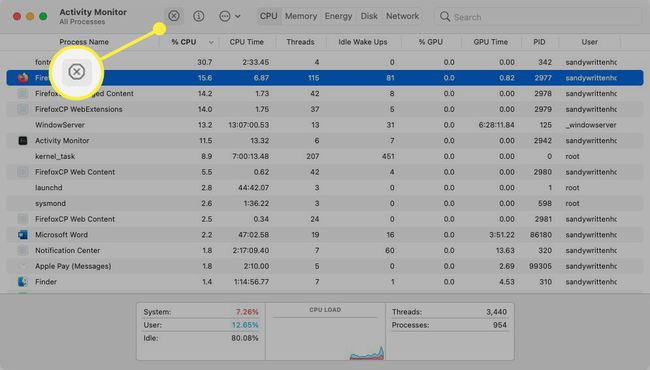
-
Kliknutím potvrďte, že chcete aplikáciu zatvoriť Vynútiť ukončenie.