Čo je iné v úložisku Mac a ako ho vyčistiť
Medzi fotografiami, videami, dokumentmi a všetkým ostatným, dokonca aj tým najväčším Mac pevné disky majú tendenciu sa klamlivo rýchlo zapĺňať. Niektoré veci môžete zamiešať iCloud, ale čo záhadné kategórie Iné úložisko a „iné zväzky v kontajneri“? Tu sa dozviete, čo je Iné úložisko na Macu a ako ho vyčistiť.
Čo je iné v ukladacom priestore Mac?
Váš Mac pohodlne kategorizuje súbory do niekoľkých širokých kontajnerov vrátane aplikácií, fotografií, filmov, zvuku a záloh. Tieto kategórie sú ľahko pochopiteľné. Napríklad súbory zahrnuté v sekcii Fotografie sú jednoznačne súbory fotografií, napr JPEG a PNG, a tvoj iTunes knižnica pravdepodobne zaberá leví podiel v kategórii Audio.
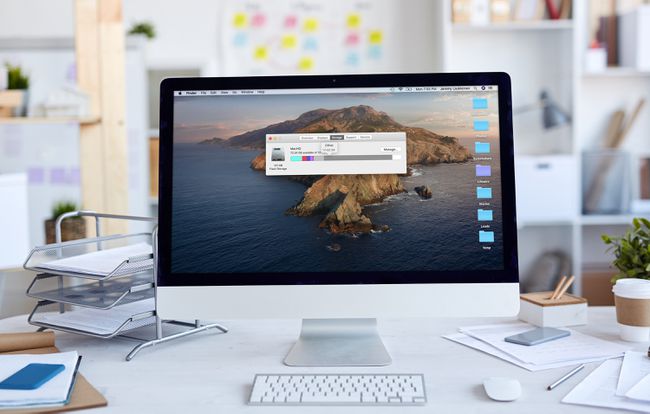
Zaradením kategórie Iné môže spoločnosť Apple zjednodušiť správu o úložisku a všetko vyzerá pekne a prehľadne. Problémom je kategória Iné, ktorá sa tiež označuje ako „iné objemy v kontajneri“ v závislosti od vášho verzia macOS, doslova obsahuje každý typ súboru, ktorý nespadá do žiadneho iného Kategórie.
Niektoré z najbežnejších súborov v sekcii Iné zahŕňajú:
- Dokumenty: Dokumenty textového procesora, proprietárne obrazové súbory ako .psd, súbory Adobe Acrobat a rôzne iné dokumenty patria do kategórie Iné. Niektoré z nich, napríklad proprietárne obrazové súbory, môžu zaberať veľa miesta.
- Systémové a dočasné súbory: Všetky vaše systémové súbory macOS sú zaradené do tejto kategórie spolu s dočasnými súbormi, ktoré vytvára systém alebo sa sťahujú a používajú pri aktualizáciách systému. Počnúc Catalinou je väčšina týchto súborov zoskupená do kategórie Systém.
- Cache súbory: Keď aplikácia ako webový prehliadač alebo samotný macOS vytvorí súbor vyrovnávacej pamäte, zoskupí sa do kategórie Iné.
- Archívy: Ak je súbor alebo skupina súborov archivovaná, napríklad súbory .zip a .dmg, sú zoskupené v tejto kategórii. Odstránenie súborov z archívu spôsobí, že sa zobrazia v príslušných kategóriách.
- Doplnky aplikácií: Ak si stiahnete a nainštalujete doplnok alebo rozšírenie pre aplikáciu, napríklad doplnok prehliadača, bude zoskupený do tejto kategórie a nie do kategórie Aplikácie.
- A všetko ostatné presne nezapadá do ostatných piatich kategórií.
Ako vyčistiť iné úložisko na počítači Mac
Teraz, keď poznáte druhy súborov, ktoré sa v ukladacom priestore Macu nachádzajú v kategórii Iné, malo by byť jasné, že priestor nie je taký jednoduchý ako prepnutie vypínača. Môžete však zacieliť na jednotlivé typy súborov, s osobitnou pozornosťou venovanou veľkým a nepotrebným súborom, aby ste uvoľnili veľa miesta.
Tu je postup, ako uvoľniť miesto na Macu odstránením z kategórie Iné:
Zatvorte všetky otvorené okná a vráťte sa na pracovnú plochu.
-
Stlačte tlačidlo Príkaz + F.
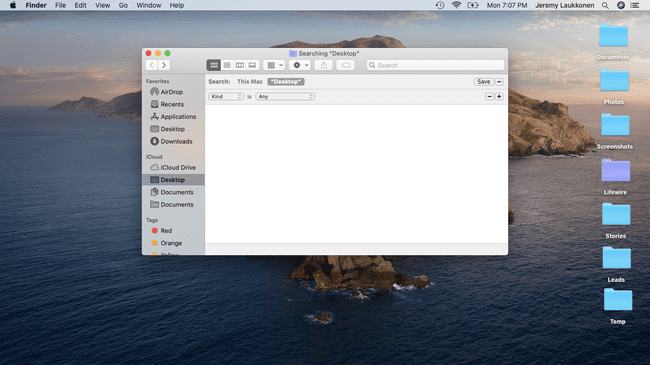
-
Kliknite Tento Mac ak ešte nie je vybratá.
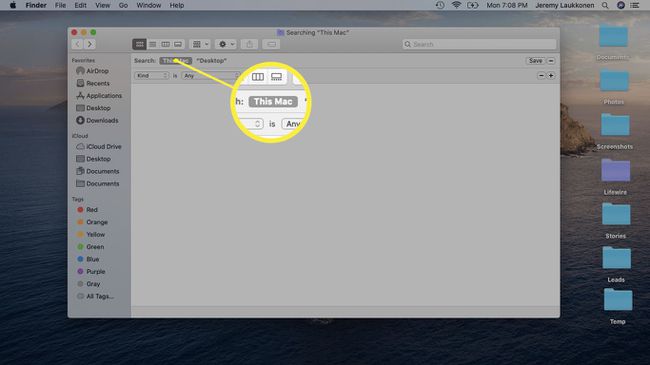
-
Kliknite na prvé pole rozbaľovacej ponuky a vyberte Iné.
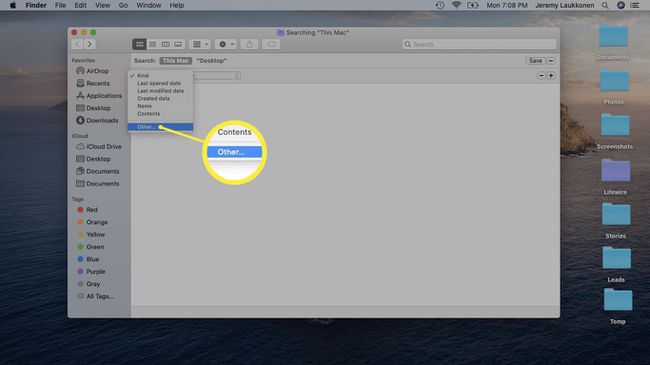
-
V okne Hľadať atribúty vyberte Veľkosť súboru a Rozšírenie súboru.
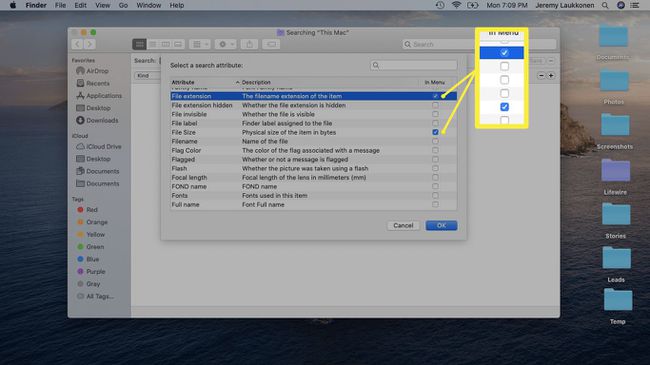
-
Zadajte typ dokumentu, napríklad .pdf, .csv, .pages atď. Môžete tiež vyhľadávať obrazy diskov a archívy, napríklad .dmg a .zip.
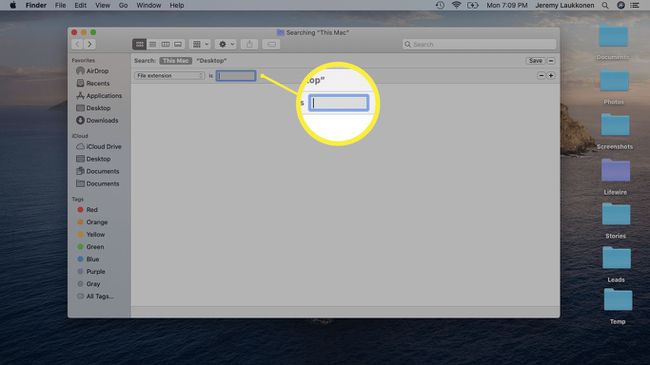
-
Preskúmajte zoznam položiek.
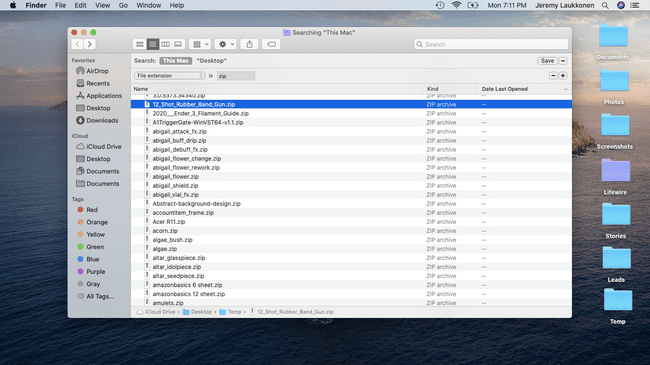
Odstráňte všetky položky, ktoré už nepotrebujete, alebo zálohujte položky, ktoré neočakávate, že ich v blízkej budúcnosti budete potrebovať.
-
Môžete tiež vyhľadať súbory, ktoré sú väčšie ako špecifikovaná veľkosť, aby ste identifikovali kandidátov na odstránenie.
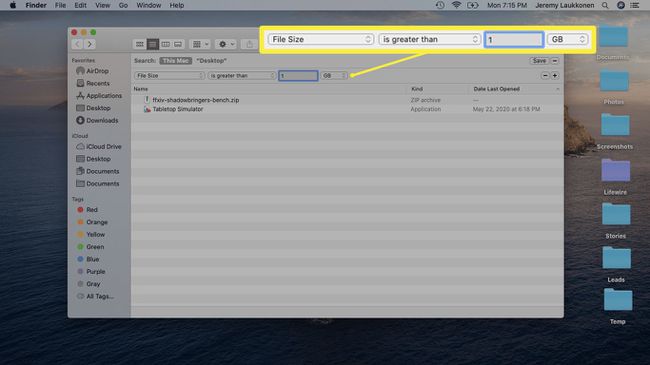
Stlačte tlačidlo + tlačidlo na pravej strane okna na pridanie ďalšej podmienky vyhľadávania, ktorá vám umožní súčasne vyhľadávať podľa typu a veľkosti súboru.
Pokračujte v tomto procese pre rôzne typy súborov, kým neuvoľníte dostatočné množstvo miesta.
Ako vymazať súbory vyrovnávacej pamäte na počítači Mac
Súbory vyrovnávacej pamäte môžu zaberať veľkú časť vašej kategórie Iné a nezobrazia sa pri hľadaní starých a nechcených súborov, ako ste sa to naučili v predchádzajúcej časti. Ak chcete vymazať súbory vyrovnávacej pamäte, musíte prejsť na miesto, kde sú uložené, a odstrániť ich.
Súbory vyrovnávacej pamäte sa vytvárajú neustále počas bežnej prevádzky systému macOS. Akonáhle vymažete súbory vyrovnávacej pamäte, okamžite uvidíte, že nové miesto začne zapĺňať raz prázdne miesto.
-
Otvorené Finder.
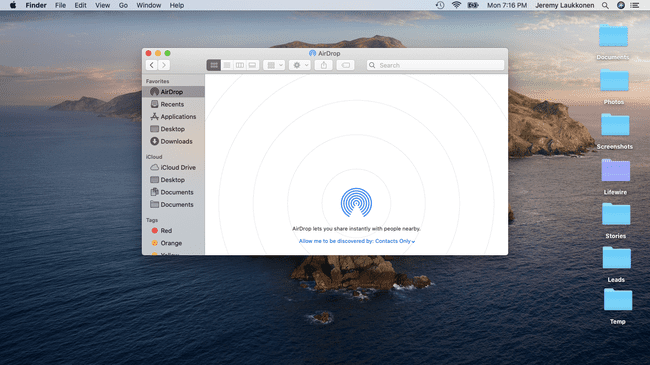
-
Prejdite na Choď > Prejsť do priečinka.
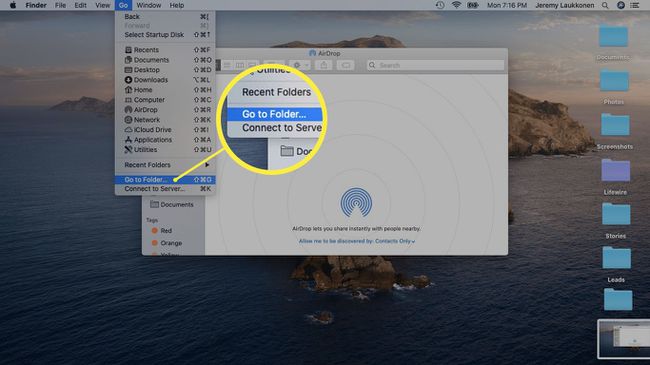
-
Typ ~/Library/Cachea kliknite na tlačidlo Choď.
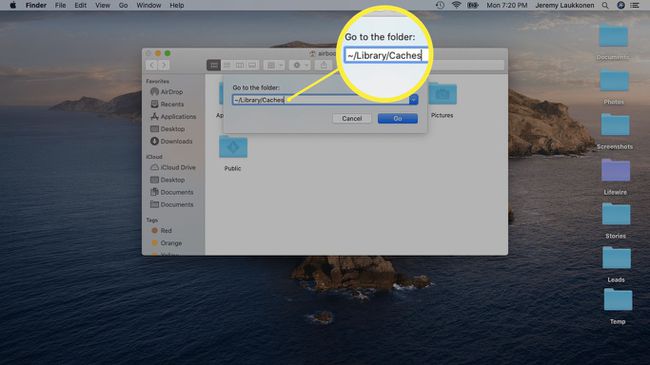
-
Ak chcete predísť možným problémom, presuňte ikonu Priečinok vyrovnávacej pamäte na vašu plochu, než čokoľvek vymažete. Ak sa vyskytnú problémy, môžete ho jednoducho pretiahnuť späť a odstrániť jednu vec po druhej.
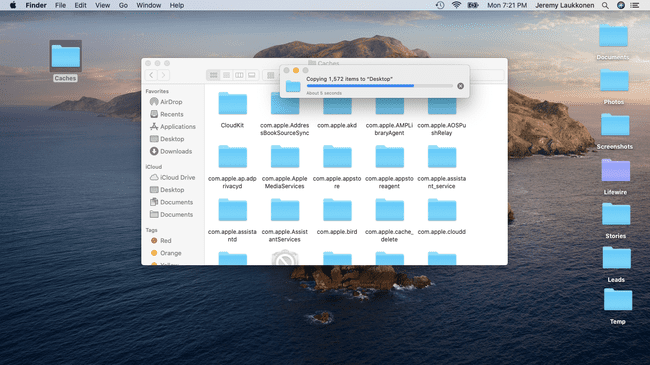
-
Vyberte všetko v priečinku Cache a presuňte ho do Smeti.
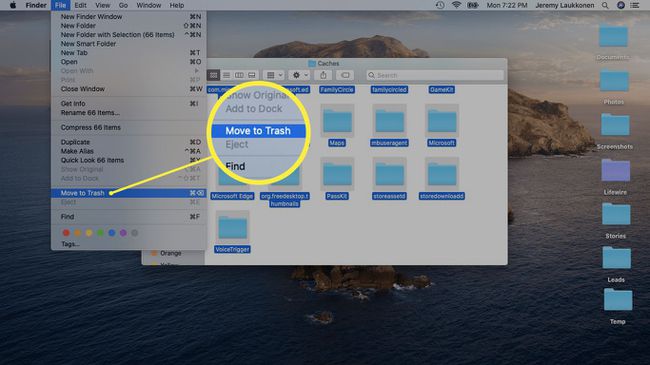
-
Všetky položky zo súboru vyrovnávacej pamäte sa presunú do koša a súbor môžete zavrieť.
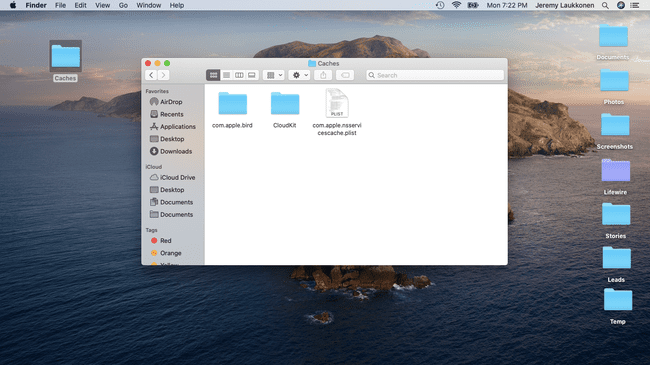
Odstránenie rozšírení aplikácie na Macu
Väčšinu priestoru, ktorý zaberá kategória Iné, zaberajú nezaradené súbory a súbory vyrovnávacej pamäte, ktoré ste sa už naučili čistiť. Ak chcete vytlačiť trochu viac miesta, zvážte odstránenie všetkých rozšírení aplikácie, ktoré už nepoužívate.
Môžete tým uvoľniť oveľa viac miesta odinštalovanie starých aplikácií už nepoužívate, ale údaje aplikácie sú primerane uchovávané v kategórii Aplikácie. Rozšírenia a zásuvné moduly sú však malé doplnky, ktoré sú sústredené v časti Iné, keďže nejde o úplné aplikácie.
Ak používate Safari, môžete zobraziť a odstrániť všetky doplnky Safari už nepotrebujete uvoľniť miesto. Ostatné aplikácie, ktoré používajú rozšírenia a doplnky, majú podobné procesy, ktoré vám umožňujú odstrániť doplnky bez odstránenia základnej aplikácie. Používatelia prehliadača Chrome môžu napríklad prejsť na Viac > Viac nástrojov > Rozšírenia, kliknite na rozšírenie a kliknite Odstrániť.
