Ako pripojiť Magic Keyboard k Macbooku
Čo vedieť
- Pripojte Magic Keyboard k MacBooku pomocou kábla USB-C do Lightning, aby ste ju najskôr spárovali.
- Kliknite Logo Apple > Systémové nastavenia > Bluetooth skontrolujte, či sú zariadenia spárované.
- Magic Keyboard s Touch ID funguje so všetkými Macmi, ale Touch ID funguje len so zariadeniami s čipom M1.
Tento článok vás naučí, ako pripojiť Apple Magic Keyboard s Touch ID k vášmu MacBooku a ako ju zapnúť a používať.
Ako pripojím svoju Magic Keyboard?
Ak ste si práve kúpili klávesnicu Magic s Touch ID, jej nastavenie tak, aby fungovalo s notebookom Apple, netrvá dlho. Tu je návod, ako pripojiť Magic Keyboard.
Pripojte Magic Keyboard k MacBooku, MacBooku Air alebo MacBooku Pro pomocou kábla USB-C do Lightning, ktorý je súčasťou balenia.
Na hornej strane klávesnice Magic Keyboard prepnite vypínač zariadenia do polohy Zapnuté, aby bola pod ním viditeľná zelená.
-
Na MacBooku kliknite na logo Apple.
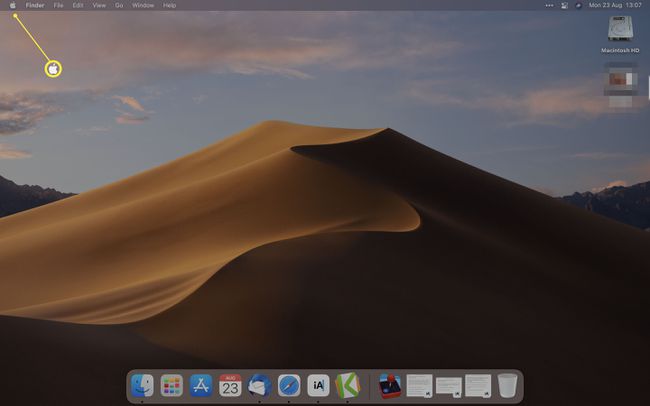
Kliknite Systémové preferencie.
-
Kliknite Bluetooth.
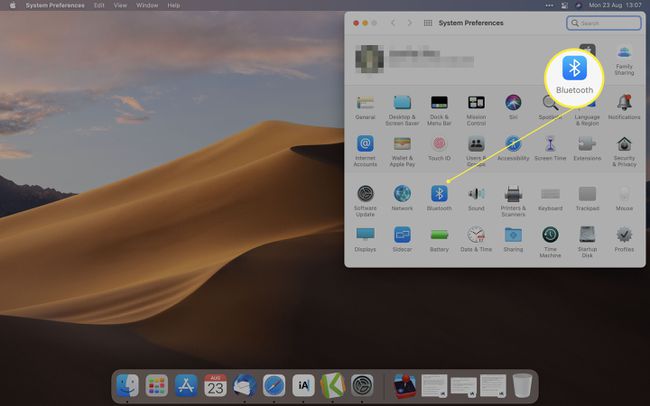
Prípadne kliknite na Apple Menu Bar Ovládacie centrum > Bluetooth aby ste skontrolovali spárovanie.
-
Počkajte, kým zariadenie dokončí párovanie s vaším MacBookom.
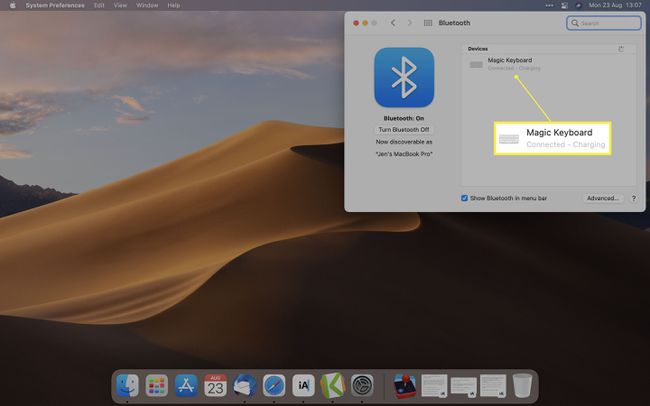
Ak sa zariadenie zobrazí, ale nespáruje sa automaticky, kliknite Pripojte sa dokončiť proces.
Ak ho chcete používať bezdrôtovo, odpojte kábel.
Ako zapnem Magic Keyboard na mojom MacBooku Pro?
Po spárovaní klávesnice Magic Keyboard s MacBookom Pro je jej používanie veľmi jednoduché. Tu je návod, ako ho pred použitím zapnúť.
Vďaka tomu, ako Magic Keyboard využíva svoju batériu, nie je potrebné ju manuálne vypínať, pokiaľ ju neplánujete používať dlhší čas.
Na hornej strane klávesnice prepnite vypínač tak, aby bolo pod prepínačom vidieť malé množstvo zelenej.
Začnite používať klávesnicu na jej zapnutie. Automaticky sa spáruje s vaším MacBookom za predpokladu, že už s ním bol spárovaný.
Prepnutím vypínača ho opäť vypnete.
Funguje Magic Keyboard with Touch ID so všetkými MacBookmi?
Áno a nie. Ako klávesnica Bluetooth funguje Magic Keyboard s Touch ID so všetkými MacBookmi s funkciou Bluetooth.
Aby používatelia mohli používať časť Magic Keyboard s funkciou Touch ID, musia mať Mac, ktorý obsahuje čip Apple Silicon – procesor M1. To zahŕňa MacBook Air (M1, 2020), MacBook Pro (13-palcový, M1, 2020), ako aj iMac (24-palcový, M1, 2021) a Mac Mini (M1, 2020) a novšie.
Klávesnica síce bude fungovať ako klávesnica, no ak máte staršie zariadenie, prídete o bezpečnostné funkcie, ktoré Touch ID prináša.
Prečo sa klávesnica My Magic nespáruje s mojím MacBookom?
Ak sa vaša klávesnica Magic Keyboard nepripojí k vášmu MacBooku, môže to byť z niekoľkých dôvodov. Tu je pohľad na to, ako vyriešiť niektoré z najbežnejších problémov.
- Vypnite a zapnite zariadenie. Vypnite a znova zapnite Magic Keyboard. Táto akcia často obnoví pripojenie.
- Pripojte klávesnicu káblom. Skúste svoj MacBook a Magic Keyboard znova fyzicky pripojiť predtým, ako ich opravíte cez Bluetooth.
-
Skontrolujte, či je Bluetooth zapnuté. Kliknutím skontrolujte, či je na vašom MacBooku aktivované Bluetooth Logo Apple > Systémové predvoľby > Bluetooth.
FAQ
-
Ako pripojím Magic Keyboard k iPadu?
Postupujte podľa krokov pre prepojenie zariadení Bluetooth s iPadmi. Zapnite Magic Keyboard > povoľte Bluetooth na vašom iPade z nastavenie > Bluetooth > a vyberte klávesnicu z Iné zariadenia. Ak ste v minulosti spárovali klávesnicu Magic Keyboard s iným zariadením, najskôr zrušte spárovanie tohto zariadenia.
-
Ako pripojím Magic Keyboard v systéme Windows 10?
Komu použite klávesnicu Magic Keyboard v systéme Windows 10, spustite párovanie Bluetooth z Štart menu > nastavenie > Bluetooth. Posuňte prepínač do polohy zapnuté vedľa položky Bluetooth, ak nie je povolené > kliknite Pridajte Bluetooth alebo iné zariadenie > Bluetooth. Potom vyberte Magická klávesnica keď sa objaví v zozname dostupných zariadení.
