Ako importovať fotografie z iPhone do Macu
Čo vedieť
- Pomocou AirDrop importujte fotografie klepnutím na fotografiu > šípka > AirDrop.
- Používanie iCloud: Prihláste sa do svojho účtu a kliknite Fotografie > vyberte obrázok a kliknutím na ikonu cloudu v pravom hornom rohu stiahnite obrázok.
- Ak máte vypnutý iCloud, môžete svoj iPhone pripojiť k Macu cez USB kábel.
Tento článok vás naučí, ako importovať fotografie z iPhone do Mac cez AirDrop, USB a ďalšie metódy. Vysvetľuje tiež, čo robiť, ak máte nejaké problémy.
Aký je najrýchlejší spôsob prenosu fotografií z iPhone do Mac?
Najrýchlejším spôsobom prenosu fotografií medzi iPhone a Mac je použitie AirDrop—funkcia navrhnutá tak, aby uľahčila zdieľanie súborov medzi počítačmi Mac a iPhone. Funguje cez Bluetooth a Wi-Fi na vytvorenie bezpečného lokálneho spojenia medzi týmito dvoma systémami.
Ako prenesiem fotografie z iPhone do Mac bez USB?
Ako už bolo spomenuté, najlepší spôsob, ako preniesť fotografie z iPhone do Macu bez USB, je použiť AirDrop. Tu je postup, ako presúvať fotografie.
Klepnite Fotografie.
Klepnite na obrázok, ktorý chcete preniesť.
Klepnite na šípku na ľavej spodnej strane.
Klepnite AirDrop.
-
Klepnite na názov svojho zariadenia a chvíľu počkajte, kým sa súbor prenesie.
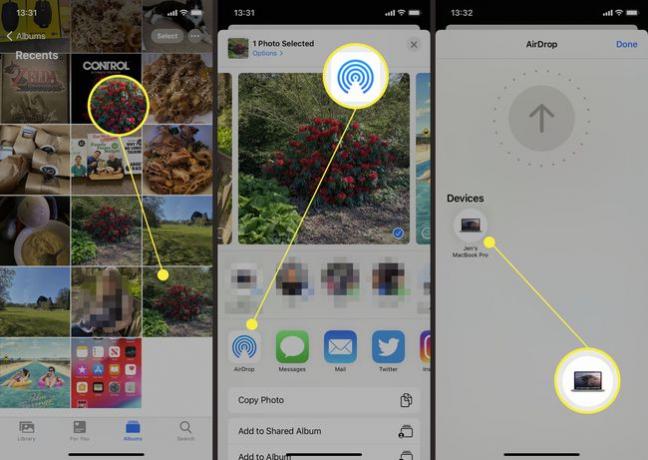
Klepnite hotový.
Ako preniesť fotografie z iPhone do Mac pomocou iCloud
Za predpokladu, že máte na svojom iPhone nastavený iCloud, je jednoduché prezerať si fotografie online pomocou iCloudu. Tu je to, čo robiť.
Na Macu prejdite na webový prehliadač iCloud.com a prihlásiť sa.
-
Kliknite Fotografie.
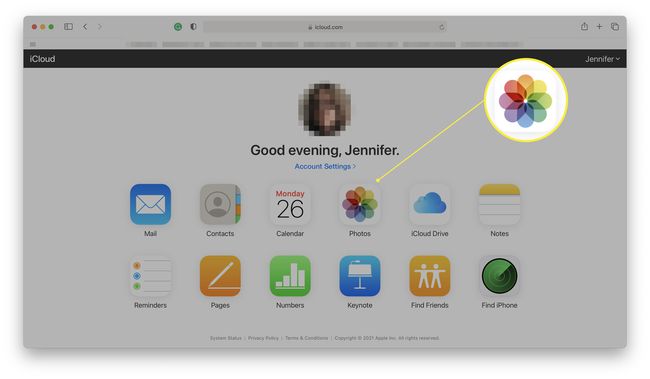
Prechádzajte svojimi fotografiami vo webovom prehliadači.
-
Kliknite na obrázok, ktorý chcete preniesť.
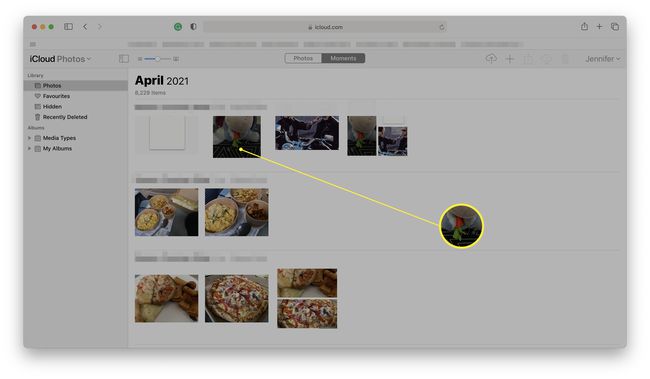
-
Kliknutím na ikonu cloudu v pravom hornom rohu stiahnete obrázok.
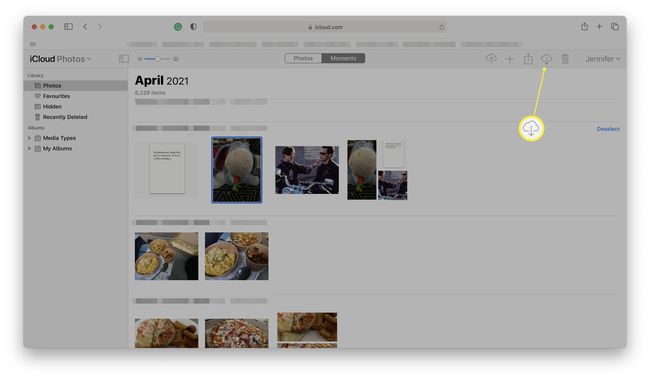
-
Súbor je teraz stiahnutý do priečinka Stiahnuté súbory.
Možno budete musieť kliknúť Povoliť vo vašom webovom prehliadači, aby ste umožnili sťahovanie.
Ako preniesť fotografie z iPhone do Mac pomocou USB
Stále môžete pripojiť svoj Mac k iPhone pomocou kábla USB do Lightning. Mysli na to; toto nie je najefektívnejšia metóda. Tu je to, čo robiť.
Túto metódu je možné použiť iba vtedy, ak máte na svojom iPhone vypnutý iCloud.
-
Pripojte svoj iPhone k Macu pomocou nabíjacieho kábla.
Najnovšie počítače Mac majú vo všeobecnosti iba konektory typu USB-C, takže ak ste si nedávno nekúpili nový iPhone, možno budete potrebovať adaptér.
-
Kliknite Finder.
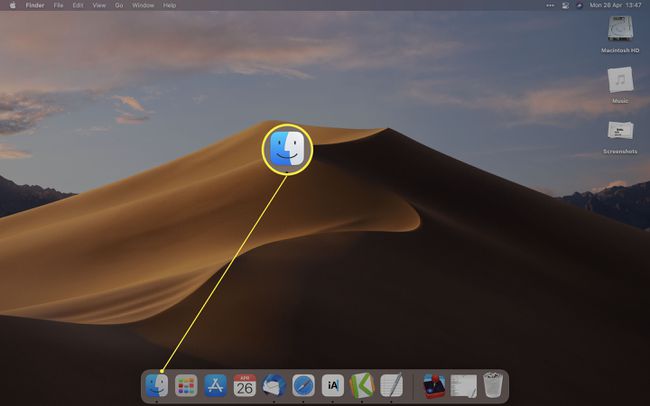
-
Posuňte zobrazenie nadol na položku Locations a kliknite iPhone.
Ak svoj iPhone nevidíte v zozname, možno používate staršiu verziu systému macOS. Na vykonanie zostávajúcich krokov na prenos fotografií pomocou kábla USB budete musieť použiť iTunes. Ak je váš telefón príliš nový pre iTunes na Macu, možno budete musieť aktualizujte svoj Mac na podporu novšieho telefónu.
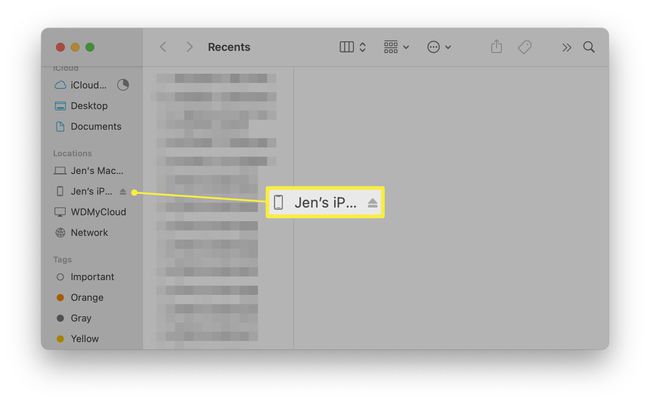
Kliknite Dôvera.
Klepnite Dôvera na svojom iPhone a potom zadajte svoj PIN kód.
-
Kliknite Fotografie.
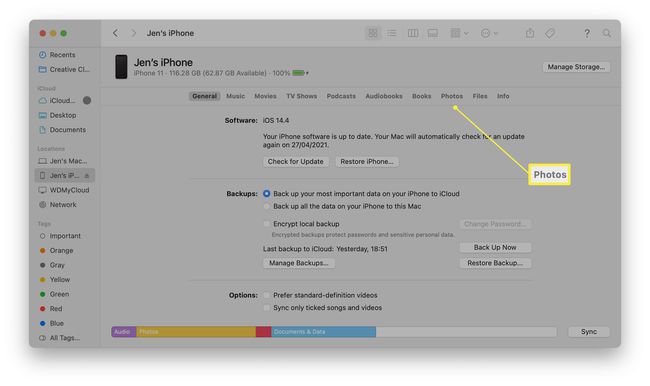
Prehliadajte a presúvajte súbory odtiaľto.
Prečo sa moje fotografie neimportujú z iPhone do Macu?
Ak sa vaše súbory neprenášajú medzi iPhone a Mac, môže to mať niekoľko rôznych dôvodov. Tu je rýchly pohľad na základné problémy, ktoré môžu nastať.
- Nenastavili ste AirDrop na jednom alebo viacerých zariadeniach. Ak sa pokúšate použiť AirDrop na prenos fotografií a váš Mac alebo iPhone nereaguje správne, možno ste nepovolili AirDrop. Povoľte to a skúste to znova.
- Nenastavili ste iCloud. Ak ste na svojich zariadeniach nenastavili iCloud, nemôžete si súbory prezerať vo webovom prehliadači. Nastavte to znova.
- Niektoré fotografie nie je možné zobraziť v iCloude. Nie sú vaše najnovšie obrázky na iCloude? Uistite sa, že váš iPhone má dátové alebo internetové pripojenie a že je dostatočne nabitý na nahrávanie nových súborov do iCloud.
- Váš Mac nerozpozná váš iPhone. Uistite sa, že ste správne pripojili kábel USB a či sú obe zariadenia aktualizované.
Ak chcete, aby sa to všetko dialo automaticky, zvážte použitie iCloud Photo Library. Na vašom iPhone to funguje rovnako ako na iPade.
FAQ
-
Ako môžem exportovať fotografie z iPhone do Windows 10?
Komu exportovať fotografie z vášho iPhone na Windows 10 alebo 8, nainštalujte iTunes do vášho PC. Pripojte svoj iPhone k počítaču pomocou kábla USB a spustite prenos fotografií.
-
Ako exportujem fotografie z iPhone na externý pevný disk?
Rovnako ako pri prenose iných typov súborov je možné exportovať fotografie pomocou Lightning kábla alebo USB konektora. Svoje fotografie môžete exportovať na externý disk podľa vlastného výberu, či už ide o pamäťovú kartu alebo iné periférne zariadenie. Toto funguje pre iPhone aj iPad.
