Ako upgradovať MacBook Pro s SSD
Čo vedieť
- Otvorte Disk Utility > vyberte SSD a vyberte Vymazať > premenovať > kliknúť Vymazať znova.
- Naklonujte svoj HDD pomocou klonovacieho softvéru alebo Disk Utility.
- Vypnite počítač a vymeňte HDD za nový naformátovaný SSD.
Tento článok vysvetľuje, ako upgradovať MacBook Pro s SSD. Tieto pokyny platia pre staršie MacBooky Pro bez siete Retina, ale modely MacBook Pro z rokov 2012-2015 majú schopnosť prijať aj nový SSD.
Zhromaždite správny hardvér
Skôr ako začnete, zhromaždite nasledujúce nástroje:
- Nový SSD
- Torx skrutkovač T6
- Skrutkovač Philips #00
- SATA do USB kábla
- Nástroj Spudger
Naformátujte svoj SSD
Skôr ako budete môcť so svojím novým SSD niečo robiť, musíte ho naformátovať.
-
Pripojte SSD k MacBooku Pro pomocou kábla SATA na USB. Ak sa po pripojení disku SSD zobrazí kontextové hlásenie s upozornením na čitateľnosť, vyberte Inicializovať.
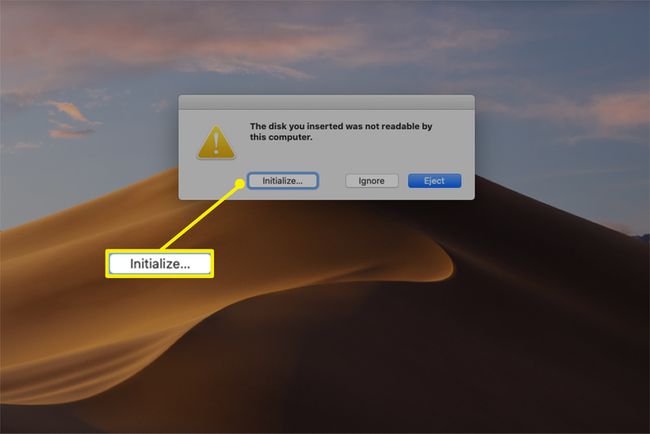
Spustite Disk Utility a vyhľadajte svoj SSD pod Vonkajšie štítok v ľavom stĺpci. Vyberte si Vymazať z horného radu možností.
-
V dialógovom okne zadajte nový názov a vyberte
macOS Extended (žurnálované) a Tabuľka rozdelenia GUID z rozbaľovacích ponúk.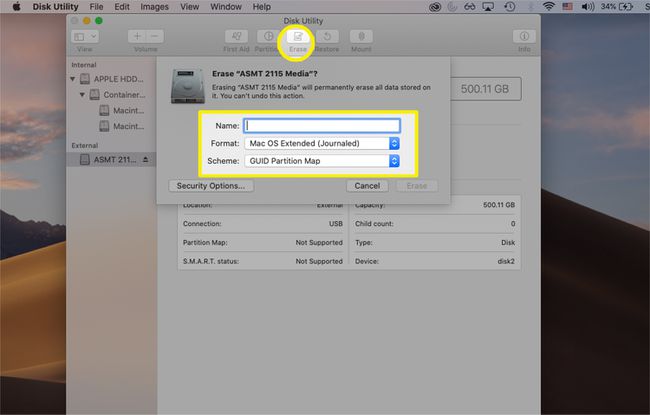
-
Vyberte Vymazať naformátujte svoj SSD a pripravte ho na použitie.
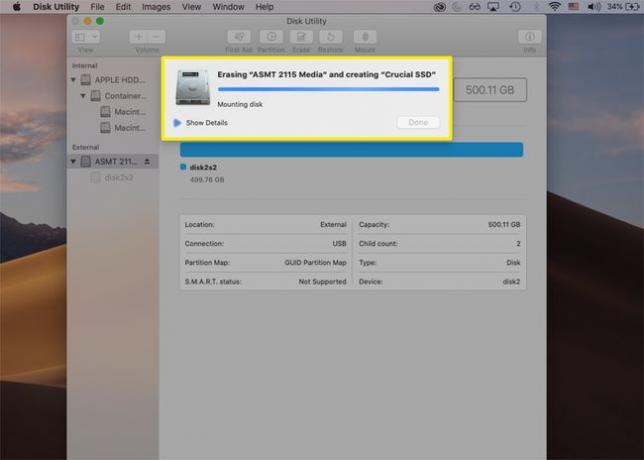
-
Po dokončení procesu formátovania kliknite na hotový.
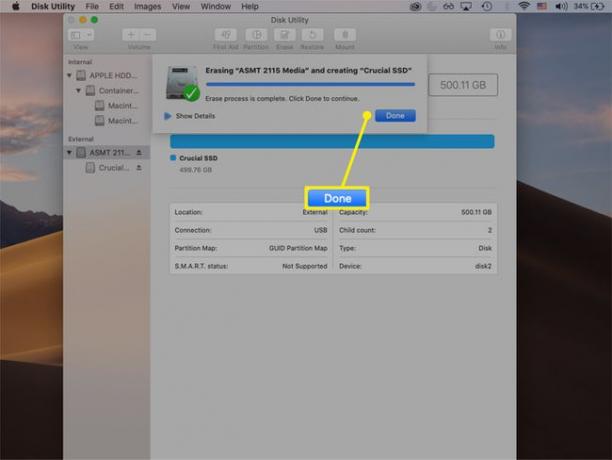
Klonujte svoj pevný disk pomocou klonovacieho softvéru
Ako je uvedené nižšie, po naformátovaní disku SSD naklonujte pevný disk Mac pomocou nástroja Disk Utility alebo klonovací softvér, ako je SuperDuper.
-
Otvorte SuperDuper a vyberte svoj pevný disk v Kopírovať rozbaľovacej ponuke, nový SSD v do stĺpec a Záloha - všetky súbory z použitím rozbaľovacej ponuky.
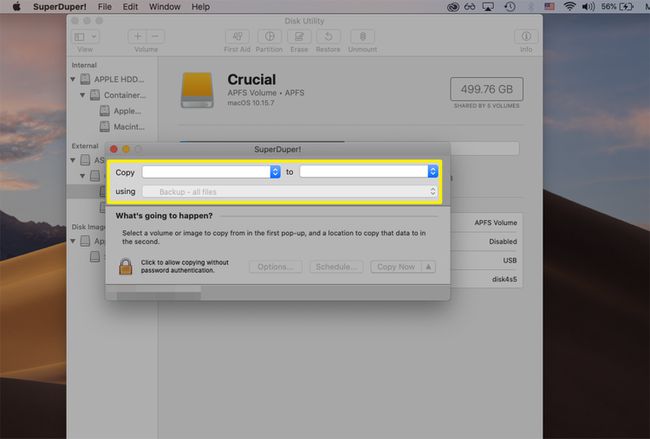
-
Po vykonaní výberu si vyberte Kopírovať teraz.
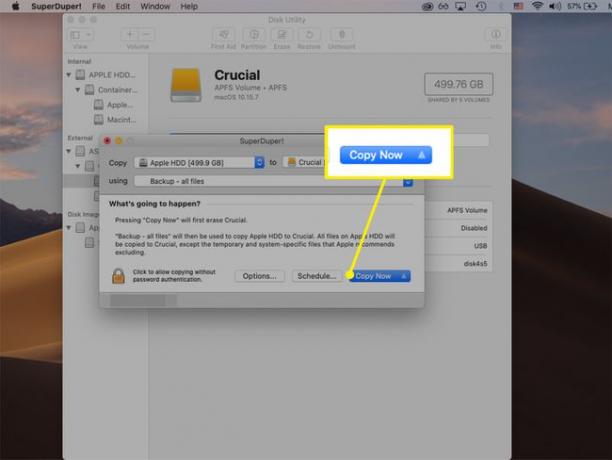
-
Vyberte Kopírovať začať.
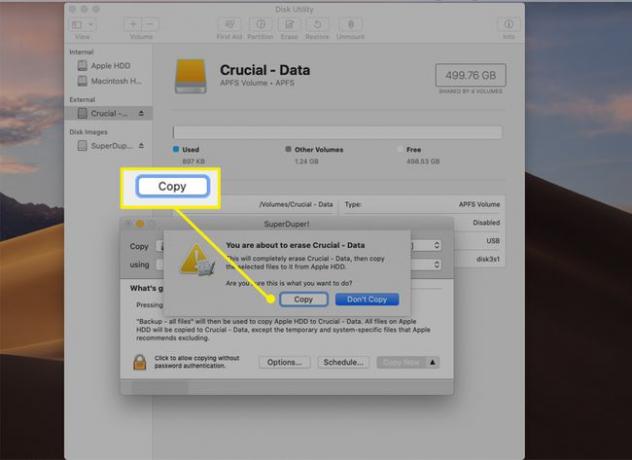
Zobrazí sa okno s priebehom, ktoré indikuje, kedy je každá fáza procesu dokončená. Môže to trvať dlho, v závislosti od toho, koľko údajov potrebujete naklonovať.
-
Stlačte tlačidlo OK po dokončení klonovania. Váš SSD teraz obsahuje všetky vaše súbory a bootovaciu kópiu macOS. Môžete ho vysunúť a vypnúť počítač a spustiť inštaláciu.
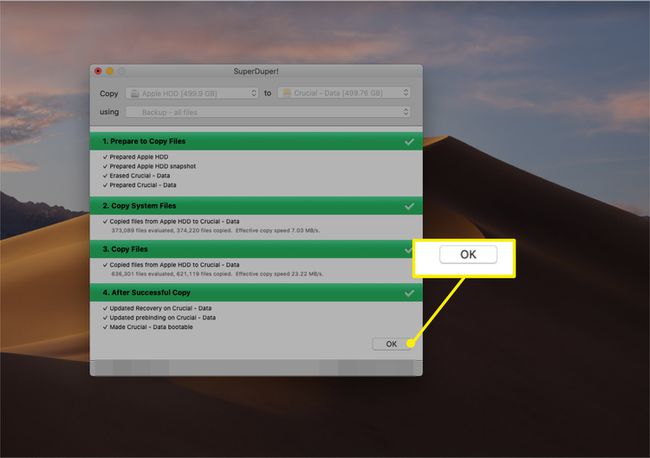
Vyberte interný HDD a vložte SSD
Vymeňte svoj interný HDD za nový SSD pomocou týchto všeobecných krokov.
Tieto obrázky ukazujú proces na 13-palcovom MacBooku Pro z polovice roku 2012. Kroky sa môžu líšiť v závislosti od vášho modelu.
Vypnite svoj MacBook Pro, ak ste tak ešte neurobili.
-
Otočte MacBook Pro hore nohami tak, aby spodné puzdro smerovalo zvislo. Odstráňte všetky skrutky pomocou skrutkovača Philips #00 a jemne odstráňte veko.
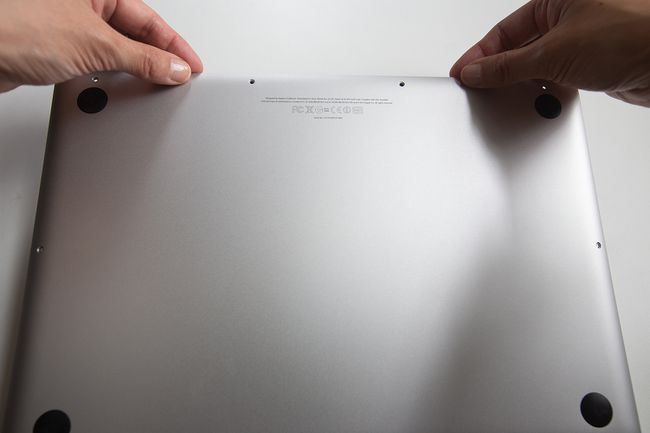
Opatrne odložte skrutky bokom, aby ste ich neskôr mohli ľahko pripevniť na správne miesta.
-
Ďalej vyhľadajte konektor batérie nad batériou. Pomocou nástroja spudger ho jemne oddeľte od zásuvky.

Nájdite svoj pevný disk a uvoľnite (ale nepokúšajte sa odstrániť) skrutky na držiaku pevného disku v hornej časti zariadenia. Keď je dostatočne uvoľnený, odstráňte držiak.
-
Pomocou úchytky na hornej strane pevného disku ho jemne nadvihnite a vyberte z priehradky.

Pre ľahšiu manipuláciu preneste tento lepiaci štítok na svoj nový SSD na rovnakom mieste.
-
Postupným ťahaním preč zo zariadenia odpojte kábel konektora pevného disku od ľavého okraja pevného disku. Presuňte štyri skrutky T6 Torx (pomocou skrutkovača T6 Torx) v každom rohu pevného disku na váš nový SSD.

-
Pripojte kábel konektora k jednotke SSD, vložte ho späť do kolísky a zaistite držiak pevného disku. Ak ste uvoľnili konektor batérie, vložte ho pevne do zásuvky a znova nasaďte spodný kryt prenosného počítača.
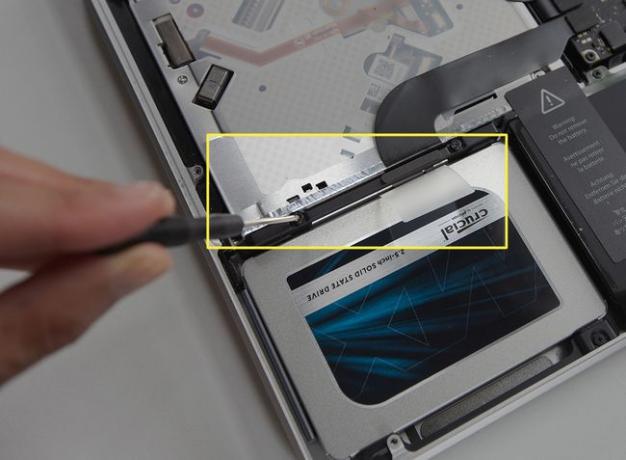
Ak sa váš MacBook Pro po inovácii SSD nespustí správne, reštartujte počítač a držte stlačené tlačidlo Možnosť a vyberte svoj SSD ako spúšťací disk.
Dá sa MacBook Pro SSD upgradovať?
Novšie modely MacBookov Pro z roku 2016 s displejmi Retina a dotykovými panelmi sa nedajú ľahko upgradovať, pretože SSD je prispájkovaný. Ak chcete upgrade hardvéru, najlepšie urobíte, ak sa obrátite na podporu spoločnosti Apple.
Všeobecný proces načrtnutý vyššie by mal fungovať, ak máte starší MacBook Pro z roku 2015 a starší. Môžete sa tiež poradiť s výrobcom jednotky SSD, aby ste sa uistili, že váš model MacBooku Pro je kompatibilný.
Zrýchli SSD môj MacBook Pro?
Jednotky SSD sú podstatne rýchlejšie, efektívnejšie a ponúkajú väčšiu odolnosť ako jednotky pevných diskov, čo znamená, že inováciou pevného disku vášho MacBooku Pro o nový SSD budete mať pocit, že je takmer úplne nový.
Ak sa váš MacBook spúšťa a načítava aplikácie pomaly, vďaka SSD si všimnete okamžité zlepšenie. Môžete tiež vidieť lepší výkon batérie a reguláciu teploty.
FAQ
-
Môžem upgradovať SSD na MacBook Pro 2018?
Bohužiaľ nie. Modely MacBook Pro 2018 sa dodávajú s SSD, RAM a grafickou kartou prispájkovanou na základnej doske, čo znamená, že žiadny z týchto prvkov nie je možné jednoducho upgradovať. Môžete preskúmať výmenu základnej dosky alebo inováciu na novší model MacBook Pro s väčším SSD.
-
Ktoré 13-palcové modely MacBooku Pro môžu mať inováciu SSD?
Väčšina 13-palcových modelov MacBooku Pro od polovice roku 2009 do roku 2015 s inými displejmi ako Retina zvládne upgrade SSD. Ak si nie ste istí, ktorý model máte, vyberte ponuku Apple a vyberte si O tomto Macu naučiť sa viac. Môžete sa poradiť aj s týmto Sprievodca inováciou MacBook Pro informácie o tom, ktoré 13-palcové MacBooky Pro možno upgradovať podľa éry.
