Ako urobiť snímku obrazovky na Samsung S20
Čo vedieť
- stlačte a podržte Znížiť hlasitosť a Moc kedykoľvek.
- Položte bok dlane do stredu obrazovky a potiahnite prstom.
- Použite nástroj Smart Select na paneli Edge.
Tento článok vysvetlí krok za krokom, ako zachytiť snímku obrazovky na smartfóne Samsung Galaxy S20.
Ako môžem urobiť snímku obrazovky na svojom Samsung S20?
V určitom okamihu budete chcieť urobiť snímku obrazovky na svojom Samsung Galaxy S20, či už chcete zaznamenať, čo robíte v aplikácii, hre alebo na domovskej obrazovke. Existuje niekoľko spôsobov, ako to urobiť, a pochopenie rozdielov môže byť užitočné. Inteligentné snímanie vám napríklad umožňuje zachytiť jednu stránku alebo zobrazenie posúvaním nadol pri snímaní obrázka, na rozdiel od toho, čo sa práve zobrazuje na obrazovke.
Spôsoby, ako urobiť snímku obrazovky na smartfóne Samsung Galaxy S20
Existuje niekoľko spôsobov, ako urobiť snímku obrazovky na smartfóne Samsung Galaxy S20. Nižšie rozoberieme každý krok podrobnejšie, ale tu sú metódy:
- Používanie fyzických hardvérových tlačidiel.
- Gesto potiahnutia dlaňou.
- Používanie nástroja Smart Capture na posúvanie záberov.
- Porozprávajte sa s Bixby, inteligentným hlasovým asistentom Samsung.
- Rozhovorom s Asistentom Google.
- Pomocou funkcie Smart Select na paneli okrajov.
Ako urobiť snímku obrazovky na S20 pomocou hardvérových tlačidiel
Najbežnejším a najjednoduchším spôsobom vytvorenia snímky obrazovky je stlačenie fyzických tlačidiel v určitej kombinácii. Postup:
Umiestnite na obrazovku to, čo chcete zachytiť. To, čo vidíte, sa zobrazí na snímke obrazovky.
Stlačte a podržte Znížiť hlasitosť a Moc tlačidlá súčasne.
Ak ste to urobili správne, mali by ste vidieť snímku obrazovky. Ukáže sa to na krátky okamih a potom zmizne.
K snímkam obrazovky máte prístup v galérii Samsung.
Ako urobiť snímku obrazovky na S20 potiahnutím dlane
Vytvorenie snímky obrazovky gestom potiahnutia dlaňou si vyžaduje určitý cvik, ale keď si na to zvyknete, je to tiež pomerne jednoduchý spôsob, ako zachytiť, čo je na obrazovke.
Predtým, ako budete môcť toto gesto použiť, budete musieť znova skontrolovať, či je povolené v nastaveniach Samsung.
Ako povoliť režim potiahnutia dlaňou
Ak chcete povoliť funkciu gesta dlaňou:
Prejdite na nastavenie > Pokročilé vlastnosti.
Klepnite Pohyb a gestá.
-
In Pohyb a gestá, nájdete možnosť s názvom Potiahnutím dlane zachytíte. Uistite sa, že je povolená interakciou s prepínačom. Keď je aktivovaná, zmení sa na modrú, ak je deaktivovaná, zmení sa na bielu a sivú.
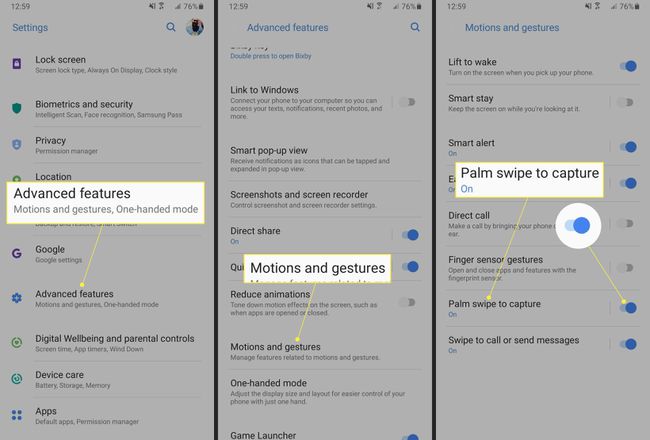
Ako urobiť snímku obrazovky potiahnutím dlane
Keď ste si istí, že je funkcia povolená v nastaveniach, umiestnite na obrazovku čokoľvek, čo chcete zachytiť. Možno si budete musieť akciu nacvičiť, kým sa do toho pustíte.
S dlaňou otočenou nabok položte bok ruky do stredu obrazovky a potiahnite ju po displeji.
Ak to fungovalo, na obrazovke uvidíte animáciu snímky, ktorá sa na sekundu alebo dve zobrazí a potom zmizne.
Ako urobiť snímku obrazovky na S20 pomocou Smart Capture
Smart Capture možno použiť na zachytenie obrovskej steny textu alebo obsahu, zvyčajne na webovej stránke. Po zachytení obrázka sa môžete posúvať nadol a vytvoriť tak panoramatický záber. Režim môžete aktivovať aj pomocou ktorejkoľvek z metód snímky obrazovky. Smart Capture môžete spustiť napríklad stlačením hardvérových tlačidiel alebo potiahnutím dlane. Je to tvoja voľba.
Pred použitím funkcie Smart Capture sa musíte uistiť, že je funkcia povolená.
Ako povoliť inteligentné snímanie
Ak chcete povoliť inteligentné snímanie:
Prejdite na nastavenie > Pokročilé vlastnosti
Klepnite Snímky obrazovky a záznamník obrazovky.
-
Potom sa pomocou prepínača uistite, že je panel s nástrojmi snímok obrazovky povolený. Bude modrá, ak je funkcia povolená, alebo biela a sivá, ak je vypnutá.

Ako urobiť snímku obrazovky pomocou funkcie Smart Capture
Tu je návod, ako urobiť rolovanie Smart Capture webovej stránky alebo aplikácie:
Obsah, ktorý chcete zachytiť, umiestnite na obrazovku otvorením stránky v prehliadači alebo v aplikácii.
Aktivujte snímku obrazovky podľa vlastného výberu, či už pomocou hardvérových tlačidiel alebo gesta potiahnutia dlaňou.
-
V spodnej časti obrazovky sa zobrazí panel s nástrojmi snímky obrazovky. Klepnite na prvú ikonu zľava, tzv Scroll Capture. Pokračujte v klepaní na toto tlačidlo, ak chcete zachytiť väčšiu časť stránky.

Keď skončíte, klepnutím niekde na obrazovke ukončite režim a uložte snímku obrazovky.
Ako používať Bixby na zachytenie snímky obrazovky na S20
Bixby je hlasový asistent Samsungu, podobne ako Siri alebo Alexa. Tento nástroj môžete použiť na vytvorenie snímky obrazovky pomocou jednoduchého hlasového príkazu, ale najprv sa musíte uistiť, že je funkcia povolená.
Ako povoliť hlasové príkazy pomocou Bixby
Poďme aktivovať hlasové príkazy.
Prejdite na Domov Bixby. Bixby Home môžete otvoriť stlačením špeciálneho tlačidla a klepnutím na ikonu domov.
Potom klepnite na nastavenie ikona ozubeného kolieska.
-
Potom sa uistite, že Hlasové budenie nastavenie je povolené. To umožní Bixby reagovať na vaše hlasové príkazy. Prepínač bude modrý, ak je aktivovaný, alebo sivobiely, ak je vypnutý.
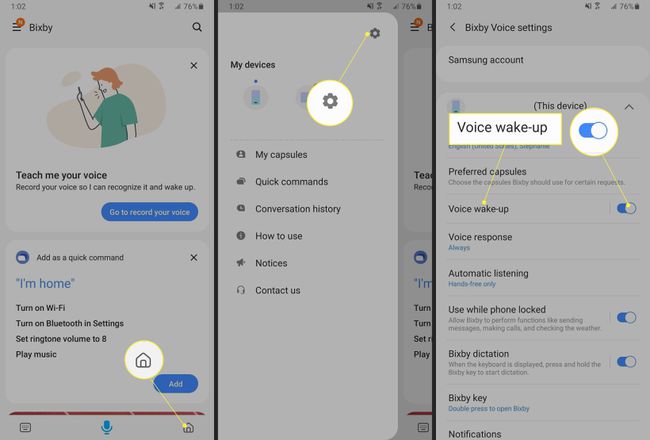
Ako urobiť snímku obrazovky s Bixby na Galaxy S20
Ak chcete požiadať Bixby o snímky obrazovky:
Umiestnite na obrazovku to, čo chcete zachytiť.
Ak chcete hovoriť, stlačte a podržte tlačidlo Bixby, alebo jednoducho povedzte „Ahoj Bixby“.
Keď sa Bixby aktivuje, povedzte „Urobiť snímku obrazovky“. Nástroj zachytí obrazovku, ako keby ste snímku obrazovky urobili sami.
Možno budete musieť aktualizovať základné príkazy Bixby, než bude táto funkcia fungovať. Ak áno, aplikácia Bixby vás upozorní skôr, ako niečo urobí.
Ako používať Google Assistant na zachytenie snímky obrazovky na S20
Okrem Bixby má Galaxy S20 v zariadení aj hlasového asistenta Google. Tento nástroj môžete použiť na zadávanie hlasových príkazov a snímanie snímky obrazovky, rovnako ako v prípade Bixby.
Tu je postup, ako pomocou Asistenta Google urobiť snímku obrazovky:
Uistite sa, že obsah, ktorý chcete zachytiť, je na obrazovke.
Povedzte „Ok Google.“ Počkajte, kým sa asistent aktivuje. Keď tak urobí, telefón zavibruje.
Keď sa zobrazí výzva, jednoducho povedzte „urob snímku obrazovky“. Asistent Google zachytí, čo je na obrazovke.
Ako urobiť snímku obrazovky pomocou inteligentného výberu na S20
Funkcia Samsung Smart Select vám umožňuje zachytiť snímku obrazovky a vybrať si, čo bude súčasťou. Je to skvelý spôsob, ako zachytiť malú časť obrazovky, vybrať prvky alebo cenzurovať obsah, ktorý nechcete zahrnúť.
Najprv sa musíte uistiť, že je funkcia povolená.
Ako povoliť Smart Select na Galaxy S20
Tu je postup, ako zapnúť funkciu Samsung Smart Select:
-
Prejdite na nastavenie > Displej > Okrajová obrazovka > Okrajové panely. Uistite sa, že sú povolené Okrajové panely. Ak je prepínač aktívny, bude modrý.
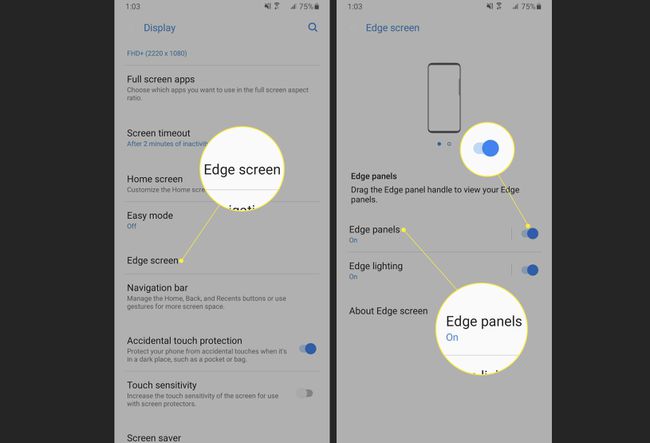
Potiahnutím z boku obrazovky otvorte panel okrajov. Klepnite na ikonu nastavenie ikona v spodnej časti.
-
Uistite sa, že je aktivovaný panel Smart Select Edge. Prepínač v hornej časti bude modrý.
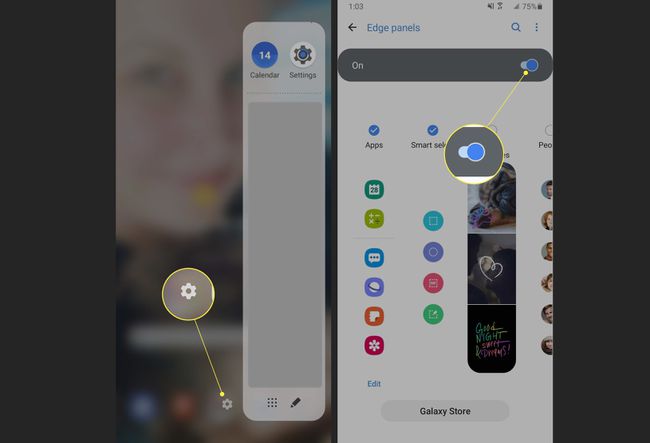
Ako používať Smart Select na vytvorenie snímky obrazovky na Galaxy S20
Tu je návod, ako urobiť prispôsobenejšiu snímku obrazovky pomocou nástroja Smart Select:
Otvorte panel okrajov potiahnutím z okraja obrazovky. Opätovným potiahnutím prsta otvoríte panel Smart Select.
Vyberte tvar alebo typ obrázka, ktorý chcete nasnímať. Obdĺžnik a oválny sú samovysvetľujúce. Animácia vám umožní zachytiť animovaný záber. Pripnúť na obrazovku zobrazí na obrazovke prispôsobiteľný nástroj, takže si môžete vybrať, čo chcete zachytiť.
-
Zmeňte veľkosť alebo zvýraznite oblasť, ktorú chcete zachytiť, a potom klepnite na hotový.
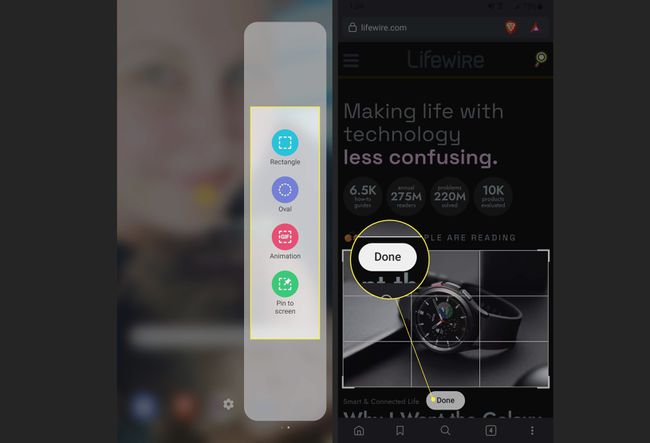
FAQ
-
Ako urobím snímku obrazovky na tablete Samsung?
Na väčšine novších modelov tabletov Samsung stlačte a podržte Moc a Znížiť hlasitosť tlačidlá súčasne a váš tablet zachytí obsah vašej obrazovky. Na niektorých starších modeloch stlačíte a podržíte Domov a Moc tlačidlá.
-
Ako urobím snímku obrazovky na Samsung S21?
Komu urobte snímku obrazovky na Samsung S21, stlačte a podržte Moc a Znížiť hlasitosť tlačidlá. Prípadne prejdite dlaňou po obrazovke alebo požiadajte Bixby alebo Asistenta Google, aby za vás urobili snímku obrazovky.
-
Ako urobím snímku obrazovky na Samsung S10?
Ak chcete nasnímať snímku obrazovky na Samsung S10, stlačte a podržte Moc a Znížiť hlasitosť tlačidlá. Po vytvorení snímky obrazovky budete mať možnosť zachytiť časti obrazovky, ktoré sú skryté, upraviť snímku obrazovky a zdieľať snímku obrazovky.
