Ako používať pero Samsung Galaxy Note 8 S ako profesionál
The Samsung Galaxy Note 8 S Pen dokáže viac, než len pomôcť klepať na príkazy na obrazovke. V skutočnosti je pero S teraz také schopné, že by vám bolo odpustené, že neviete, čo všetko dokáže. Tu sú spôsoby použitia pera Samsung S Pen, ktoré máme najradšej.
01
z 10
Používanie príkazu S Pen Air
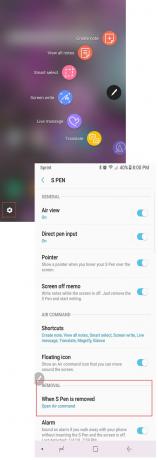
Jerri Ledford
Pero S Pen Letecké velenie je tvoj stylus riadiace centrum. Ak ešte nie je v telefóne povolená, povoľte ju teraz. Tu je postup:
- Klepnite na ikonu Letecké velenie ikona, ktorá sa zobrazí na pravej strane obrazovky po vybratí pera S Pen. Všimnete si, že toto tlačidlo nebude fungovať s prstom. Na ťuknutie musíte použiť pero S Pen.
- Keď sa otvorí ponuka Air Command, klepnite na ikona ozubeného kolieska v ľavej dolnej časti obrazovky otvorte nastavenie.
- Prejdite na Odstráneniečasti ponuky, ktorá sa zobrazí, a pomocou pera S Pen alebo prsta klepnite na Po vybratí pera S Pen.
- Zobrazí sa nová ponuka s tromi možnosťami:
- Príkaz Open Air.
- Vytvorte poznámku.
- Nerob nič.
- Vyberte Príkaz Open Air.
Pri ďalšom vytiahnutí pera S Pen sa automaticky otvorí ponuka Air Command. Môžete tiež stlačiť a podržať tlačidlo na bočnej strane pera S Pen, pričom podržíte špičku pera nad obrazovkou, čím otvoríte ponuku.
Toto menu je vašim riadiacim centrom. Môže sa líšiť v závislosti od zariadenia, ale predvolené povolené aplikácie môžu zahŕňať:
- Vytvorte poznámku
- Inteligentný výber
- Zápis na obrazovku
- Preložiť
- Zväčšiť
- Pohľad
- Zobraziť všetky poznámky
- Živá správa
Ďalšie aplikácie môžete povoliť klepnutím na + ikona na Letecké velenie Ponuka. Potom môžete prechádzať týmito aplikáciami nakreslením zakrivenej čiary okolo ikony Air Command.
Môžete tiež stlačiť a podržať Letecké velenie špičkou pera S Pen, kým nestmavne, aby ste ním mohli pohybovať po obrazovke, ak zistíte, že jeho predvolené umiestnenie na obrazovke je nepohodlné.
02
z 10
Rýchle poznámky s poznámkami pri vypnutej obrazovke
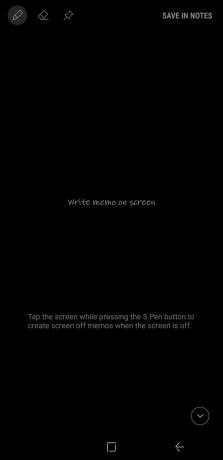
Jerri Ledford
Jednou z príjemných funkcií používania pera S Pen je funkcia Screen Off Memo. Keď je funkcia Screen Off Memo povolená, nemusíte svoje zariadenie odomykať, aby ste si mohli urobiť rýchlu poznámku.
Jednoducho vyberte pero S Pen zo slotu. Aplikácia Screen Off Memo sa spustí automaticky a vy môžete začať písať na obrazovku. Keď skončíte, stlačte tlačidlo Domovské tlačidlo a vaša poznámka sa uloží do Samsung Notes.
Ak chcete povoliť poznámku vypnutia obrazovky:
- Klepnite na ikonu Letecké velenie ikonu pomocou pera S Pen.
- Vyberte nastavenie ikonu v ľavom dolnom rohu obrazovky.
- Zapnite Poznámka vypnutej obrazovky.
Niektoré funkcie pera môžete ovládať pomocou troch ikon v ľavom hornom rohu stránky:
- Pero: Zmeňte hrúbku čiary na hrote pera.
- Guma: Vyberte, ak chcete vymazať čokoľvek z poznámky, ktorú vytvárate.
- Push Pin: Klepnutím pripnete poznámku na obrazovku Always On Display.
03
z 10
Posielanie zábavných správ naživo
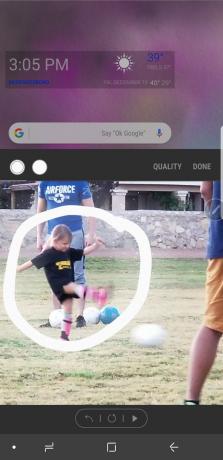
Jerri Ledford
Živé správy sú jedným z najúžasnejšie funkcie umožňuje pero S Pen. Pomocou tejto funkcie môžete kresliť vytvoriť cool GIF zdieľať so svojimi priateľmi.
Ak chcete použiť živé správy:
- Klepnite na ikonu Letecké velenie ikonu pomocou pera S Pen.
- Vyberte Živá správa.
- Otvorí sa okno Živá správa, kde môžete vytvoriť svoj dizajn.
Tri ikony v ľavom hornom rohu aplikácie vám umožňujú ovládať niektoré funkcie správy:
- Efekty pera: Vyberte si bežnú linku, lesklú linku alebo žiarivú linku.
- Veľkosť pera: Zmeňte šírku čiary pera.
- Farba: Vyberte farbu, ktorú chcete použiť pre atrament pera.
Môžete tiež zmeniť jednofarebné pozadie na fotografiu klepnutím Pozadie. To vám umožní vybrať si jednu z niekoľkých plných farieb alebo vybrať obrázok z vašej fotogalérie.
04
z 10
Prekladajte jazyky pomocou dotykového pera Samsung
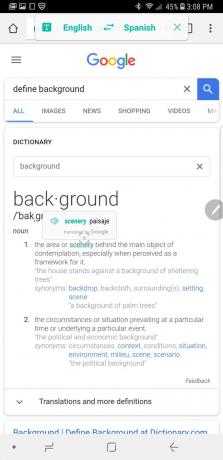
Jerri Ledford
Keď vyberiete Preložiť možnosť z Letecké velenie menu, stane sa niečo magické. Môžete umiestniť dotykové pero Samsung na slovo a preložiť ho z jedného jazyka do druhého. Je to užitočné, ak si prezeráte webovú stránku alebo dokument, ktorý je v inom jazyku.
Môžete ho použiť aj na preklad z preferovaného jazyka do jazyka, ktorý sa pokúšate naučiť (napríklad z angličtiny do španielčiny alebo zo španielčiny do angličtiny).
Keď umiestnite pero na slovo, aby ste videli preklad, budete mať tiež možnosť počuť slovo v hovorenej forme. Ak si ho chcete vypočuť, stačí klepnúť na malú ikonu reproduktora vedľa prekladu. Klepnutím na preložené slovo sa tiež dostanete na Google Translate kde sa dozviete viac o používaní slova.
05
z 10
S perom je surfovanie po webe jednoduchšie
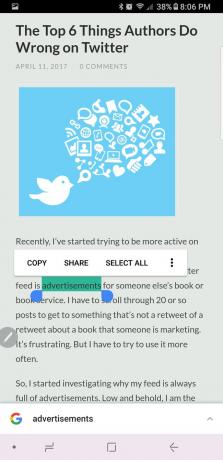
Jerri Ledford
Kedy pomocou pera S Pen, surfovanie na webe je oveľa jednoduchšie. Najmä ak narazíte na web, ktorý nemá mobilnú verziu alebo sa v mobilnom formáte nezobrazuje dobre.
Vždy si môžete zobraziť verziu stránky pre počítač a použiť pero S Pen namiesto kurzora.
Ak chcete zvýrazniť slovo alebo frázu, stačí pritlačiť špičku pera S Pen na obrazovku. Potom môžete pri ťahaní perom kopírovať a prilepovať ako s myšou. Môžete tiež kliknúť pravým tlačidlom myši stlačením tlačidla na boku pera S Pen počas vykonávania akcie.
06
z 10
Pero S slúži aj ako lupa
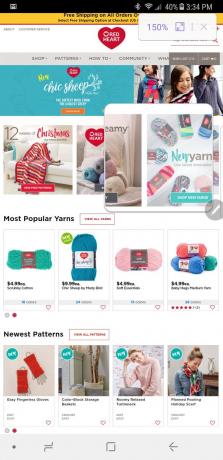
Jerri Ledford
Niekedy môže byť ťažké pozerať sa na veci na malej obrazovke. Ak sa chcete pozrieť bližšie, musíte zoštipnutím rozbaliť stránku. Existuje jednoduchší spôsob.
Vyberte Zväčšiť z Letecké velenie použite pero S ako zväčšovacie zariadenie.
Po jej otvorení nájdete v pravom hornom rohu ovládacie prvky, ktoré umožňujú zväčšiť zväčšenie. Keď skončíte, jednoducho klepnite na X na zatvorenie lupy.
07
z 10
Prehľad ďalších aplikácií
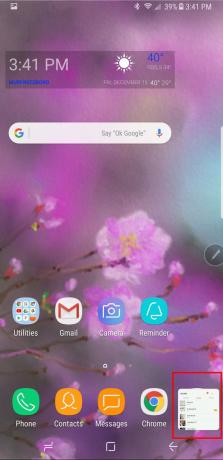
Jerri Ledford
Glance je elegantná funkcia, ktorá vám umožňuje ľahko sa pohybovať tam a späť medzi aplikáciami. Keď ťuknete Pohľad v Letecké velenie z otvorenej aplikácie sa táto aplikácia zmení na malú obrazovku dole v pravom dolnom rohu.
Keď chcete túto aplikáciu znova zobraziť, umiestnite pero na malú obrazovku. Zväčší sa na plnú veľkosť a keď pohnete perom S, opäť klesne.
Keď skončíte, jednoducho stlačte a podržte ikonu, kým sa nezobrazí smetný kôš, a potom ho presuňte do koša. Nebojte sa však. Vaša aplikácia je stále tam, kde by mala byť; len náhľad je preč.
08
z 10
Píšte priamo na snímky obrazovky pomocou funkcie Screen Write
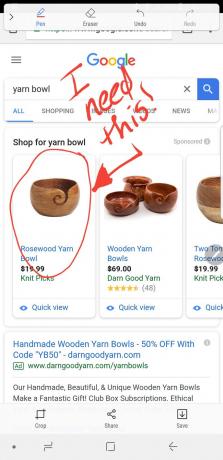
Jerri Ledford
Screen Write je jednou z najužitočnejších aplikácií na zachytávanie obrázkov a zapisovanie poznámok. V ľubovoľnej aplikácii alebo dokumente na vašom zariadení vyberte pomocou pera S Pen Screen Write z Letecké velenie Ponuka.
Automaticky sa vytvorí snímka obrazovky stránky, na ktorej sa nachádzate. Otvára sa v okne úprav, takže môžete na obrázok písať pomocou niekoľkých možností pre perá, farby atramentu a orezanie. Po dokončení môžete obrázok zdieľať alebo uložiť do zariadenia.
09
z 10
Inteligentný výber na vytváranie animovaných obrázkov GIF
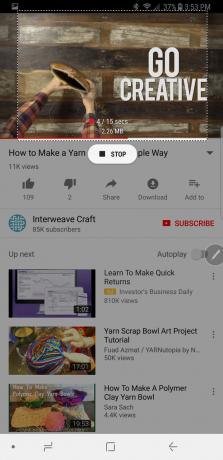
Jerri Ledford
Ak ste fanúšikom animovaných obrázkov GIF, Smart Select je funkcia, ktorú si zamilujete najviac.
Vyberte si Inteligentný výber z Letecké velenie z ľubovoľnej obrazovky na zachytenie časti stránky ako obdĺžnika, lasa, oválu alebo animácie. Vyberte požadovanú možnosť, ale animácia funguje iba s videom.
Keď skončíte, môžete svoj záber uložiť alebo zdieľať a ukončenie aplikácie je také jednoduché ako stlačenie tlačidla X v pravom hornom rohu.
10
z 10
Samsung S Pen pre viac a viac a viac
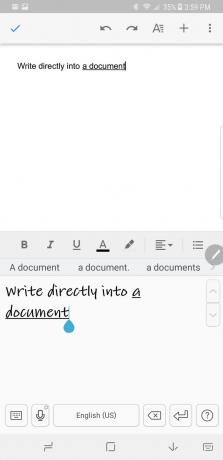
Jerri Ledford
S perom Samsung S Pen môžete robiť oveľa viac. Môžete písať priamo do aplikácie výberom možnosti pera v dokumente. A existujú desiatky skvelých aplikácií, vďaka ktorým budete s perom S Pen tak produktívni alebo kreatívni, ako len chcete. Všetko od denníkov po omaľovánky a oveľa viac.
Užite si zábavu s perom Samsung S Pen
Hranice toho, čo môžete s perom Samsung S Pen robiť, sú nekonečné. A nové aplikácie sa zavádzajú každý deň, aby sa využili možnosti pera S Pen. Uvoľnite sa a užite si trochu zábavy s týmto stylusom.
