Ako skontrolovať úložisko na Macu
Čo vedieť
- Najjednoduchšie: Kliknite na ikonu Apple v ľavej hornej časti obrazovky > O tomto Macu > Skladovanie.
- Finder. Kliknite na svoj pevný disk alebo na Mac používateľa > kliknite pravým tlačidlom myši Macintosh HD > Dostať informácie.
- Spotlight: Napíšte Disk Utility a potom dvakrát kliknite Disková utilita.
Tento článok vás naučí, ako skontrolovať úrovne úložiska Mac a ako skontrolovať miesto na Macu. Ponúka tri rôzne metódy v poradí podľa náročnosti.
Ako zobraziť úložisko na Macu
Obávate sa, že vám dochádza miesto na vašom Macu? Pamäť a úložisko sa môžu zdať vzájomne zameniteľné, ale týka sa to kontroly vášho úložného priestoru a nie pamäte na Macu. Tu je pohľad na to, ako skontrolovať, aký úložný priestor zostáva na pevnom disku vášho Macu.
Tieto kroky budú fungovať na akomkoľvek systéme založenom na MacOS so snímkami obrazovky vytvorenými v systéme MacOS Catalina.
-
Kliknite na ikonu Apple v ľavej hornej časti obrazovky.
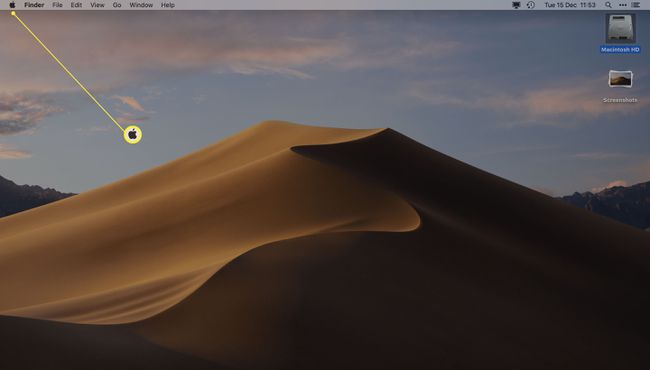
-
Kliknite O tomto Macu.
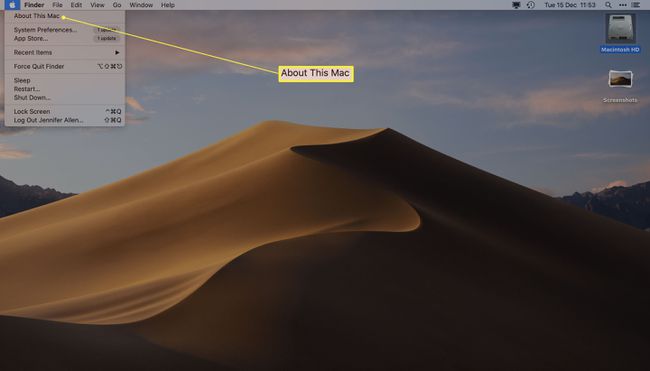
-
Kliknite Skladovanie.
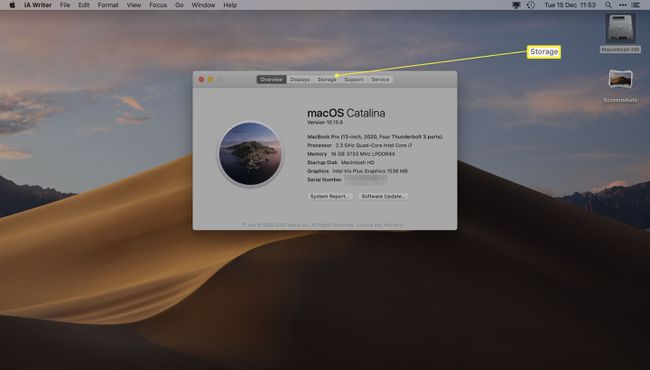
-
Teraz si môžete pozrieť zostávajúce miesto alebo chvíľu počkať na rozpis typov súborov uložených na vašom Macu.
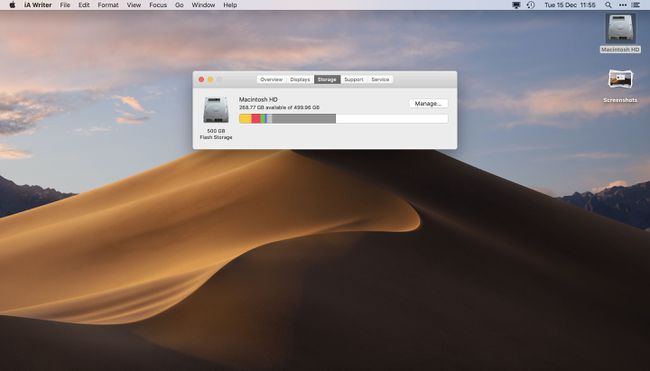
Umiestnite kurzor myši na farebné pruhy a zistite, aký typ súborov máte na pevnom disku.
Kliknite Spravovať dostávať odporúčania súborov, ktoré je možné odstrániť alebo presunúť do cloudu, aby ste ušetrili úložisko na vašom Macu.
Ako zobraziť úložisko na Macu cez Finder
Ďalším spôsobom, ako zobraziť, koľko úložného priestoru ste spotrebovali, je cez Finder. Tu je postup, ako skontrolovať kapacitu disku pomocou aplikácie Finder.
Otvorené Finder.
-
Kliknite na váš pevný disk alebo meno používateľa Mac.
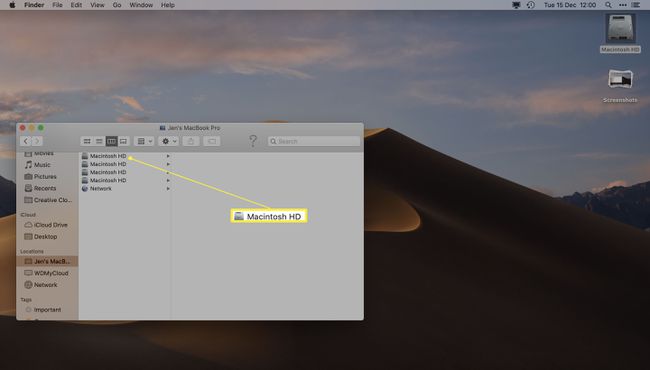
Toto môže byť uvedené ako Macintosh HD alebo MacBook s používateľským menom alebo podobne.
-
Kliknite pravým tlačidlom myši Macintosh HD.
Môžete tiež klepnúť na miesto na počítači Macintosh HD a získať prehľad o zostávajúcom úložnom priestore.
-
Kliknite Dostať informácie.
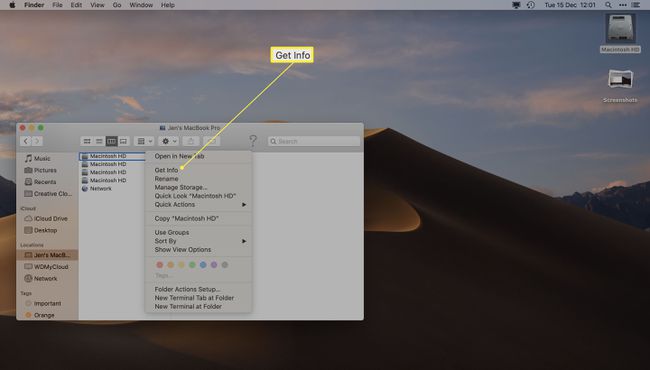
-
Zobrazte dostupnú kapacitu pevného disku v časti Dostupné.
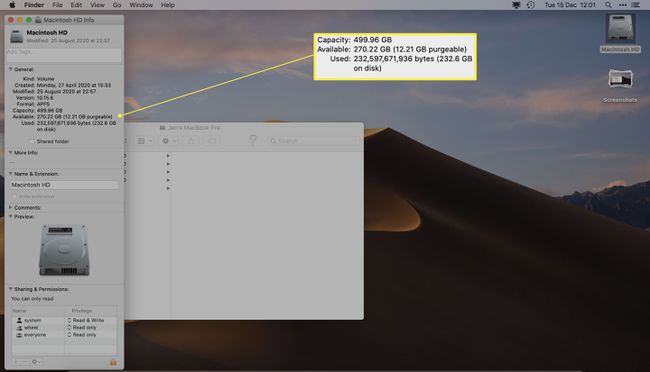
Ako zobraziť úložisko na Macu pomocou Disk Utility
Disk Utility je užitočná aplikácia pre Mac, ktorá uľahčuje dozvedieť sa viac o pevnom disku Macu. Je súčasťou všetkých počítačov Mac, takže je ľahké ho nájsť. Tu je to, čo robiť.
Otvorené Spotlight zadaním Command + medzerník. Spotlight môžete otvoriť aj kliknutím na lupu na pravej strane panela s ponukami.
Napíšte Disk Utility.
-
Dvojité kliknutie Disková utilita.
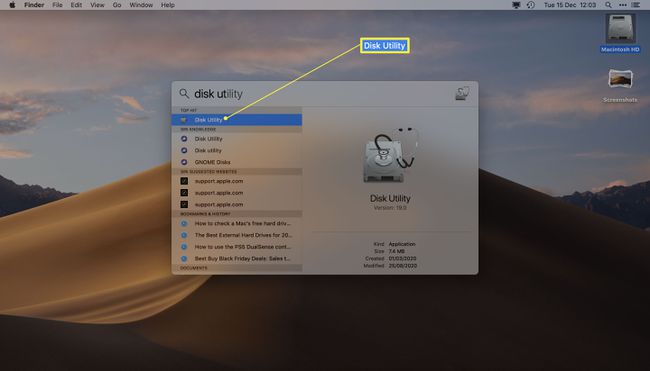
-
Pozrite si dostupné miesto na pevnom disku.
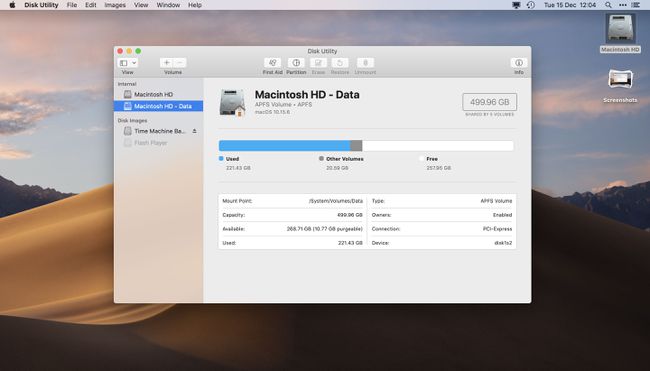
Môžete tiež zobraziť priestor na iných pevných diskoch, ako sú externé zariadenia alebo obrazy diskov Time Machine.
Ako uvoľniť miesto na Macu
Ak ste skontrolovali svoje úložisko na Macu a obávate sa, že vám dochádza miesto, je ich veľa spôsoby, ako uvoľniť miesto na počítači Mac. Tu je rýchly pohľad na niektoré z najjednoduchších metód.
- Vysypať kôš. Zakaždým, keď odstránite súbor, prejde do koša. Ak ho chcete natrvalo odstrániť, musíte ho vyprázdniť. Uistite sa, že ho často čistíte.
- Odstráňte nechcené aplikácie. Ak máte aplikácie, ktoré používate zriedka, presuňte ich do koša, aby ste ich odstránili a uvoľnili miesto.
- Presuňte niektoré súbory do cloudu. Cez O mojom Macu > Úložisko, môžete spravovať svoje súbory a mnohé z nich presunúť do iCloud. To zahŕňa fotografie, ktoré môžu zaberať veľa miesta na pevnom disku.
- Skontrolujte veľké súbory. Skontrolujte, či ste nestiahli veľké hudobné alebo filmové súbory, a ak ich zriedkavo používate, odstráňte ich.
