Ako premapovať klávesnicu v systéme Windows 10
Čo vedieť
- Stiahnite si Microsoft Power Toys, otvorte ho a prejdite na Správca klávesnice > Premapujte kľúč alebo Premapovať skratku.
- Ak chcete obnoviť predvolené hodnoty tlačidiel a skratiek, vyberte položku Odpadkový kôš ikonu vedľa položky.
- Ak máte externú klávesnicu a myš, použite nástroj Windows Mouse and Keyboard Center na prispôsobenie oboch.
Tento článok vysvetľuje, ako premapovať klávesnicu v systéme Windows 10. Pokyny platia pre externé klávesnice a vstavané klávesnice notebookov so systémom Windows.
Ako zmeniť rozloženie klávesnice v systéme Windows 10
Najjednoduchší spôsob prispôsobenia klávesnice je použitie PowerToys, bezplatného programu od spoločnosti Microsoft. Umožňuje vám zmeniť priradenie klávesov a zmeniť klávesové skratky pomocou jednoduchého rozhrania. PowerToys vám tiež umožňuje prispôsobiť rozloženie a vzhľad operačného systému.
Môžete zmeniť priradenie klávesov klávesnice?
Ak chcete zmeniť priradenie kľúčov v systéme Windows 10, postupujte takto:
Stiahnite si Microsoft Power Toys a nainštalujte ho do počítača.
-
Otvorte Power Toys a vyberte Správca klávesnice v ľavom bočnom paneli.
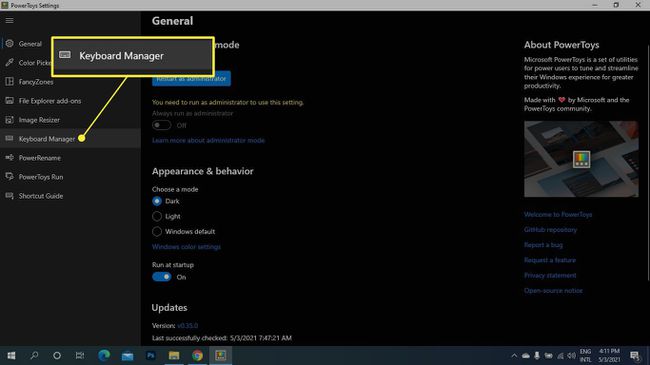
-
Vyberte Premapujte kľúč.
Ak sú možnosti klávesnice sivé, vyberte možnosť Povoliť Správcu klávesnice prepínač.
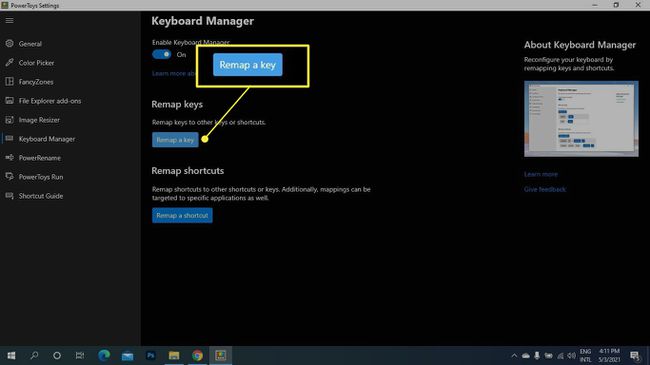
-
Vyberte Plus (+) pod kľúč.
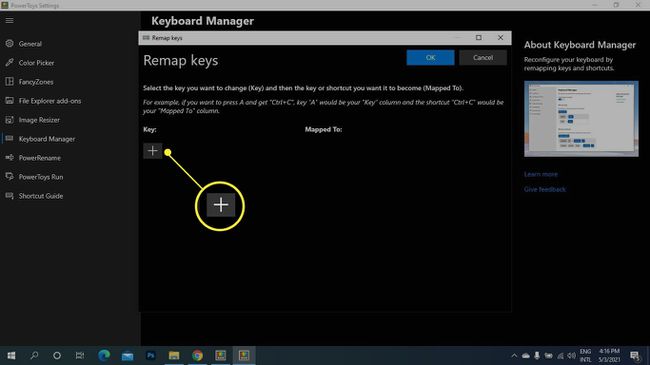
-
Pod kľúč, z rozbaľovacej ponuky vyberte kľúč, ktorý chcete zmeniť, alebo vyberte Typ a zadajte kľúč.
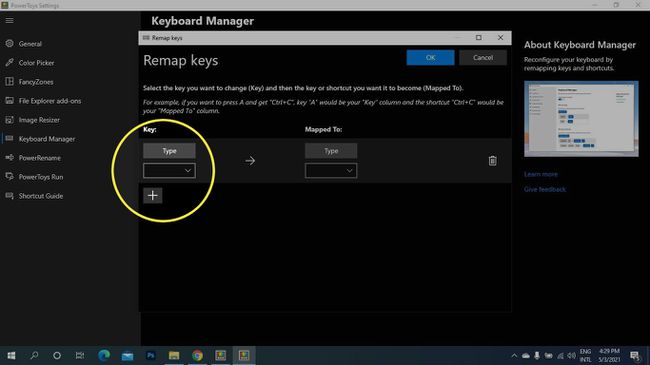
-
Pod Mapované na, vyberte nový kľúč. Ak chcete prepnúť dva kľúče, zopakujte kroky 5 a 6, aby ste vytvorili ďalší záznam, obrátením tlačidiel.
Ak chcete obnoviť predvolené nastavenie kľúča, vráťte sa na túto obrazovku a vyberte položku Odpadkový kôš ikonu vedľa položky.
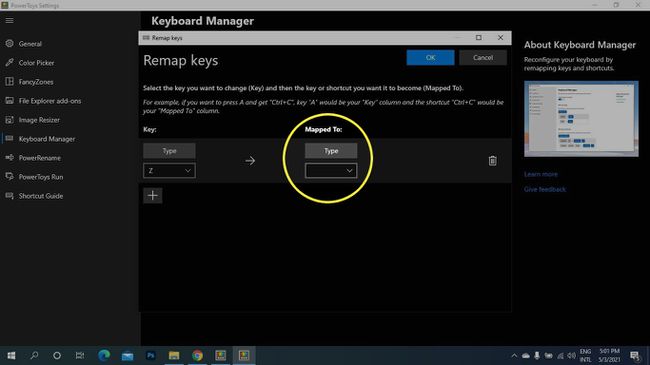
-
Vyberte OK.
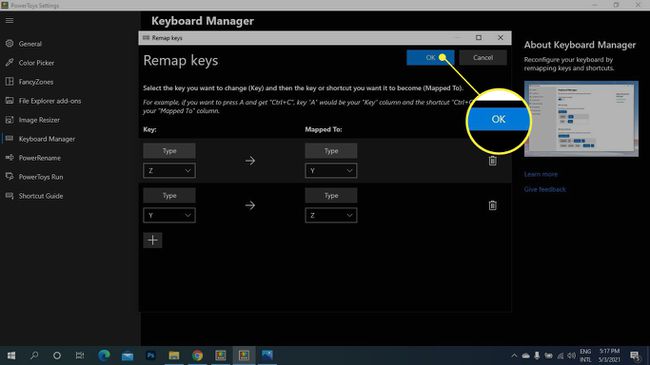
Vyberte Napriek tomu pokračovať, ak uvidíte upozornenie, že už nebudete môcť používať kľúče na pôvodný účel.
Ako premapovať skratky Windows 10
Môžete zmeniť klávesové skratky pre konkrétne aplikácie alebo celý systém:
-
Otvorte Microsoft Power Toys a vyberte Správca klávesnice na ľavom bočnom paneli a potom vyberte Premapovať skratku.
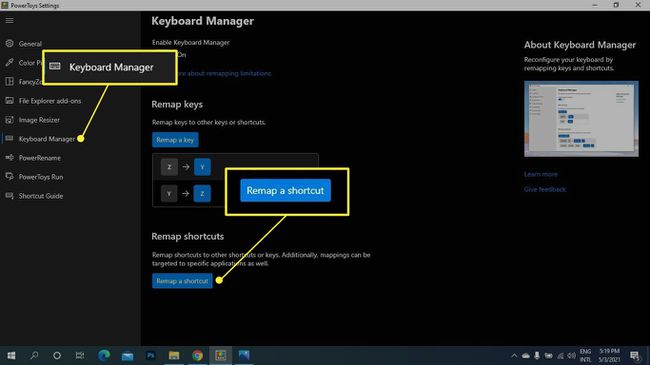
-
Vyberte Plus (+) pod Skratka.
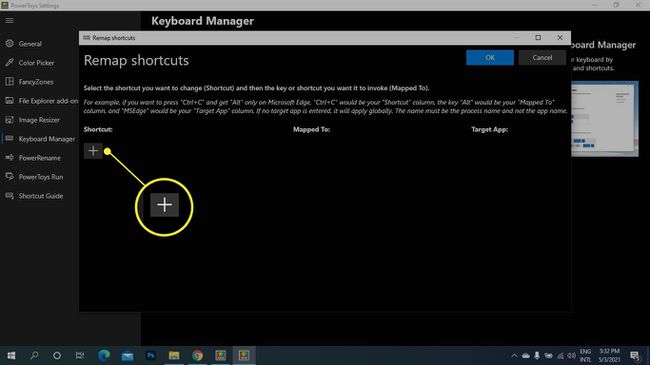
-
Z rozbaľovacej ponuky vyberte kľúč, ktorý chcete zmeniť Skratka alebo vyberte Typ a zadajte klávesovú skratku.
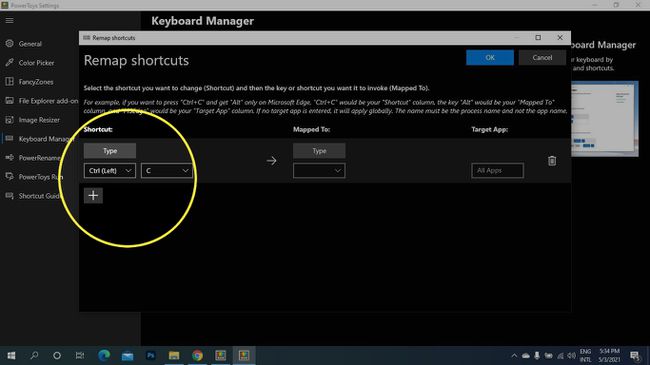
-
Pod Mapované na, vyberte nový kláves alebo skratku.
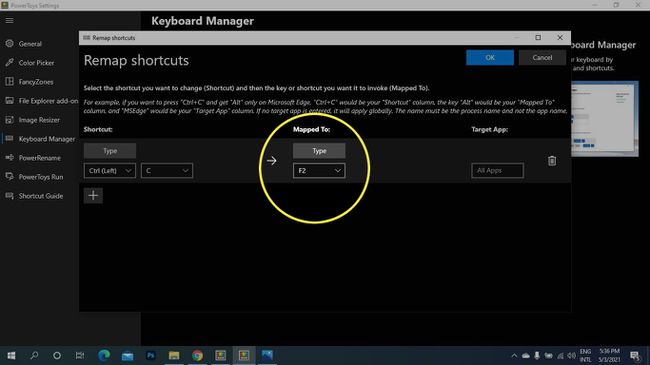
-
Pod Cieľové aplikácie, zadajte názov aplikácie (ak necháte túto sekciu prázdnu, zmena sa uplatní v celom systéme).
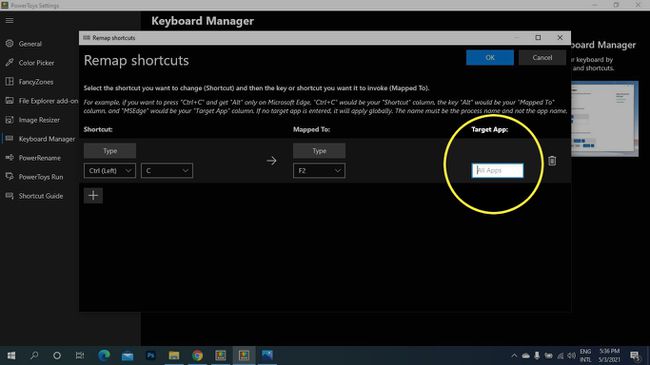
-
Vyberte OK.
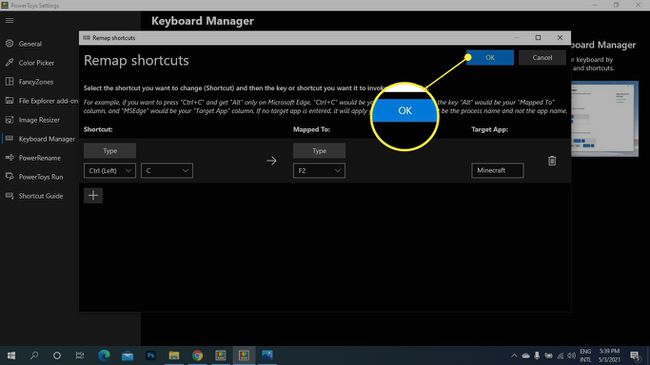
Ako resetovať mapovanie klávesnice
Ak chcete zmeniť priradenia kľúčov späť na predvolené hodnoty, prejdite na stránku Správca klávesnice v aplikácii PowerToys vyberte Premapujte skratkua potom vyberte položku Odpadkový kôš vedľa položky, ktorú chcete odstrániť.
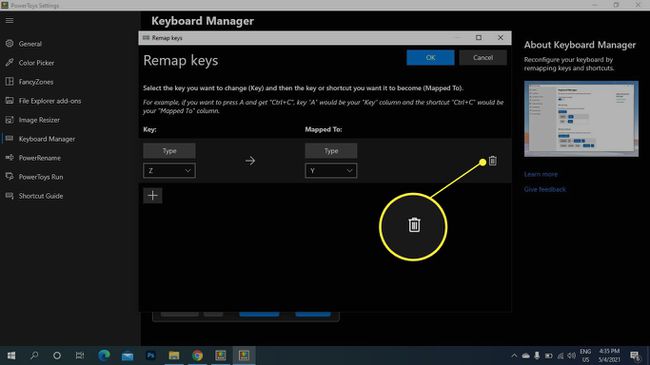
Ako si môžem prispôsobiť svoju klávesnicu?
PowerToys vám umožňuje zmeniť priradenie klávesov a skratiek, ale niektoré klávesnice sa dodávajú so softvérom na prispôsobenie, ktorý vám poskytuje ešte väčšiu kontrolu nad tým, ako vaše zariadenie funguje. Môžete napríklad vytvárať makrá s viacerými tlačidlami a vkladať bloky textu jediným stlačením klávesu. Oboje si môžete prispôsobiť pomocou Nástroj Centrum myši a klávesnice systému Windows ak máte externú klávesnicu a myš.
Ak potrebujete zmeniť priradenie kľúča, pretože nefunguje, môžete povoliť klávesnicu na obrazovke systému Windows 10 pre prístup ku všetkým kľúčom.
FAQ
-
Ako premapujem klávesy na klávesnici Mac?
Premapovanie klávesnice na Macu funguje inak ako na PC so systémom Windows. Aj keď nemôžete úplne premapovať klávesnicu, môžete si nastaviť vlastné skratky. Choďte na Apple menu > Systémové preferencie > Klávesnica a kliknite na Skratky tab. Vyberte skratku a zvýraznite existujúcu kombináciu klávesov. Potom zadajte novú kombináciu klávesov, ktorá nahradí predchádzajúcu skratku.
-
Ako zmením priradenie klávesovej skratky na klávesnici systému Windows 10?
Ak chcete, aby klávesová skratka sprístupnila inú skratku alebo príkaz, stiahnite si Centrum myši a klávesnice systému Windows a pripojte klávesnicu, ktorú chcete nakonfigurovať. Otvorte Microsoft Mouse and Keyboard Center a vyberte kláves, ktorý chcete zmeniť, a potom vyberte príkaz zo zoznamu príkazov, ktorý sa stane novou funkciou klávesu.
-
Ako premapujem klávesnicu Windows pre použitie na Macu?
Pre použitie na Macu nie je potrebné premapovať klávesnicu Windows PC, ale musíte si byť vedomí Ekvivalenty klávesnice Windows pre špeciálne klávesy Mac. Napríklad kláves Windows je ekvivalentný klávesu Command na Macu. Umiestnenie klávesov na klávesnici systému Windows je tiež odlišné. Ak chcete zmeniť priradenie polohy klávesu Windows klávesnice na použitie s Macom, aby ste ho ľahšie našli, prejdite na ApplePonuka > Systémové preferencie > Klávesnica. Vyberte Modifikačné klávesya potom prepnite funkcie tlačidiel podľa svojich predstáv.
