Ako testovať a kalibrovať nastavenia monitora
Ak ste grafik, editor videa alebo niekto, kto pozerá videá na počítači, váš počítačový monitor musia byť ostré a jasné. Postupom času môže monitor začať vyzerať nudne, rozmazane alebo príliš jasne. Úprava nastavení monitora vám často pomôže získať lepší obraz a zlepšiť zážitok zo sledovania.
Tu je návod, ako otestovať váš monitor a upraviť nastavenia displeja, aby ste sa uistili, že je správne nakalibrovaný pre optimálne zobrazenie.
Informácie v tomto článku sa vo všeobecnosti vzťahujú na rôzne typy počítačových monitorov. Ďalšie pokyny nájdete v príručke k zariadeniu alebo na webovej lokalite výrobcu.

Vysvetlenie všeobecných pojmov monitora
Niektoré výrazy týkajúce sa monitora, s ktorými sa môžete stretnúť, môžu byť mätúce alebo nadbytočné. Tu je vysvetlenie bežných nastavení monitora:
- Farba:Zvýšenie alebo zníženie nastavenia farieb ovplyvňuje sýtosť farieb alebo to, ako hlboké a výrazné farby vyzerajú.
-
Jas:Zmenou jasu sa obrazovka stmaví alebo zosvetlí. Vyskúšajte to, keď je okolie tmavé a dobre osvetlené, aby ste sa uistili, že obrazovka je optimalizovaná pre obe podmienky.
- Ostrosť: Zvýšením ostrosti budú okraje obrazu tmavšie a výraznejšie. Nastavenie príliš nízke má za následok jemný, zahmlený obraz.
- Odtieň:Nastavenie odtieňa sa líši v závislosti od výrobcu. Na niektorých displejoch môže ovplyvniť farbu a stmavnutie.
Možnosti sa líšia v závislosti od typu monitora. Napríklad maximálna kvalita obrazovky sa líši pre CRT a LCD displeje. Medzi nimi je tiež viditeľný rozdiel v kvalite IPS LCD a TFT LCD monitory.
Manuálne nastavenie monitora
Väčšina monitorov má manuálne nastavenia. Ak chcete jednoduché vylepšenie, upravte farbu a jas obrazovky pomocou fyzických tlačidiel monitora. Niektoré displeje majú aj tlačidlo ponuky, ktoré na obrazovke predstavuje ďalšie možnosti. Prenosné počítače majú často na klávesnici tlačidlá na ovládanie jasu a kontrastu.
Pred vykonaním úprav sa oboznámte s možnosťami a obmedzeniami vášho monitora.
Na počítačoch so systémom Windows ovládajte orientáciu obrazovky, predvolenú veľkosť textu, nastavenie dvoch monitorov a ďalšie nastavenia v Ovládací panel.
Ako kalibrovať monitor
Počítače Mac a Windows PC majú vstavané bezplatné nástroje na kalibráciu monitora, ktoré sú skvelým prvým krokom k testovaniu nastavení monitora. Pre pokročilejšiu pomoc poskytujú online nástroje na kalibráciu monitora hĺbkovú analýzu a návod na nastavenie.
Použite nástroje na kalibráciu monitora vášho Macu
Vstavaný systém macOS Zobraziť asistenta kalibrátora upraví monitor tak, aby sa zobrazované obrázky čo najviac zhodovali s pôvodnými verziami. Toto je obzvlášť dôležité pre grafických dizajnérov a každého, kto pracuje s obrázkami. Funguje to takto:
-
Choďte na Apple menu a vyberte si Systémové preferencie.

-
Otvorené Displeje.
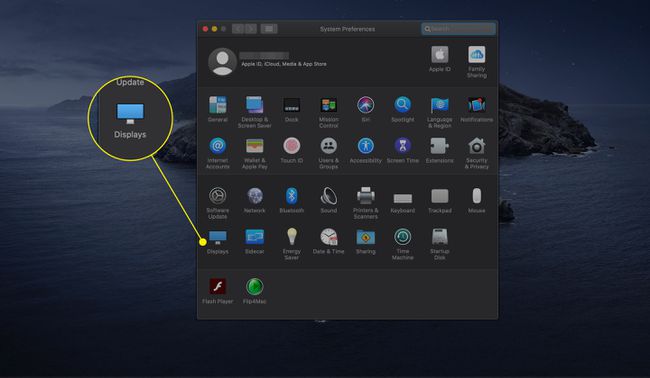
-
Vyberte Farba tab.
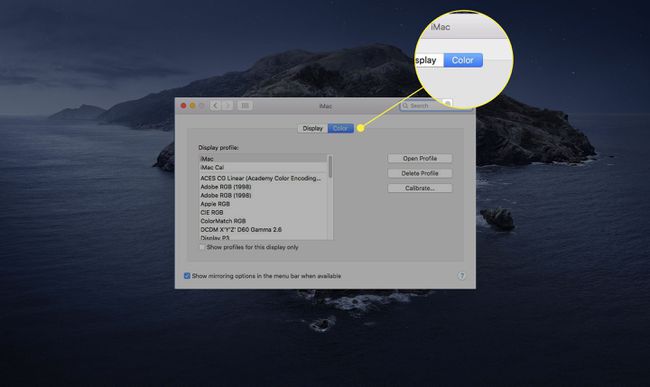
-
Vyberte Kalibrovať na spustenie asistenta kalibrátora displeja.
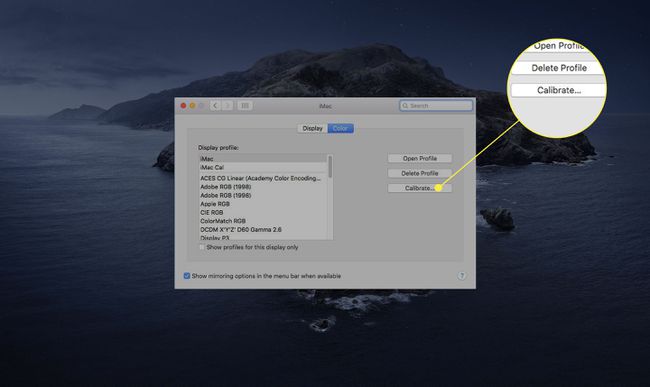
-
Vyberte ďalej.
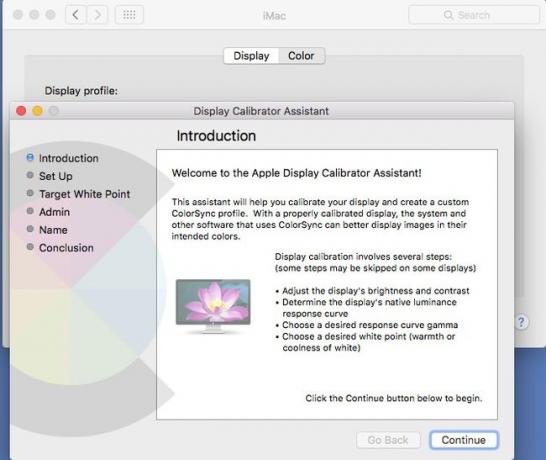
Asistent kalibrácie displeja vás prevedie procesom nastavenia displeja. Postupujte podľa pokynov na obrazovke.
-
Po dokončení Display Calibrator Assistant vytvorí kalibrovaný farebný profil a automaticky ho priradí ako farebný profil displeja.
Počet úprav v procese kalibrácie sa líši v závislosti od typu displeja. Niektoré displeje majú ďalšie vstavané funkcie presnosti farieb a kalibrácie. Pozrite si dokumentáciu k vášmu displeju.
Použite nástroj Windows 10 Color Calibration Tool
Nástroj Windows 10 Display Color Calibration upravuje rôzne aspekty displeja vrátane farby, jasu a sýtosti. Tu je návod, ako ho použiť:
-
Otvorte Windows 10 nastavenie aplikáciu a vyberte systém.

-
Vyber Displej karta, ak nie je otvorená.
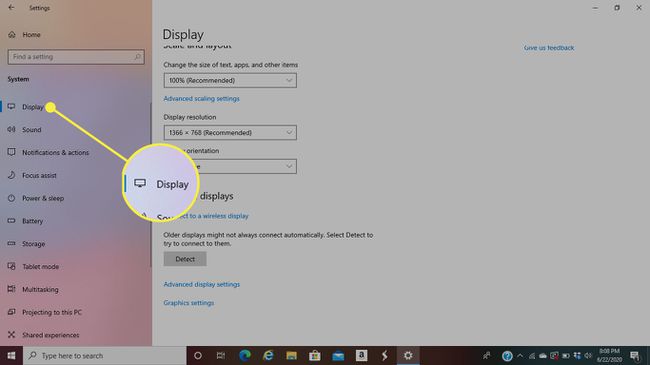
-
Prejdite nadol a vyberte si Pokročilé nastavenia displeja.
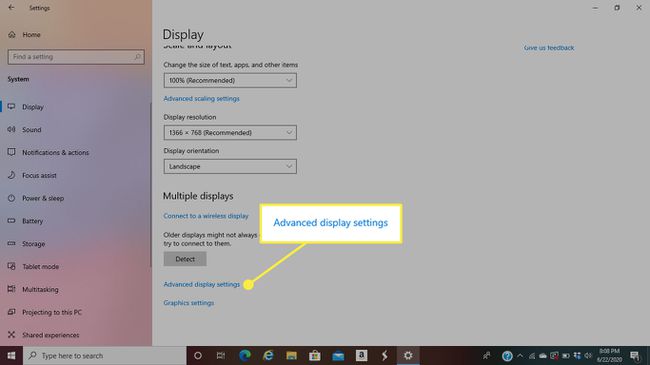
-
Vyberte Zobraziť vlastnosti adaptéra pre displej, ktorý chcete kalibrovať.
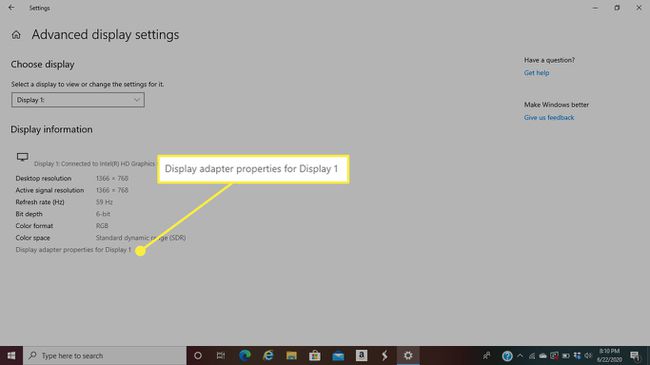
-
Choďte na Správa farieb tab.
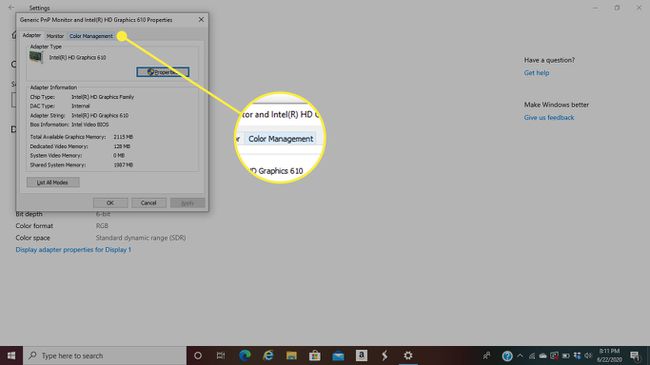
-
Vyberte Správa farieb.
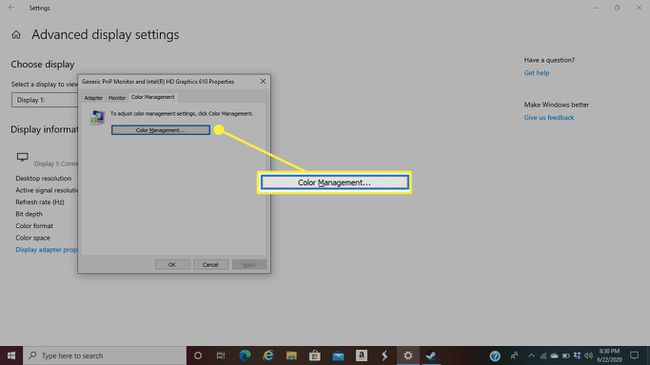
-
Choďte na Pokročilé tab.
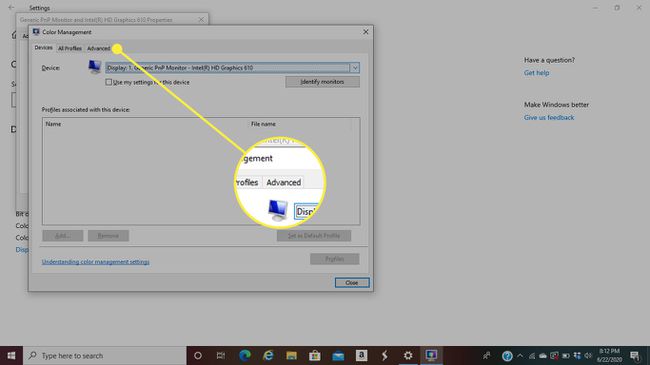
-
Vyberte Kalibrovať displej.
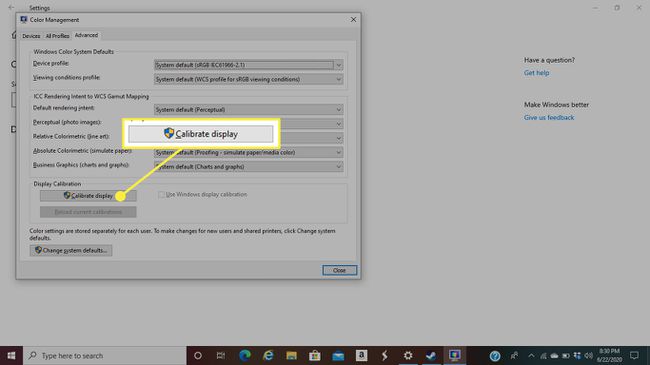
Postupujte podľa pokynov na obrazovke a prejdite procesom kalibrácie.
Kalibrujte si monitor pomocou bezplatného online nástroja
Ak používate svoj monitor na profesionálne účely, možno budete chcieť vykonať niekoľko dodatočných opatrení na zabezpečenie dokonalej kvality videa a obrazu. Bezplatné online nástroje na testovanie monitorov, ako sú Lagom a Eizo Monitor Test, vám môžu pomôcť vyladiť nastavenia pomocou objektívneho zdrojového materiálu, ako sú farebné diagramy a testovacie vzory.
Online nástroj na testovanie monitorov Lagom
Lagom vám pomôže upraviť nastavenia vášho LCD monitora, aby ste zaistili najlepšiu kvalitu obrazu.
-
Choďte na Webová stránka Lagom a prečítajte si pokyny na kalibráciu monitora.
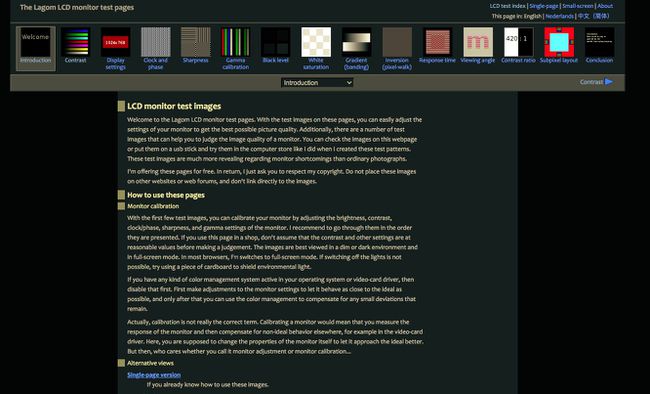
-
V hornej rozbaľovacej ponuke vyberte testy, ktoré chcete spustiť, vrátane Kontrast, Ostrosť, Gamma kalibrácia, a viac.
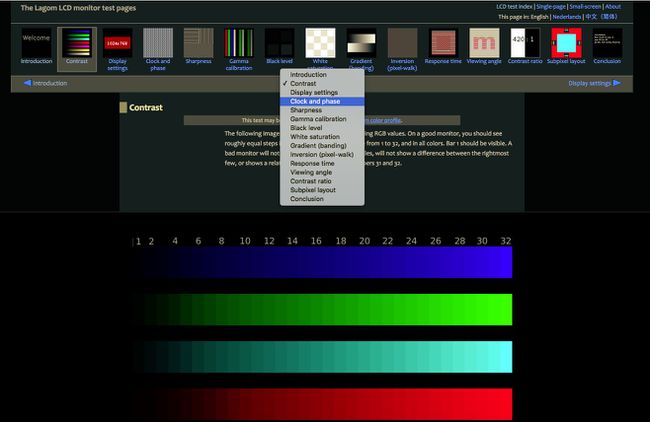
Nástroje na Lagom.nl sú k dispozícii na stiahnutie, takže ich môžete používať, keď nemáte internetové pripojenie.
Online nástroj na testovanie monitorov EIZO
Funkcionalita EIZO je podobná nástroju Lagom.
Choďte na Webová stránka EIZO a zobraziť dostupné testy, vrátane Farebné vzdialenosti, Prechody, Chybné pixely, a viac.
-
Vyberte testy, ktoré chcete vykonať, a potom vyberte Spustiť test.
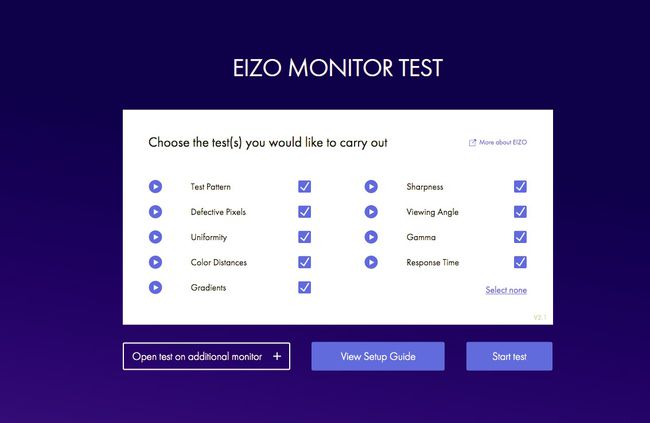
-
Vykonajte niektorý alebo všetky testy monitora na úpravu nastavení.
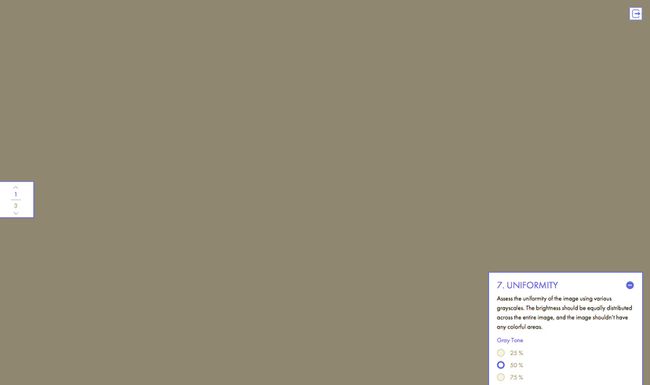
Profesionálne nástroje na kalibráciu monitora
Ak hľadáte hĺbkovú kalibráciu monitora, existujú platené profesionálne programy na testovanie monitorov, z ktorých mnohé ponúkajú bezplatnú skúšobnú verziu.
Passmark MonitorTest softvér poskytuje zobrazenie rôznych testov na celej obrazovke. Generuje 35 testovacích vzorov a pokrýva dotykové obrazovky a HDR, pričom ponúka podporu pre všetky dostupné rozlíšenia a farebné hĺbky. MonitorTest funguje rovnako so všetkými rozlíšeniami viac monitorov nastavenia. Podporuje tiež testovanie v slučke.
DisplayMate je ďalší profesionálny nástroj na kalibráciu monitorov, ktorého cieľom je zlepšiť kvalitu obrazu a obrazu mobilných displejov, počítačových a video monitorov, projektorov a televízorov.
