Zachytávanie videostreamov z webu pomocou iPadu
Sťahovanie hudobných videí do vášho iPad zo služieb ako YouTube môže byť v určitých prípadoch lepšie ako streamovanie. Ak si tie isté videá pozriete znova, potom má zmysel tieto videá sťahovať a nie streamovať. Tu je návod, ako sťahovať hudobné videá z YouTube Premium, Netflix a Starz.
Tieto pokyny platia pre zariadenia so systémom iOS 11 alebo novším.
Výhody sťahovania hudobných videí
Môžu nastať situácie, keď nemáte prístup k internetu (alebo mobilnej sieti, ak sa k nej pripája váš iPad) a nemôžete streamovať hudobné videá. Ak máte svoje obľúbené položky uložené vo svojom iPade, môžete tieto videá sledovať prakticky kdekoľvek.
Medzi ďalšie výhody sťahovania hudobných videí patria:
- Znížte záťaž na Batéria iPadu. Streamovanie vyžaduje viac energie ako lokálne prehrávanie súboru.
- Ušetrite čas tým, že nemusíte byť online, aby ste našli svoje obľúbené videá.
- Sledujte hudobné videá, ktoré už nie sú dostupné online.
- Uvoľnite šírku pásma na svojom internetovom pripojení.
- Ušetrite na svojom dátovom pláne, ak sa váš iPad pripája k mobilnej sieti spolu s Wi-Fi.
Užitočnou možnosťou je sťahovanie namiesto streamovania. iPad sa však nedodáva so žiadnymi vstavanými zariadeniami na zachytávanie videostreamov z webu a ich premenu na súbory. Na to budete musieť použiť dedikovaný aplikácie. App Store obsahuje bezplatné, jednoducho použiteľné aplikácie, ktoré sťahujú obsah zo služby YouTube.
Nešírte stiahnuté súbory a dodržujte pravidlá streamovacej služby. Ďalšie informácie o autorských právach nájdete v našom článku o zákonnosti sťahovania videí z YouTube.
Stiahnite si hudobné videá so službou YouTube Premium
YouTube má vlastnú, domácu možnosť sťahovania videí zo svojej platformy: YouTube Premium. Táto služba zahŕňa bezplatné skúšobné obdobie, no po jeho uplynutí si účtuje mesačný poplatok.
Tu je návod, ako používať YouTube Premium na vkladanie videí priamo do iPadu:
Otvorené YouTube a nájdite video, ktoré si chcete ponechať.
-
Klepnite na ikonu Stiahnuť ▼ tlačidlo pod videom.
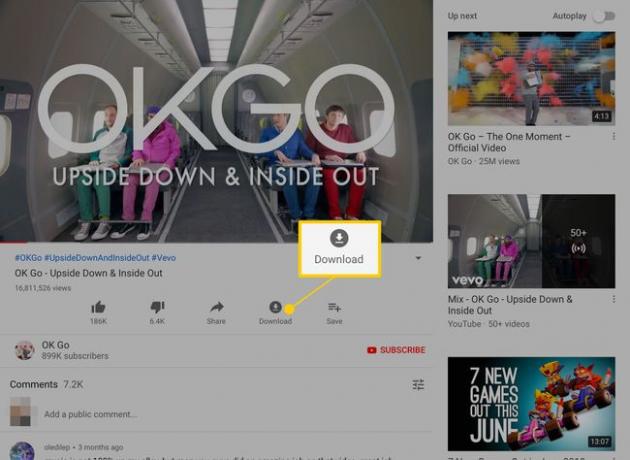
-
Ak nie ste členom YouTube Premium, zobrazí sa výzva na spustenie bezplatnej skúšobnej verzie. Klepnite Vyskúšaj bezplatne nastaviť.
Ak chcete zrušiť službu a vyhnúť sa mesačnému poplatku, naučte sa ako zrušiť predplatné na vašom iPade. Premium budete môcť používať počas celého skúšobného obdobia.
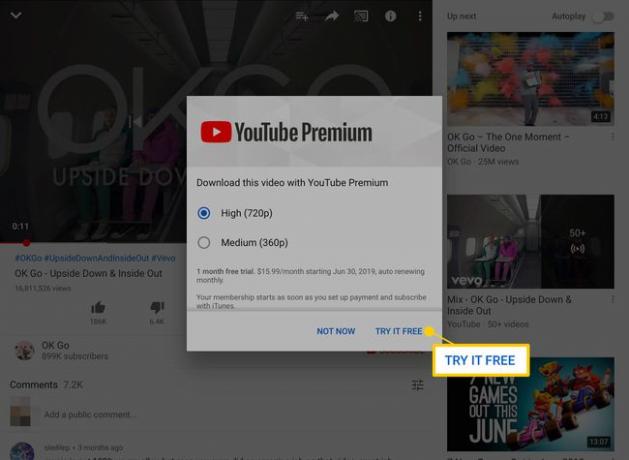
Na nákup použite Touch ID alebo svoje heslo Apple ID.
Klepnite Stiahnuť ▼ pod akýmkoľvek videom, ktoré si chcete stiahnuť, kým je vaše členstvo aktívne.
-
Stiahnuté videá sa zobrazia v K stiahnutiu oddiel na Knižnica v službe YouTube.

Stiahnuté videá môžete sledovať s aktívnym internetovým pripojením alebo bez neho.
Stiahnite si videá z Netflixu
Služby streamovania filmov tiež ponúkajú sťahovanie niektorých alebo všetkých svojich ponúk. Tu je postup, ako sprístupniť obsah z Netflixu na pozeranie offline.
-
Otvorte Netflix a klepnite na K stiahnutiu v spodnej časti obrazovky.
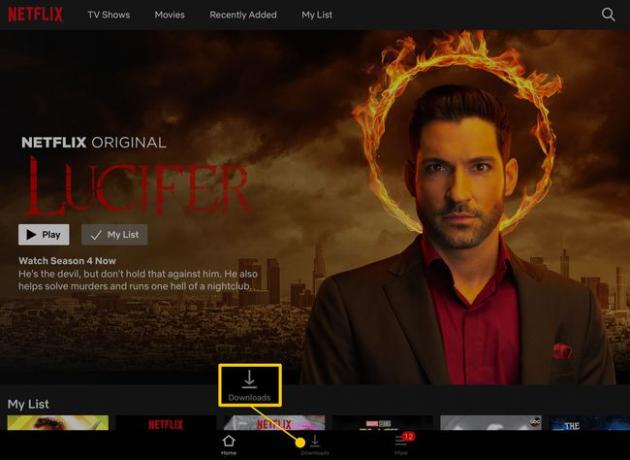
-
Klepnite Nájsť niečo na stiahnutie zobrazíte zoznam kompatibilných sérií.
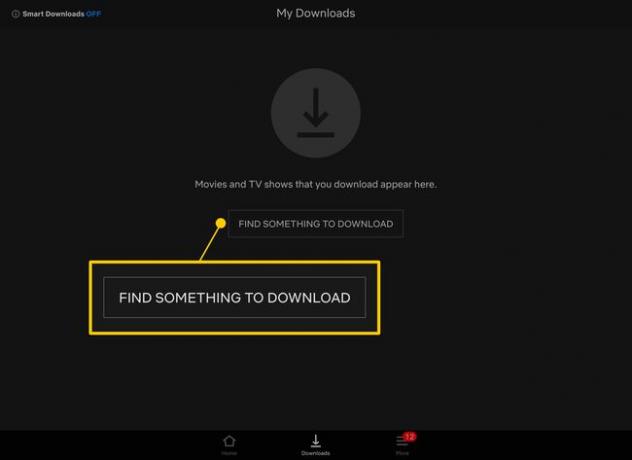
-
Ak chcete stiahnuť epizódu alebo film do iPadu, klepnite na Stiahnuť ▼ ikonu.

Vaše stiahnuté súbory sa zobrazia na obrazovke Moje stiahnuté súbory. Netflix má tiež možnosť inteligentného sťahovania, ktorá automaticky odstraňuje epizódy relácií, ktoré ste sledovali, a sťahuje nové. Ak ju chcete zapnúť, ťuknite na položku Inteligentné sťahovanie na Moje stiahnuté súbory obrazovku a zapnite ju.
Stiahnite si videá zo služby Starz
Starz sprístupňuje čokoľvek vo svojej službe na pozeranie offline. Tu je návod, ako na to.
Prejdite na stránku filmu alebo televíznej epizódy, ktorú chcete stiahnuť.
-
Klepnite na ikonu Stiahnuť ▼ ikonu.
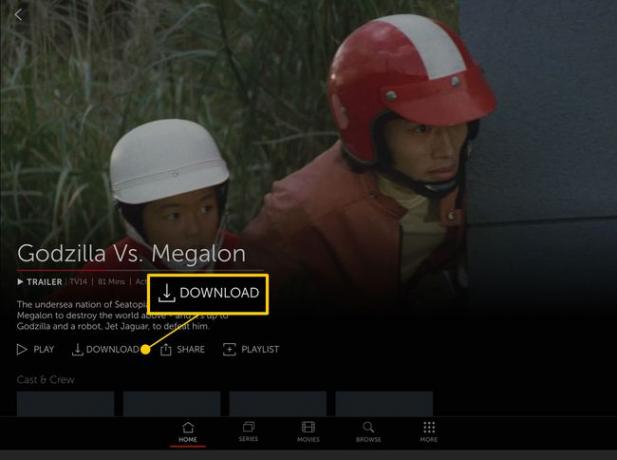
-
Vyberte požadovanú kvalitu sťahovania. Okno zobrazuje, koľko miesta zaberá každá verzia na iPade.

-
Stiahnuté filmy sa zobrazia pod K stiahnutiu na tvojom Môj zoznam stránku.
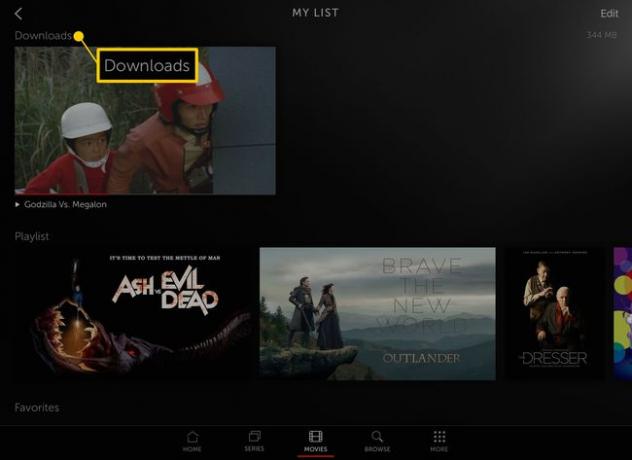
Ak chcete odstrániť filmy, ktoré ste stiahli, klepnite na Upraviť, vyberte súbory, ktoré chcete odstrániť, a potom klepnite na Odstrániť.
