Ako používať Google Home s vaším iPhone
Čo vedieť
- Nainštalujte a spustite Aplikácia Google Home pre iOS na vašom iPhone alebo iPade.
- Vyberte Začať a prihláste sa. Vyberte Nastaviť a postupujte podľa pokynov aplikácie.
- Po dokončení inštalácie povedzte „Hey Google“ alebo „OK Google“ a potom otázku, požiadavku alebo príkaz.
Tento článok vysvetľuje, ako nastaviť a používať domovskú stránku Google s vaším iPhone. Obsahuje informácie o používaní Google Home s kompatibilnými inteligentnými zariadeniami a obmedzeniach reproduktora so zariadeniami iOS. Tieto pokyny platia pre Inteligentné reproduktory Google Home a iOS zariadenia s OS 11.0 alebo novším.
Ako prepojiť Google Home s iPhone alebo iPad
Inteligentné reproduktory Google Home prehrávajú hudbu, odpovedajú na otázky a ovládajú rôzne inteligentné miniaplikácie nainštalované v domácnosti. Google Home sa spolieha na Google Assistant, podobne ako Amazon Echo na Alexa a zariadenia Apple využívajú Siri.
Mobilná aplikácia Google Home ovláda inteligentné reproduktory Google Home a je k dispozícii pre zariadenia so systémom Android aj iOS. Tu je návod, ako nastaviť a používať Google Home a Google Assistant na vašom iPhone alebo iPade.
Na prepojenie inteligentného reproduktora Google Home s iPhonom alebo iPadom potrebujete zapnuté Bluetooth, internetové pripojenie a zabezpečenú sieť Wi-Fi. Zariadenie iOS musí byť pripojené k rovnakej bezdrôtovej sieti ako zariadenie Google Home.
Pripojte svoj iPhone (alebo iPad) k sieti Wi-Fi, ktorú používate s inteligentným reproduktorom Google Home.
Zapojte inteligentný reproduktor Google Home. Po spustení vám dá pokyn na spustenie aplikácie Google Home na mobilnom zariadení.
Stiahnite si a nainštalujte Aplikácia Google Home pre iOS na vašom iPhone alebo iPade. Spustite aplikáciu, keď je pripravená.
Na úvodnej obrazovke aplikácie vyberte Začať.
-
Potvrďte svoj účet Google alebo vyberte Použite iný účet na prihlásenie do iného účtu. Po potvrdení vyberte OK.
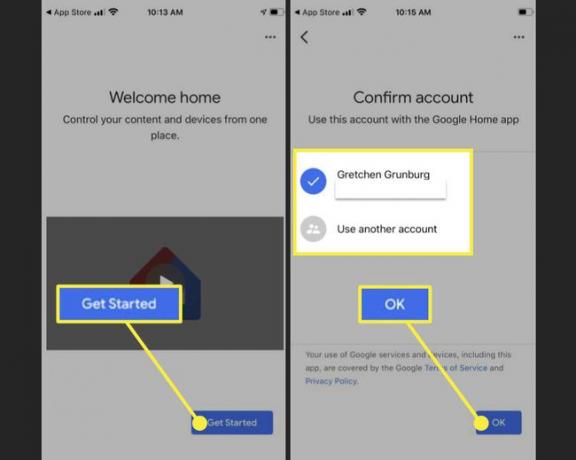
-
Ak domovská stránka Google nájde zariadenie, vyberte možnosť Nastaviť a potom postupujte podľa pokynov na nastavenie.
Ak domovská stránka Google nenašla zariadenie, vyberte znamienko plus (+) v ľavom hornom rohu a potom vyberte Nastavte zariadenie > Nastavte nové zariadenia.
Domovská stránka Google sa opýta: „Kde je toto zariadenie?“ Vyberte názov miestnosti, kde je reproduktor uložený, ako napr Kancelária, Kúpeľňa, Brloh, Jedáleň, alebo Obývačka.
-
Vyberte sieť Wi-Fi, ktorú chcete použiť na nastavenie domovskej stránky Google, a potom vyberte Ďalšie.Zadajte svoje heslo Wi-Fi a vyberte Pripojte sa.
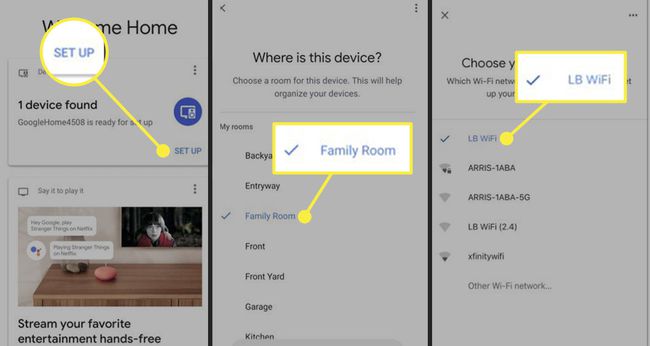
Keď sa domovská stránka Google pripojí k sieti Wi-Fi, nastavte Asistenta Google. Keď vás Google požiada o informácie o zariadení a povolenia pre zvuk a aktivitu, vyberte Áno, idem pre každý.
Naučte Asistenta Google rozpoznávať váš hlas. Postupujte podľa pokynov na obrazovke. Po dokončení funkcie Voice Match vyberte ďalej.
-
Vyberte si Hlas asistenta. Klepnite na hlas, ktorý uprednostňujete.
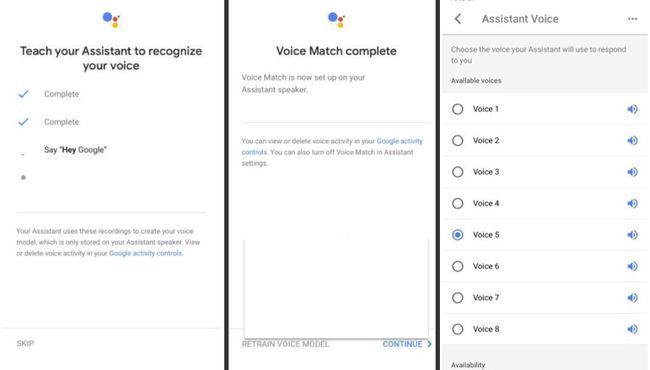
V Povoliť osobné výsledky vyhľadávania obrazovke, vyberte Povoliť na udelenie povolenia pre Google Home a Asistenta na prístup k osobným informáciám z vášho smartfónu alebo tabletu podľa potreby.
-
The Pridajte hudobné služby vám umožní prepojiť sa s hudobnou službou, s ktorou máte účet, ako je Spotify alebo Pandora.
Apple Music a iTunes nie sú kompatibilné so službou Google Home. Existujú spôsoby, ako to obísť a hrať Apple Music na Google Home.
-
Od Pridajte svoje video služby obrazovke, vyberte položku znamienko plus (+) na prepojenie s video službou, ako je Netflix.
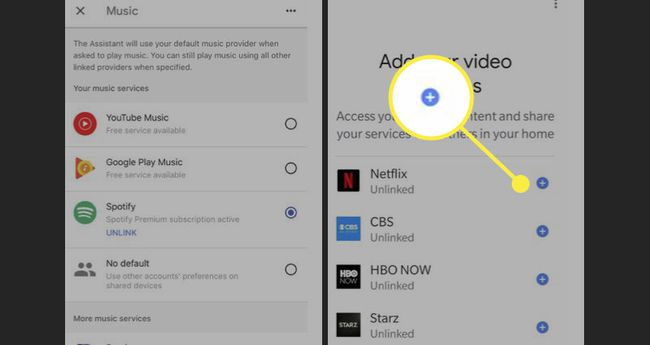
Na Skoro hotové pridajte informácie o platbe na autorizáciu online nákupov pomocou verbálnych príkazov.
-
Domovská stránka Google môže nainštalovať novú aktualizáciu, ak je k dispozícii. Po dokončení sa Google Home pripojí k vášmu iPhone a môžete zadávať hlasové príkazy.
Ak narazíte na problémy pri nastavovaní reproduktora Google Home, vyskúšajte to Web spoločnosti Google na riešenie problémov.

Hovorte a začnite používať domovskú stránku Google
Domovská stránka Google monitoruje miestnosť, v ktorej sa nachádza, a nepretržite počúva hlasový príkaz, ako napr Ahoj Google alebo OK Google. Keď začuje hlasový príkaz, aktivuje sa a vypočuje si vašu otázku, požiadavku alebo príkaz.
Ak chcete, aby si Google Home urobil prestávku a prestal počúvať, vypnite vypínač v spodnej časti reproduktora.
Prepojte kompatibilné inteligentné zariadenia
Ak chcete, aby Google Home ovládal kompatibilné inteligentné zariadenia, prepojte tieto zariadenia s reproduktorom Google Home pomocou mobilnej aplikácie Google Home na vašom iPhone alebo iPade.
Po prepojení inteligentného zariadenia ho ovládajte pomocou verbálnych príkazov. Napríklad po prepojení systému osvetlenia Philips Hue povedzte: „Hey Google, turn on the living room lights“ alebo „OK Google, dim the living room lights o 50 percent“.
Obmedzenia používania Google Home so zariadeniami iOS
Hoci Google Home funguje dobre so zariadením so systémom iOS, tieto inteligentné reproduktory nie sú plne kompatibilné so všetkými aplikáciami a službami v ekosystéme Apple, ako sú iTunes a Apple Music.
Zvážte použitie inteligentného reproduktora Apple HomePod, ak chcete plnú kompatibilitu so Siri alebo máte doma nainštalované inteligentné zariadenia Apple HomeKit. HomePod tiež bezproblémovo spolupracuje s iTunes, aplikáciou Hudba, službou Apple Music a Apple TV.
