Ako pripojiť AirPods k notebooku HP
Čo vedieť
- Otvorte puzdro AirPods, potom stlačte a podržte tlačidlo na puzdre, kým svetlo nezačne blikať nabielo.
- Kliknite Tlačidlo Centrum akcií na paneli úloh systému Windows > kliknite pravým tlačidlom myši Bluetooth > Pridajte Bluetooth alebo iné zariadenie > Bluetooth > vyberte AirPods.
- Slúchadlá AirPods fungujú s notebookmi HP, pokiaľ má notebook zapnuté Bluetooth.
AirPods sú navrhnuté tak, aby dobre fungovali so zariadeniami Apple a obzvlášť ľahko sa nastavujú a používajú s iPhone. AirPods a AirPods Pro však využívajú Bluetooth, čo znamená, že ich môžete používať s akýmkoľvek zariadením, ktoré sa dá pripojiť k Bluetooth slúchadlám.
To znamená, že AirPods môžete pripojiť k notebooku HP okrem alebo dokonca namiesto MacBooku. Môžete dokonca mať svoje AirPods pripojené k vášmu notebooku HP v rovnakom čase, keď sú pripojené k vášmu iPhone a prepínať medzi nimi, kedykoľvek budete chcieť.
Fungujú AirPods s notebookmi?
AirPods fungujú s akýmkoľvek zariadením navrhnutým na pripojenie k audio výstupu alebo vstupnému zariadeniu cez Bluetooth. To znamená, že AirPods môžu pracovať s prenosnými počítačmi, ale iba ak prenosný počítač podporuje Bluetooth. Ak prenosný počítač nemá Bluetooth, budete ho potrebovať
Keďže všetky moderné notebooky HP sú vybavené technológiou Bluetooth, môžete slúchadlá AirPods používať s notebookom HP rovnakým spôsobom, akým by ste používali akékoľvek iné Bluetooth slúchadlá, slúchadlá alebo náhlavnú súpravu.
Ako pripojiť AirPods k notebooku HP
Slúchadlá AirPods sa pripájajú pomocou Bluetooth, takže pripojenie slúchadiel AirPod k notebooku HP je otázkou zapnutia Bluetooth, uvedenia slúchadiel do režimu párovania a ich následného pripojenia. Po nastavení sa vaše AirPods znova pripoja, kedykoľvek budú v dosahu. Môžete ich tiež manuálne pripojiť a odpojiť.
Tu je postup, ako pripojiť slúchadlá AirPod k notebooku HP:
-
Kliknite na Tlačidlo Centrum akcií na paneli úloh alebo stlačte Windows kľúč + A otvorte Centrum akcií.
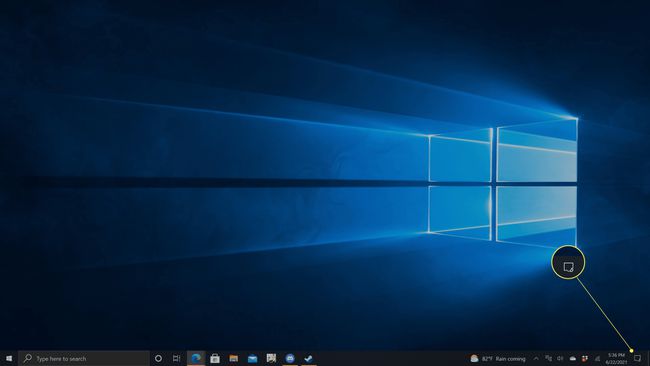
-
Kliknite pravým tlačidlom myši Bluetooth.
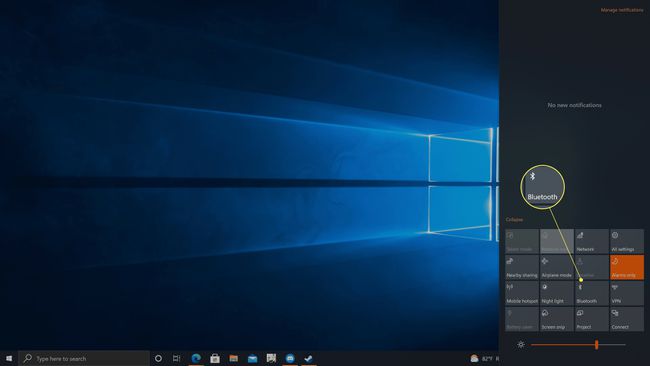
-
Kliknite Choď do nastavení.

-
Ak Prepínač Bluetooth je vypnuté, kliknutím naň ho zapnite.

-
Kliknite + Pridajte Bluetooth alebo iné zariadenie.

-
Kliknite Bluetooth.

-
Otvorte puzdro na AirPods.

Jeremy Laukkonen / Lifewire -
Stlačte a podržte tlačidlo na puzdre AirPods.

Jeremy Laukkonen / Lifewire
-
Keď svetlo bliká bielo, uvoľnite tlačidlo.

Jeremy Laukkonen / Lifewire
Svetlo môže byť vo vnútri puzdra alebo na prednej strane puzdra.
-
Kliknite vaše slúchadlá AirPods v zozname nájdených zariadení.
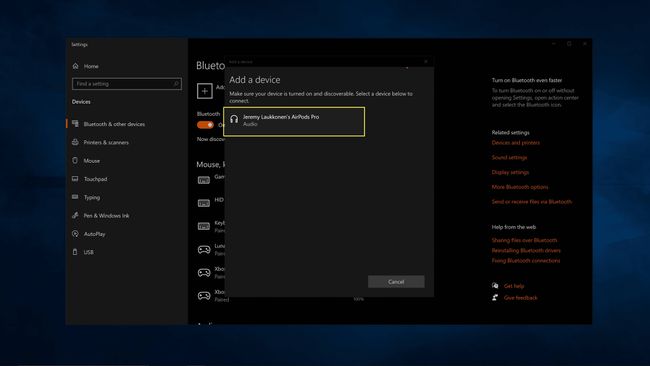
Slúchadlá AirPods sa najskôr zobrazia ako slúchadlá a potom zobrazia názov, ktorý ste im priradili, keď ste ich nastavili.
-
Počkajte, kým sa AirPods spárujú, a potom kliknite hotový.
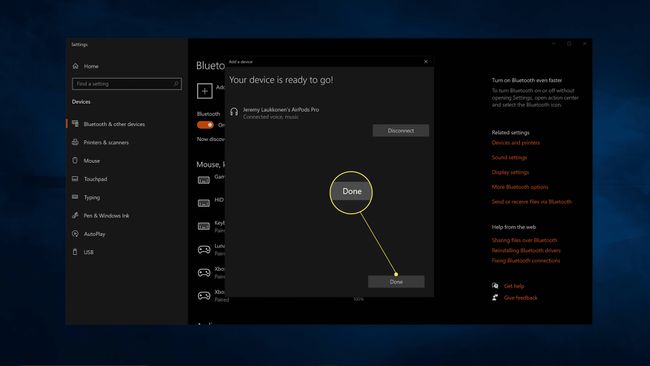
Ako používať AirPods s notebookom HP
Pripojenie slúchadiel AirPods k notebooku HP nie je to isté ako skutočné používanie slúchadiel AirPods s notebookom. Ak chcete slúchadlá AirPods používať na počúvanie hudby alebo videí, videorozhovor alebo čokoľvek iné, po pripojení slúchadiel AirPods budete musieť prepnúť zvukové výstupy. Môže sa to stať automaticky pri prvom pripojení slúchadiel AirPods, ale môžete to urobiť aj manuálne, ak máte problém, keď zo slúchadiel AirPod nepochádza zvuk.
Váš prenosný počítač môže mať viacero možností zvuku, ak ste v minulosti pripojili rôzne zariadenia, no na prenosnom počítači HP sa zobrazí reproduktor/slúchadlá (Realtek (R) Audio) minimálne. Prepnutie z tohto výstupu na vaše AirPods vám umožní používať vaše AirPods s vaším notebookom.
Tu je návod, ako používať AirPods s prenosným počítačom HP:
-
Vyberte svoje AirPods z puzdra.

Jeremy Laukkonen / Lifewire Ak váš laptop automaticky prepína zvukové výstupy a vaše AirPods v tomto bode fungujú, nemusíte vykonať zvyšok krokov. Tento proces je potrebný iba vtedy, ak iné zariadenie bráni automatickému prepínaniu zvukového výstupu.
-
Kliknite na ikona reproduktora na paneli úloh.

-
Kliknite na rozbaľovacia ponuka.

-
Kliknite Slúchadlá (AirPods Stereo).
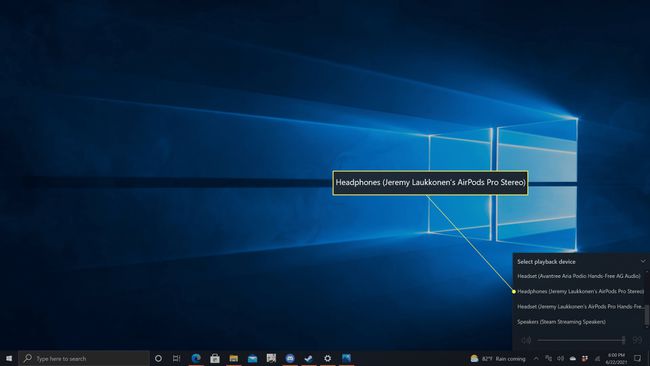
Teraz môžete slúchadlá AirPods používať s prenosným počítačom.
Prečo nemôžem pripojiť slúchadlá AirPods k notebooku HP?
Ak sa vaše AirPods nepripojí, môže to byť problém s Bluetooth na vašom notebooku alebo problém s vašimi Airpods. Tu sú niektoré bežné problémy a riešenia:
- Bluetooth nie je povolené: Uistite sa, že je na vašom notebooku povolená funkcia Bluetooth. Skúste vypnúť Bluetooth a potom ho znova povoliť, keď máte AirPods zatvorené v puzdre. Potom otvorte puzdro, vyberte AirPods a skontrolujte, či sa pripájajú.
- Ovládač Bluetooth je zastaraný: Ak váš ovládač Bluetooth nie je aktuálny, môžete mať problémy s pripojením k slúchadlám AirPods. Aktualizujte svoje ovládačea skúste to znova.
- Bluetooth nefunguje: Skontrolujte, či fungujú iné slúchadlá Bluetooth. Ak nie, je možné, že Bluetooth na vašom notebooku nefunguje. Opravte svoj problém s Bluetootha potom to skúste znova.
- AirPods nie sú v režime párovania: Biele svetlo na puzdre AirPods musí blikať, inak nebudete môcť vytvoriť prvé pripojenie. Existuje množstvo krokov, ktoré môžete podniknúť opravte AirPods, ktoré sa nepripájajú. Keď sú vaše AirPods v režime párovania, skúste to znova.
- AirPods sú pripojené, ale nie sú povolené: Vaše slúchadlá AirPods môžu byť pripojené, ale nie vybraté ako výstupné zvukové zariadenie. Ak vyššie uvedené pokyny nefungujú, skúste otvoriť ovládací panel zvuku a nastavenie Slúchadlá (AirPods Pro Stereo) na predvolené zvukové zariadenie.
FAQ
-
Ako pripojím svoje AirPods k Macu?
Ak chcete slúchadlá AirPods pripojiť priamo k Macu, uistite sa, že sú v puzdre, a potom otvorte kryt. Stlačte a podržte nastaviť kým neuvidíte, že bliká bielo. Na Macu prejdite na Systémové preferencie > Bluetooth. V Zariadenia zoznam, vyberte AirPods. Ak to vaše AirPods má, vyberte Povoliť takže s vašimi AirPods môžete používať príkazy Siri.
-
Ako pripojím slúchadlá AirPods k Chromebooku?
Komu pripojte AirPods k Chromebooku, vyberte Ponuka na Chromebooku a potom vyberte Bluetooth a zapnite pripojenie Bluetooth. Stlačte a podržte nastaviť na puzdre AirPods a potom na Chromebooku prejdite na Bluetooth dostupné zariadenia zoznam a vyberte AirPods. Vaše AirPods sú teraz spárované s Chromebookom.
-
Ako pripojím AirPods k zariadeniu so systémom Android?
Komu pripojte AirPods k zariadeniu so systémom Android, otvorené nastavenie v systéme Android a prepnite na Bluetooth. Stlačte a podržte nastaviť na puzdre AirPods, kým svetlo nezačne blikať nabielo, potom na zariadení so systémom Android klepnite na Airpods zo zoznamu dostupných zariadení a potom postupujte podľa pokynov.
-
Ako pripojím AirPods k Roku TV?
Aj keď nemôžete pripojiť AirPods k Roku TV priamo cez Bluetooth, existuje riešenie, ktoré vám umožní používajte AirPods s Roku TV. Najprv spárujte svoje AirPods s iPhone alebo Android, potom stiahnite si a nainštalujte aplikáciu Roku pre iPhone alebo získajte aplikáciu Roku pre Android. V aplikácii Roku vyberte Vzdialený > Zariadenia > OKa potom klepnite na Pripojte sa teraz. Keď aplikácia Roku nájde vaše zariadenie Roku, vyberte ho a potom klepnite na Vzdialený ikonu. Klepnite na ikonu slúchadlá ikonu a potom klepnite na OK. Teraz, keď hráte reláciu na televízore Roku, budete počuť zvuk zo svojich slúchadiel AirPods.
