Čo robiť, keď sa Windows 11 nemôže pripojiť k sieti
Len málo vecí je tak frustrujúcich ako počítač, ktorý sa nepripojí na internet. Tento článok vás prevedie niekoľkými opravami, keď sa počítač so systémom Windows 11 nepripojí k sieti.
Prečo sa nemôžem pripojiť k sieti?
Bezdrôtové siete sú zložité, pretože existuje niekoľko bodov zlyhania. Od prepínača Wi-Fi po konflikt softvéru, problém so smerovačom a problém s poskytovateľom internetových služieb kde chyba siete môže byť náročná.
Bežné dôvody, prečo sa systém Windows nepripojí k sieti, sú nesprávne nakonfigurované nastavenia a fyzická vzdialenosť od sieťového zdroja. Existuje však aj niekoľko ďalších možných príčin: Wi-Fi je vypnuté, niektorý softvér prerušil spojenie, sieť, ktorá vyžaduje jedinečné overenie, alebo je sieť preplnená.
Ako vyriešim problémy so sieťovým pripojením?
Vzhľadom na všetky možné dôvody problémov so sieťou v systéme Windows 11 si prečítajte tieto tipy v poradí a po každom otestujte, či sa problém vyriešil.
-
Dvakrát skontrolujte, či ide skutočne o problém so systémom Windows 11. Nie je dôvod to riešiť ako problém s počítačom, keď to ovplyvňuje aj iné zariadenia v sieti.
Ak sa napríklad váš telefón, inteligentné reproduktory, iné počítače atď. dokážu pripojiť na internet normálne môžete bezpečne predpokladať, že problém spočíva vo vašom počítači so systémom Windows 11 a môžete pokračovať kroky. Ale ak nič iné nefunguje, pozrite si tieto všeobecné tipy, keď sa nemôžete dostať na internet; možno budete musieť kontaktovať svojho ISP (alebo počkať).
Je to tiež vhodný čas na overenie, či je problém skutočne len problémom jednej webovej lokality alebo vášho počítača ako celku. Ak sa napríklad z počítača so systémom Windows 11 dokážete spojiť so službami Google, YouTube alebo Twitter, ale váš webová stránka banky sa nenačíta, potom problém spočíva v tejto jednej stránke, nie vo vašom počítači alebo vašom počítači siete. Kontaktovanie tejto stránky alebo čakanie sú vaše jediné skutočné možnosti. Pozri Ako zistiť, či web nefunguje pre všetkých alebo len pre vás pre viac.
-
Reštartujte počítač. Reštartovanie je bežným krokom na riešenie problémov pre väčšinu elektroniky a môže byť všetko, čo je potrebné na vyriešenie problému so sieťou Windows 11.
Najrýchlejší spôsob reštartu z pracovnej plochy je kliknúť pravým tlačidlom myši na tlačidlo Štart a prejsť na Vypnite alebo sa odhláste > Reštart.
-
Skontrolujte, či je Wi-Fi zapnuté alebo či je ethernetový kábel bezpečne pripojený k počítaču a modemu/smerovaču. Je to absolútne nevyhnutné a v prípade neadresovania to nebude mať za následok žiadne internetové pripojenie.
Niektoré prenosné počítače majú fyzický prepínač, ktorý je potrebné prepnúť, aby bolo možné povoliť Wi-Fi. Iné používajú kombináciu kláves, ako napr FN+F5 alebo FN+F2. Prepínač Wi-Fi je k dispozícii aj v Nastaveniach: Sieť a internet > Wi-Fi.
-
Zabudnite na Wi-Fi sieťa potom ho znova pridajte. Podobne ako pri reštartovaní počítača, toto spustí pripojenie od čistého stola. Môže sa vyskytnúť problém so spôsobom, akým boli podrobnosti o Wi-Fi prvýkrát uložené, alebo niečo vo vašom počítači poškodilo informácie. To tiež poskytuje príležitosť na opätovné zadanie SSID a hesla, ktoré mohli byť prvýkrát zadané nesprávne.
Po odstránení pripojenia sa vráťte do Nastavenia a prejdite na Sieť a internet > Wi-Fi > Spravujte známe siete > Pridať novú sieť aby ste ho znova nastavili.
-
Ak používate Wi-Fi, presuňte sa bližšie k zariadeniu poskytujúcemu sieťové pripojenie. Sieť môže dosiahnuť len tak ďaleko a niektoré zariadenia nedokážu zachytiť signál z veľkej vzdialenosti.
Priblížiť sa k prístupovému bodu alebo ho priblížiť, ak je to možné, je najjednoduchší spôsob, ako odstrániť vzdialenosť ako dôvod, prečo sa nemôžete pripojiť k internetu.
Ak ste potvrdili, že ide o problém, ale premiestnenie počítača alebo smerovača nie je možné, zvážte inováciu na smerovač, ktorý dokáže vysielať signál ďalej, alebo pripojte externý bezdrôtový sieťový adaptér do vášho počítača.
-
Vyberte bezdrôtovú sieť manuálne. Možno ste dostatočne blízko a všetko by mohlo byť nastavené správne, ale ak sa systému Windows 11 nezobrazí výzva na automatické pripojenie, môže sa zdať, že ide o problém so sieťou.
Ísť do Sieť a internet > Wi-Fi > Zobraziť dostupné siete nájsť sieť Wi-Fi. Vyberte ho a vyberte si Pripojte sa automaticky, a potom Pripojte sa.
-
Otvorte webový prehliadač a postupujte podľa krokov na pripojenie k sieti. Vyžaduje sa to vo väčšine prípadov po výbere verejnej siete Wi-Fi. Na iných, ako je vaša domáca sieť, to neuvidíte.
Možno budete musieť potvrdiť svoje informácie na tejto stránke, zvyčajne vašu e-mailovú adresu a meno, no niekedy aj iné podrobnosti, ako je číslo vašej izby, ak ste v hoteli. V niektorých prípadoch, napríklad v lietadle, možno budete musieť zaplatiť za prístup.
-
Dočasne vypnite ostatné sieťové nástroje, ktoré by mohli narúšať schopnosť systému Windows používať sieť.
Tu je niekoľko príkladov:
- Zakázať režim v lietadle
- Odpojte sa od servera VPN
- Vypnite firewall a pozastavte antivírusový softvér
- Vypnite nastavenie „merané pripojenie“.

-
Skontrolujte sieťový ovládač. Možno bude potrebné aktualizovať alebo vrátiť predchádzajúci ovládač, ak ho pokazila nedávna aktualizácia.
Najjednoduchší spôsob aktualizácie ovládača je stiahnuť si ho z počítača s funkčným internetovým pripojením a potom ho skopírovať do počítača so systémom Windows 11. Vrátenie nedávnej aktualizácie je možné pomocou cúvanie vodiča.
Niektorí nástroje na aktualizáciu ovládačov vám umožní vyhľadať v počítači chýbajúce alebo zastarané ovládače a potom ich jednoducho stiahnuť z počítača s platným sieťovým pripojením. Vďaka tomu je identifikácia správneho vodiča skutočne jednoduchá.
-
Skontrolujte aktualizácie systému Windows. Ak to aktualizácia ovládača neopravila alebo aktualizácia nebola potrebná, môže sa vyskytnúť oprava chyby súvisiacej so sieťou zo služby Windows Update.
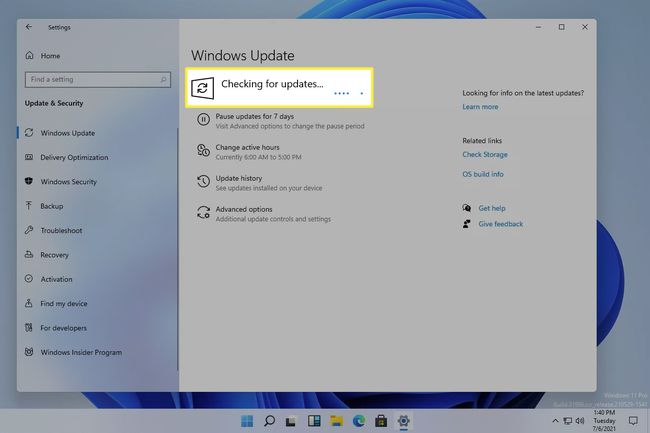
-
Na identifikáciu a opravu problémov súvisiacich so sieťou použite vstavaný nástroj na riešenie problémov so sieťou systému Windows. Dostaňte sa tam nastavenie > Sieť a internet > Nástroj na riešenie problémov so sieťou.
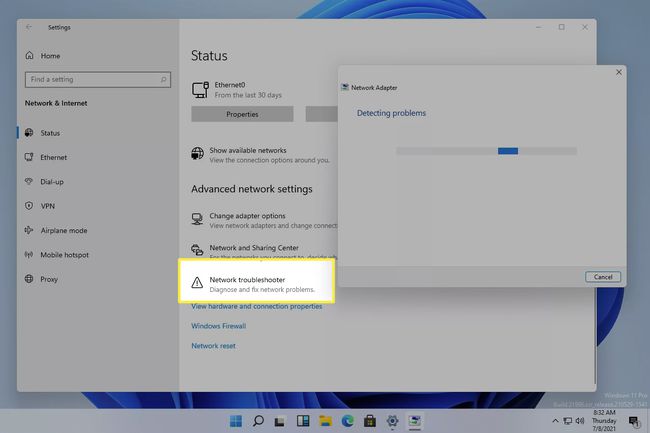
Obnovte nastavenia siete tak, že prejdete na nastavenie > Sieť a internet > Obnovenie siete > Obnoviť teraz. Týmto sa preinštalujú sieťové adaptéry a obnovia sa základné sieťové komponenty do ich predvoleného stavu.
Možno sa nedá nič robiť
Krok 1 sa toho dotkol. V mnohých prípadoch je zariadenie, ktoré sa nemôže pripojiť k sieti Wi-Fi, len súčasťou väčšieho problému, ktorý je mimo vašej kontroly.
Napríklad, ak používate verejnú sieť, napríklad v kaviarni alebo na letisku, je možné, že je tam jednoducho príliš veľa ľudí naraz. Šírka pásma nie je neobmedzená, takže v určitom okamihu sa dosiahne maximálny počet zariadení a v závislosti od toho, čo robia (napr. sťahovanie alebo streamovanie), by sa to dalo maximalizovať skôr ako by ste očakávali. V takejto situácii skutočne nemôžete z počítača urobiť nič, aby ste to napravili.
Niektoré problémy súvisia s vaším ISP alebo sieťovým zariadením, ktoré používate. Ak je napríklad celé vaše mesto bez internetu, je celkom jasné, že vykonanie vyššie uvedených krokov vám nepomôže dostať sa online.
Podobne, a to je jednoduchšie si uvedomiť, ak sa o pripojenie pokúša viacero zariadení, váš smerovač môže byť zastaraný alebo nefunkčný. ak áno, aktualizácia smerovača, upgrade na novší, príp resetovanie smerovača sú niektoré veci, ktoré môžete vyskúšať.
FAQ
-
Prečo sa nemôžem pripojiť k sieti v systéme Windows 10?
Chyby Wi-Fi a siete v systéme Windows 10 môžu byť výsledkom nesprávneho hesla, rušenia zariadenia alebo problémov s hardvérom a ovládačom. Začnite dvojitým skontrolovaním, či je vaše zariadenie so systémom Windows 10 jediné, ktoré sa nemôže pripojiť k sieti, a potom reštartujte modem a smerovač. Potom skúste tieto ďalšie Tipy na riešenie problémov so sieťou v systéme Windows 10, ako napríklad zapnutie a vypnutie režimu v lietadle a presun do menej obývanej oblasti, ak sa pokúšate pripojiť k verejnej sieti.
-
Ako zmením bezdrôtovú sieť v systéme Windows 11?
Na paneli úloh vyberte položku Wi-Fi a potom kliknite na Dostupné ikona (šípka smerujúca doprava) na zobrazenie dostupných sietí. Ak sa chcete pripojiť k novej sieti, kliknite pravým tlačidlom myši na aktuálnu sieť a vyberte Odpojiť. Potom vyberte novú sieť > Pripojte sa na prepnutie sietí alebo nastavenie nového pripojenia.
