Ako nastaviť Apple TV pomocou vášho iPhone
Nastavenie Apple TV štvrtej generácie nie je to ťažké, ale zahŕňa to veľa krokov a niektoré z nich sú únavné. Našťastie, ak máte iPhone, môžete odstrániť najnepríjemnejšie kroky a urýchliť proces nastavenia.
Čo robí nastavenie tak pomalým, je písanie pomocou klávesnice na obrazovke Apple TV. Ale iPhone vám umožňuje väčšinu z toho preskočiť – alebo aspoň písať na užívateľsky príjemnejšej klávesnici telefónu. Tu je návod.
Pokyny v tomto článku platia pre 4. generáciu Apple TV a novšie a pre iPhony so systémom iOS 9.1 a novším.

Ako nastaviť Apple TV s iPhone
Nastavenie Apple TV pomocou iPhonu je oveľa rýchlejšie a jednoduchšie ako používanie diaľkového ovládača Siri a klávesnice na obrazovke. Tu je to, čo robiť.
Pripojte svoj Apple TV k zdroju napájania a pripojte ho k televízoru.
Spárujte diaľkové ovládanie s Apple TV kliknutím na touchpad na diaľkovom ovládači Apple TV.
Vyberte Jazyk budete používať Apple TV a kliknite na touchpad.
Vyberte umiestnenie kde budete používať Apple TV a kliknite na touchpad.
-
Na obrazovke Set Up Your Apple TV vyberte Nastaviť so zariadením a kliknite na touchpad.

-
Odomknite svoje iOS zariadenie a podržte ho niekoľko palcov od Apple TV.
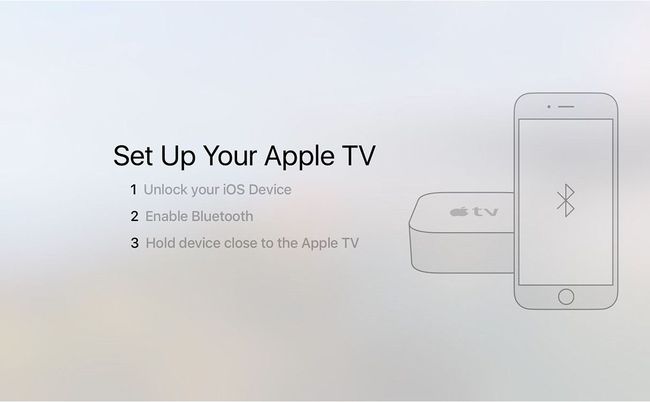
Na obrazovke iPhone sa zobrazí okno s otázkou, či chcete teraz nastaviť Apple TV. Kliknite ďalej.
Prihláste sa do svojho Apple ID. Toto je jedno z miest, kde tento prístup šetrí čas. Namiesto toho, aby ste museli zadávať svoje používateľské meno na jednej obrazovke a heslo na druhú v televízore, môžete na to použiť klávesnicu iPhone. Týmto pridáte Apple ID do vašej Apple TV a prihlásite sa do nej iCloud, iTunes Store a App Store na televízore.
-
Vyberte, či chcete zdieľať diagnostické údaje o Apple TV so spoločnosťou Apple. Nezdieľajú sa tu žiadne osobné informácie, iba údaje o výkone a chybách. Klepnite Nie ďakujem alebo OK pokračovať.

-
V tomto bode iPhone nielenže pridá vaše Apple ID a ďalšie účty do vašej Apple TV, ale tiež získa všetko Údaje o sieti Wi-Fi z telefónu a pridá ho do televízora: automaticky nájde vašu sieť a prihlási sa do nej.
Apple TV môžete tiež pripojiť k smerovaču pomocou ethernetového kábla, v závislosti od vašej preferencie.
Dokončite nastavenie Apple TV
Úloha vášho iPhonu pri nastavovaní Apple TV sa teraz skončila. Ak chcete dokončiť proces pomocou diaľkového ovládača Siri, postupujte podľa týchto krokov.
-
Vyberte, či chcete povoliť služby určovania polohy. Táto funkcia nie je taká kľúčová ako na iPhone, ale poskytuje niekoľko príjemných funkcií, ako napríklad miestne predpovede počasia, takže ju odporúčame.
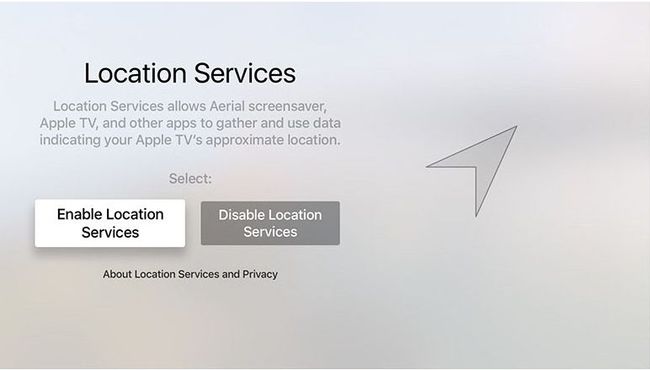
-
Ďalej povoľte Siri. Je to možnosť, ale funkcie Siri sú súčasťou toho, čo robí Apple TV tak úžasným, tak prečo by ste ich vypínali?
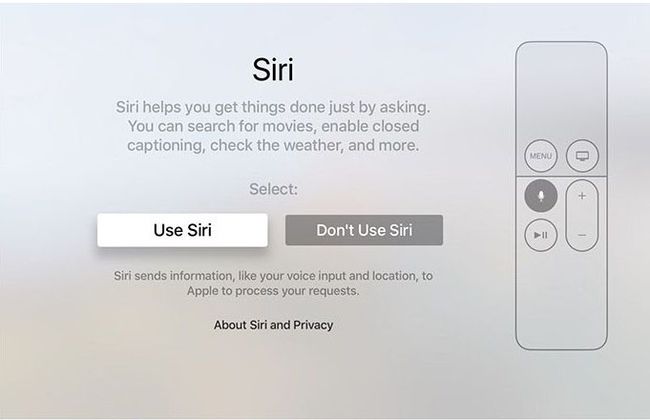
-
Vyberte, či chcete použiť šetriče obrazovky Aerial spoločnosti Apple alebo nie.
Letecké šetriče obrazovky sa dodávajú s veľkým počtom sťahovaní (približne 600 MB/mesiac).

Vyberte, či chcete zdieľať diagnostické údaje so spoločnosťou Apple alebo nie. Ako už bolo spomenuté, toto nemá osobné údaje v ňom, takže je to na vás.
Môžete sa rozhodnúť zdieľať alebo nezdieľať rovnaký druh údajov s vývojármi aplikácií, aby ste im pomohli zlepšiť ich aplikácie.
Nakoniec musíte súhlasiť s podmienkami používania Apple TV. Urobte tak tu.
Vrátite sa na domovskú obrazovku Apple TV a môžete začať sťahovanie aplikácií a sledovanie vašich obľúbených relácií a filmov.
