Ako vypnúť automatický jas v systéme Windows 10
Čo vedieť
- Ísť do Štart > Ovládací panel > Hardvér a zvuk > Možnosti napájania > Zmeňte nastavenia plánu > Zmeňte rozšírené nastavenia napájania > vyberte Displej a otočte sa Povoliť adaptívny jas do Vypnuté.
- Vytvor Plán napájania ak neexistuje spôsob, ako vypnúť automatický jas.
- Od Možnosti napájania, ísť do Vytvorte plán napájania >vyberte možnosť > kliknite Ďalšie > konfigurovať plán > kliknúť Vytvorte
Tento článok vysvetľuje, ako vypnúť funkciu automatického jasu (známu aj ako adaptívny jas) na počítači so systémom Windows 10. Ďalšie informácie zahŕňajú, ako vytvoriť plán napájania, ak váš počítač so systémom Windows 10 nemá spôsob, ako vypnúť automatický jas.
Ako vypnúť automatický jas
Vypnutie funkcie automatického jasu je pomerne jednoduchý proces, ktorý si nevyžaduje hlboké počítačové znalosti a možno ho ľahko zopakovať, ak budete v budúcnosti potrebovať zmeniť nastavenia.
-
Kliknite na Štart menu a typ Ovládací panel na otvorenie Ovládací panel okno.
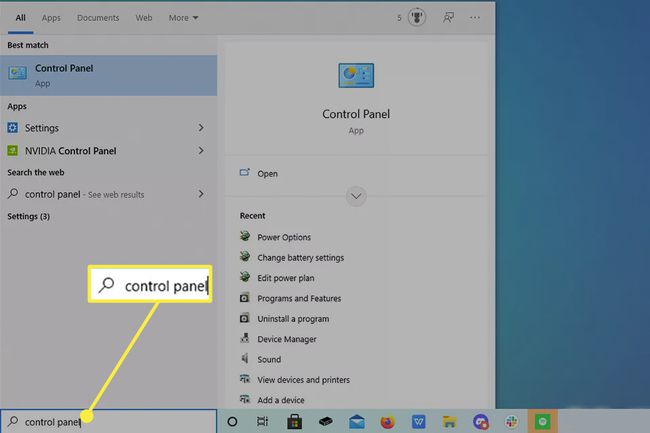
-
Kliknite na zelený text Hardvér a zvuk.
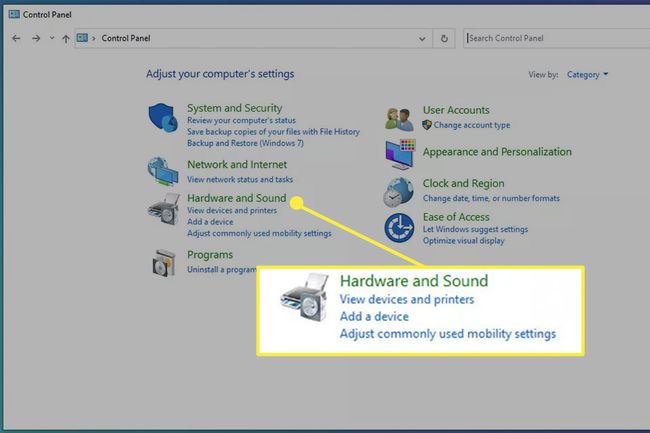
-
V ďalšom okne kliknite Možnosti napájania.
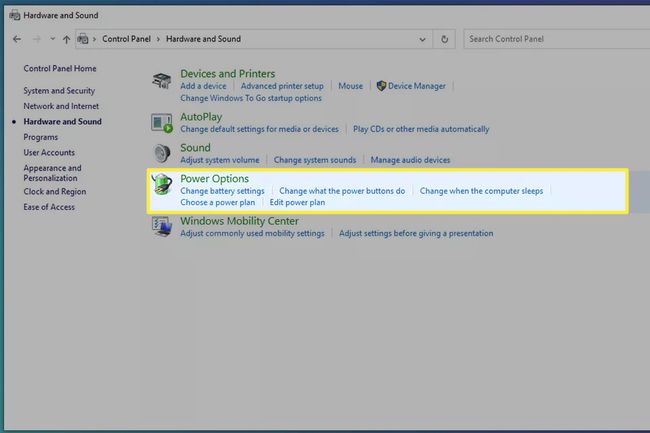
-
Tu v Možnosti napájania, kliknite Zmeňte nastavenia plánu napravo od počítača Plán napájania.
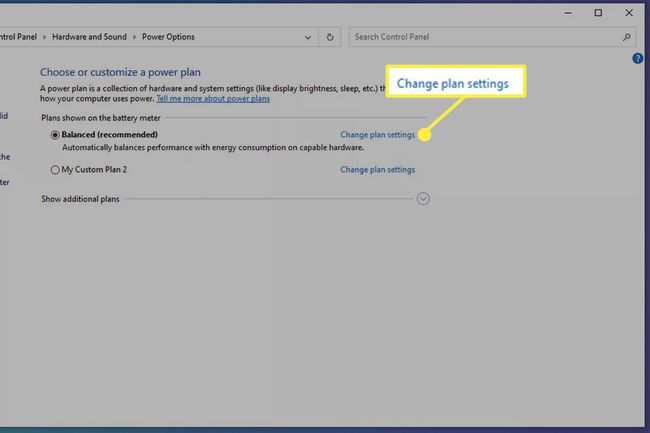
-
Kliknite Zmeňte pokročilý výkon nastavenie a zobrazí sa malé okno.

V tomto novom malom okne rolujte úplne nadol, kým neuvidíte slovo Displej.
-
Naľavo od Displej, kliknutím na tlačidlo 'Plus' sa zobrazí rozbaľovacia ponuka.
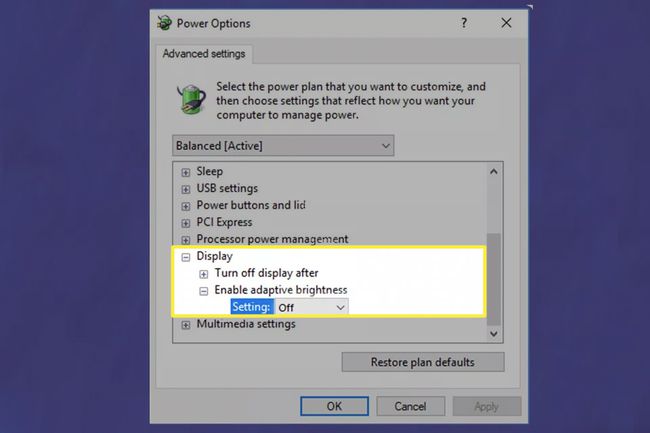
Uvidíš Povoliť adaptívny jas v tej rozbaľovacej ponuke. Kliknite Nastavenie a nastavte ho na Vyp, aby ste deaktivovali funkciu automatického jasu.
Ako vytvoriť plán napájania
Nie všetky počítače so systémom Windows 10 majú možnosť vypnúť automatický jas. V tomto scenári môžete vytvoriť nový Plán napájania a zaistite, aby nastavenia jasu vášho počítača zostali konzistentné.
-
Vráťte sa do Možnosti napájania a kliknite Vytvorte plán napájania na ľavej strane okna.
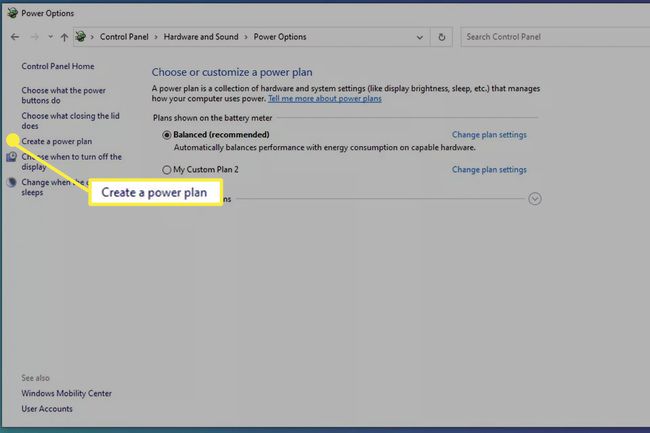
-
Odtiaľ uvidíte tri možnosti: Vyvážené (odporúčané), Šetrič energiea Vysoký výkon ako aj vedieť pomenovať svoj plán. Kliknite na to, čo vyhovuje vašim potrebám. Šetrič energie sa použije v tomto príklade.
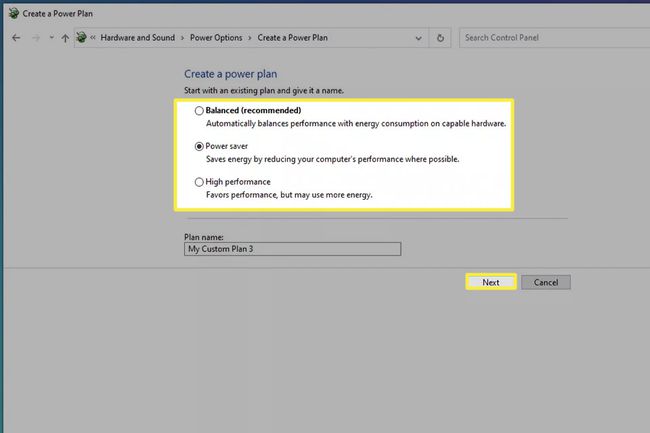
Pomenujte svoj vlastný plán napájania a kliknite Ďalšie.
-
Nakonfigurujte plán tak, aby vyhovoval vašim potrebám.
V tomto príklade je displej prenosného počítača nastavený tak, aby sa po 5 minútach vypol a po 10 minútach nečinnosti prešiel do režimu spánku.
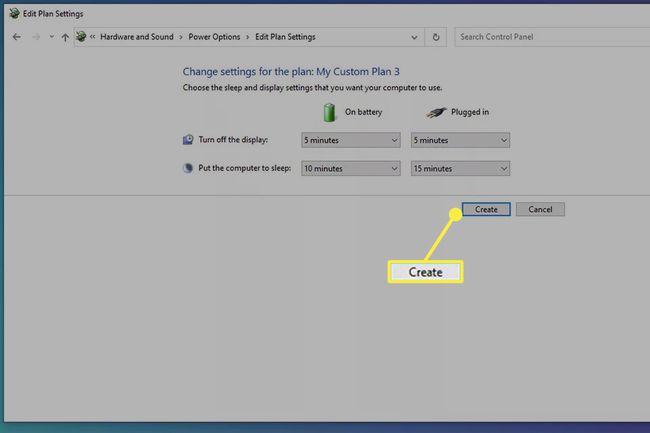
Kliknite Vytvorte a vytvorí sa váš nový vlastný plán.
Po dokončení aplikácie nastavení zatvorte okno.
Prečo nemôžem vypnúť automatický jas?
Novšie verzie systému Windows 10 odstránili možnosť vypnúť automatický jas namiesto toho, aby používateľom poskytli manuálnu kontrolu nad displejom. Ak uprednostňujete nastavenie jasu pred jeho ručným ovládaním, odporúčame vám nastaviť plán napájania.
FAQ
-
Ako môžem vypnúť automatický jas na mojom Lenovo s Windowsom 10?
Ak nevidíte možnosť vypnúť túto funkciu v Možnostiach napájania alebo sa vám zdá, že nefunguje, otvorte ovládací panel grafiky Intel, ktorý máte na svojom zariadení. Vyberte Moc a posuňte prepínač do polohy vypnuté vedľa Adaptívny jas alebo zrušte začiarknutie políčka vedľa Technológia úspory energie displeja alebo Maximálny výkon plán napájania.
-
Ako vypnem automatický jas na mojom Sony VAIO so systémom Windows 10?
Ak má váš Sony VAIO nastavenie na úpravu automatického jasu, vypnite túto funkciu v Možnostiach napájania podľa popisu vyššie. Potom otvorte VAIO Control Center > vyberte Displej > a zrušte začiarknutie políčka vedľa Upravte nastavenia jasu automaticky.
