Ako vypnúť dotykovú obrazovku v systéme Windows 11
Čo vedieť
- Otvorte Správcu zariadení, rozbaľte Zariadenia s ľudským rozhraníma vyberte Dotykový displej kompatibilný s HID.
- Vyberte Akcia > Zakázať zariadenie > Áno.
- Opakujte pre všetky ostatné zariadenia s ľudským rozhraním v tomto zozname, aby ste deaktivovali dotykovú obrazovku Windowsu 11.
Nie ste fanúšikom dotykovej obrazovky na notebookoch, počítačoch a zariadeniach Surface od spoločnosti Microsoft so systémom Windows 11? Žiaden problém. Táto príručka vás prevedie krokmi, ako dočasne a natrvalo vypnúť dotykovú obrazovku systému Windows 11.
Ako vypnem dotykovú obrazovku v systéme Windows 11?
Na deaktiváciu dotykovej obrazovky Windows 11 nie sú potrebné žiadne špeciálne hacky alebo triky, pretože táto možnosť je zabudovaná priamo do operačného systému a možno ju používať tak často, ako chcete. Tu je návod, ako ho použiť na vypnutie všetkých dotykových funkcií, či už používate Microsoft Surface alebo iný počítač so systémom Windows 11 s dotykovou obrazovkou.
-
Otvorte ponuku Štart systému Windows 11.

-
Typ Správca zariadení.

Nemusíte vyberať panel vyhľadávania, pretože pri otvorení ponuky Štart sa automaticky rozpozná každé písanie.
-
Vyberte Správca zariadení z výsledkov vyhľadávania v ponuke Štart.

-
Klepnite na šípku vedľa Zariadenia s ľudským rozhraním zoznam, aby ste ho rozšírili.

-
Vyberte prvú Dotykový displej kompatibilný s HID položka.

-
Z horného menu vyberte Akcia.
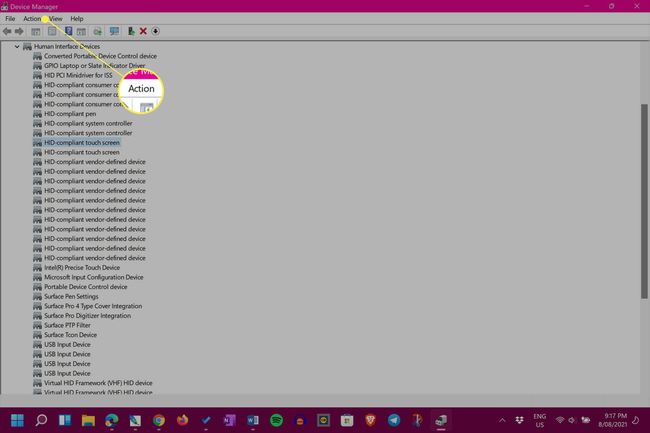
-
Vyberte Zakázať zariadenie.
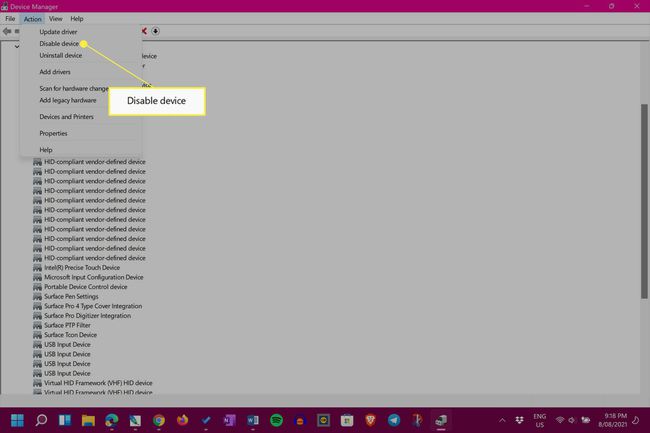
-
Vyberte Áno.

-
Vyberte druhú Dotykový displej kompatibilný s HID položka.
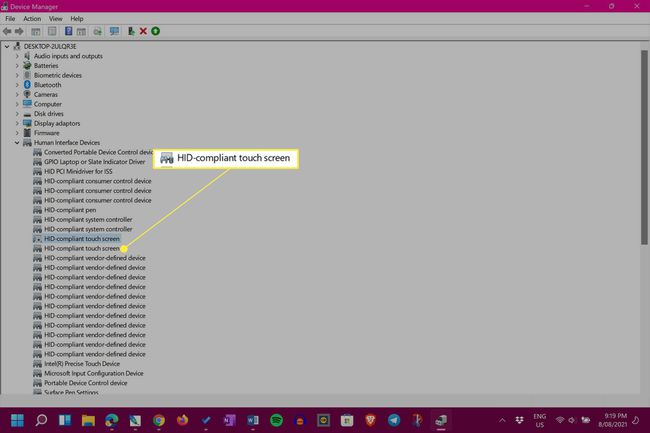
Ak nemáte druhú položku, je to úplne v poriadku. To znamená, že ste skončili a vaša dotyková obrazovka by mala byť vypnutá.
-
Ešte raz vyberte Akcia.

-
Vyberte Zakázať zariadenie.

-
Vyberte Áno. Dotyková obrazovka by teraz mala byť na vašom zariadení so systémom Windows 11 zakázaná.

Ako dočasne zakážem dotykovú obrazovku v systéme Windows 11?
Vyššie uvedené kroky na deaktiváciu dotykovej obrazovky na zariadeniach so systémom Windows 11 sú v skutočnosti dočasné a možno ich kedykoľvek vrátiť späť. Podobne ako vypnutie dotykovej obrazovky, aj zapnutie dotykovej obrazovky systému Windows 11 je rovnako rýchle a možno ho opakovať tak často, ako chcete.
Existujú niekoľko spôsobov, ako opraviť dotykovú obrazovku systému Windows 11, ak je poškodená. Možno ho nebudete musieť vypínať.
Ako natrvalo zakážem dotykovú obrazovku v systéme Windows 11?
Ak chcete natrvalo vypnúť dotykovú obrazovku systému Windows 11, všetko, čo musíte urobiť, je postupovať podľa krokov uvedených v hornej časti stránky a potom ich nechať tak, ako sú. Po zakázaní sa vaša dotyková obrazovka znova nezapne, pokiaľ sa nerozhodnete vykonať túto zmenu manuálne.
Aj keď si na zariadenie so systémom Windows s dotykovou obrazovkou môže chvíľu zvykať, oplatí sa s ním pred vypnutím experimentovať.
Ako zakážem indikátor dotykovej obrazovky systému Windows?
Windows 11 obsahuje jemné vizuálne znamenie vo forme kruhu, keď sa dotknete obrazovky. Ak chcete tento dotykový indikátor vypnúť, aby sa pri používaní dotykovej obrazovky nezobrazovala žiadna ikona, otvorte Nastavenia a prejdite na Prístupnosť > Ukazovateľ myši a dotyka otočte prepínač vedľa Dotykový indikátor vypnuté.

Na druhej strane, ak chcete, aby bol dotykový indikátor zreteľnejší, začiarknite políčko vedľa Urobte kruh tmavší a väčší na tej istej obrazovke.
FAQ
-
Ako zakážem dotykovú obrazovku v systéme Windows 10?
Komu zakázať dotykovú obrazovku systému Windows 10, prejdite na Správca zariadení a vyberte Zariadenia s ľudským rozhraním > Dotykový displej kompatibilný s HID. Vyberte Akcia hlavičku ponuky a potom vyberte Zakázať zariadenie > Áno.
-
Ako zakážem dotykovú obrazovku v systéme Windows 8?
Ak chcete vypnúť dotykovú obrazovku v systéme Windows 8, prejdite na Správca zariadení, vyberte Zariadenia s ľudským rozhraníma vyhľadajte zariadenie, ktoré má „dotykovú obrazovku“. Kliknite pravým tlačidlom myši na zariadenie a vyberte Zakázať.
