Ako zakázať klávesnicu notebooku v systéme Windows 11
Čo vedieť
- Otvorte Správcu zariadení, rozbaľte Klávesnice, kliknite pravým tlačidlom myši na názov klávesnice a vyberte Odinštalovať zariadenie.
- Reštartovaním prenosného počítača so systémom Windows 11 sa znova aktivuje klávesnica.
- Otvorte ponuku Štart, napíšte Nastavenia inštalácie zariadenia, vyberte zmeniť nastavenia inštalácie zariadenia > nie > Uložiť aby sa klávesnica deaktivovala natrvalo.
Tento článok vysvetľuje dva hlavné spôsoby deaktivácie klávesnice na prenosnom počítači so systémom Windows 11. Prvú metódu možno použiť na dočasné vypnutie klávesnice notebooku so systémom Windows 11, zatiaľ čo druhý proces vysvetľuje, ako urobiť túto zmenu trvalou.
Ako dočasne zakážem klávesnicu môjho notebooku?
Ak chcete iba vypnúť klávesnicu prenosného počítača so systémom Windows 11 pre aktuálnu reláciu, postupujte podľa krokov nižšie. Tým sa vypnú všetky funkcie klávesnice, kým nebudete Prenosný počítač so systémom Windows sa reštartuje alebo vypnuté a znovu zapnuté.
Uistite sa, že máte k prenosnému počítaču pripojenú myš, aby ste po vypnutí klávesnice mohli navigovať v operačnom systéme. Ak má vaše zariadenie dotykový displej, dotykové ovládanie a gestá by vám mali vyhovovať.
Reštartovaním alebo vypnutím prenosného počítača sa vrátite späť proces uvedený nižšie.
-
Otvor Štart menu na vašom notebooku so systémom Windows 11.

-
Typ Správca zariadení.
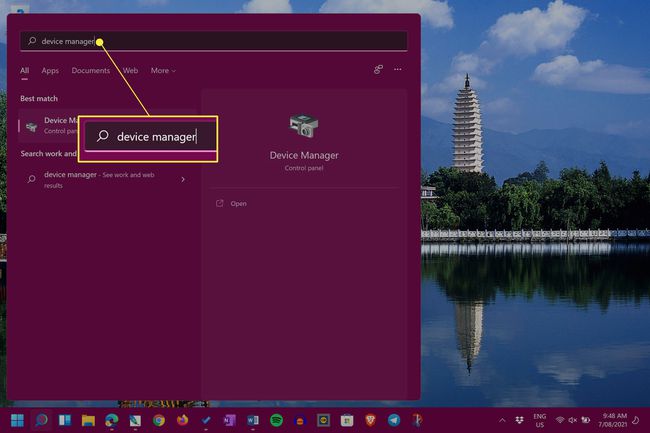
Pred písaním nemusíte vyberať panel vyhľadávania. Ponuka Štart po otvorení okamžite zistí všetko, čo napíšete.
-
Vyberte Správca zariadení.
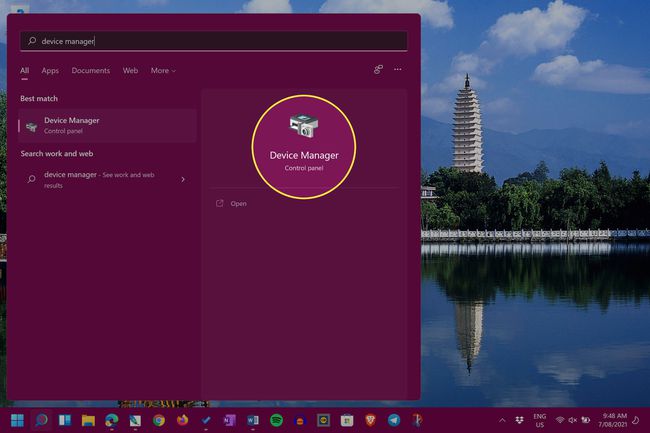
-
Vedľa Klávesnice, vyberte ikona šípky na rozšírenie zoznamu pripojených klávesníc a súvisiacich zariadení.
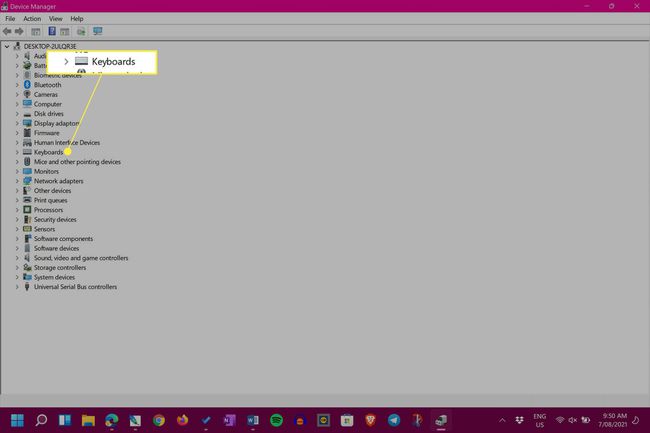
-
Kliknite pravým tlačidlom myši na názov klávesnice a vyberte Odinštalovať zariadenie.
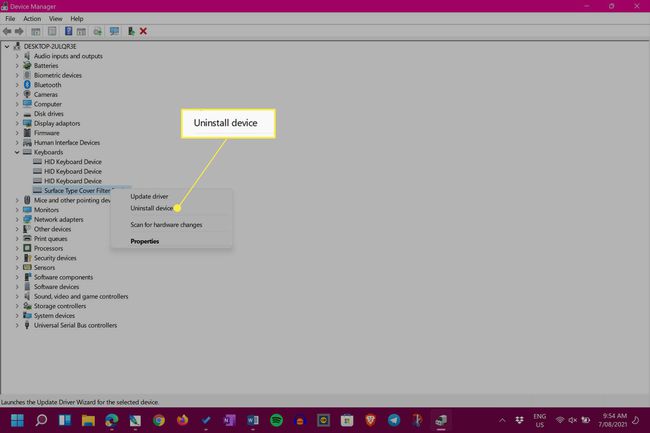
Názov klávesnice vášho notebooku so systémom Windows 11 sa bude pravdepodobne líšiť v závislosti od modelu vášho zariadenia a výrobcu.
Klávesnica vášho notebooku a jeho trackpad, ak ho má, teraz prestanú fungovať. Ak chcete povoliť klávesnicu, reštartujte prenosný počítač.
Ako natrvalo uzamknete klávesnicu na prenosnom počítači?
Vyššie uvedený spôsob vypnutia klávesnice je účinný, ale hneď ako sa váš laptop reštartuje, automaticky sa znova nainštaluje a aktivuje klávesnicu. Našťastie môžete túto predvoľbu automatickej preinštalovania pomerne rýchlo vypnúť v systéme Windows 11.
Zmena nastavení inštalácie zariadenia Windows 11 môže zabrániť novším ovládače zariadení nainštalovať v prípade potreby a môže tiež brániť správnemu fungovaniu iného príslušenstva a hardvéru. Toto by sa malo robiť len ako posledná možnosť.
Je oveľa bezpečnejšie ho jednoducho používať Režim spánku systému Windows 11 namiesto možností Reštartovať a Vypnúť, aby bola klávesnica vypnutá.
-
Otvorte ponuku Štart.
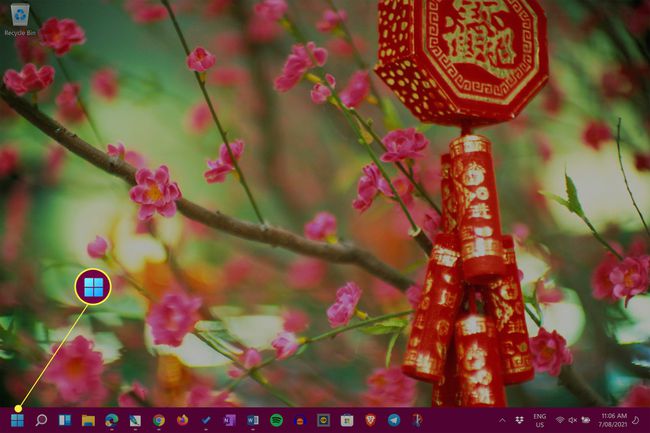
-
Typ Nastavenia inštalácie zariadenia.
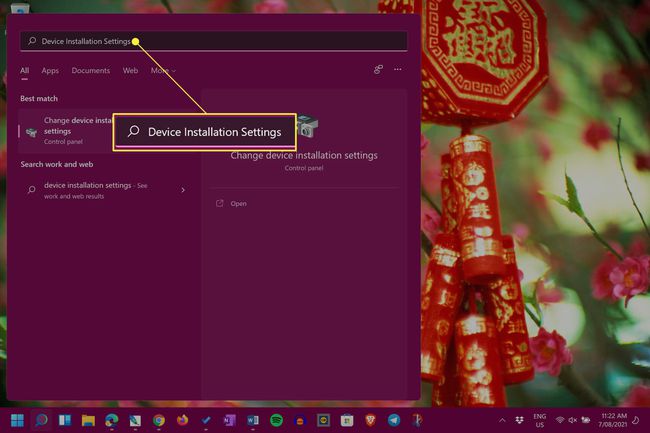
-
Vyberte zmeniť nastavenia inštalácie zariadenia.
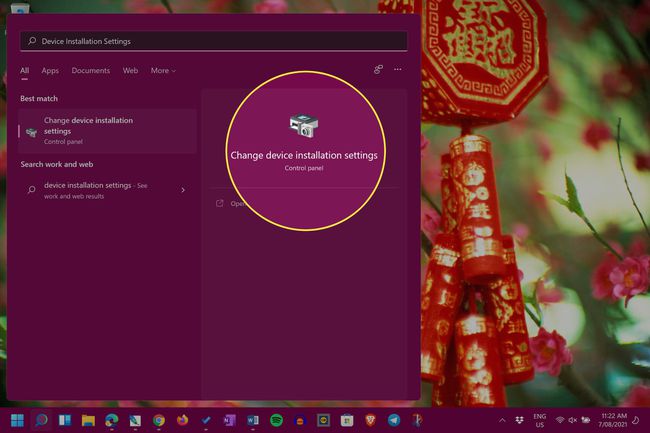
-
Vyberte nie.

-
Vyberte Uložiť zmeny.
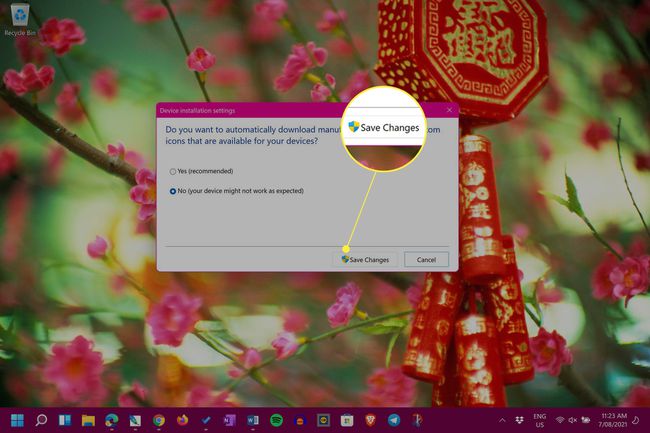
Ak chcete túto zmenu vrátiť späť, zopakujte vyššie uvedené kroky a vyberte Áno namiesto nie.
Varovanie o nesprávnej metóde ovládača
Existuje ďalší spôsob trvalého vypnutia alebo uzamknutia klávesnice prenosného počítača, ktorý zahŕňa zámernú inštaláciu nesprávneho ovládača. Aj keď tento proces môže deaktivovať klávesnicu vášho notebooku, môže spôsobiť aj niektoré závažné problémy, ako napr Modrá obrazovka smrti (BSOD) ktoré môžu rozbiť celé vaše zariadenie. Táto metóda sa dôrazne neodporúča a nemali by ste ju skúšať.
Rýchle opravy a tipy pre klávesnicu notebooku
Okrem dvoch vyššie uvedených metód na deaktiváciu klávesnice prenosného počítača v systéme Windows 11 existuje niekoľko ďalších vecí, ktoré by ste mali zvážiť.
- Potrebujete vypnúť klávesnicu? Pokiaľ klávesy vašej klávesnice nefungujú a nespôsobujú veľké nepríjemnosti, nie je potrebné deaktivovať klávesnicu vášho notebooku.
- Zapojte USB klávesnicu. Väčšina prenosných počítačov USB by mala fungovať s prenosným počítačom so systémom Windows 11.
- Použite klávesnicu Bluetooth. Ďalšou alternatívou je pripojenie bezdrôtovej Bluetooth klávesnice, keď je vaša hlavná pokazená.
- Odpojte kryt typu. Ak používate zariadenie Surface laptop/tablet dva v jednom, klávesnicu Type Cover môžete fyzicky odstrániť vždy, keď sa rozbije alebo pokazí.
- Použite dotykovú klávesnicu na obrazovke systému Windows 11. Windows 11 má vstavanú klávesnicu na obrazovke, ktorú môžete používať s myšou alebo dotykom, ak má vaše zariadenie dotykovú obrazovku.
Ako zakážem štýl klávesnice notebooku 2021?
Najlepšie spôsoby deaktivácie klávesnice vášho notebooku v roku 2021 sú pravdepodobne rovnaké alebo veľmi podobné metódam používaným v roku 2020 a očakáva sa, že budú účinné aj v rokoch 2022, 2023 a neskôr. Obe hlavné metódy sú zobrazené v hornej časti tejto stránky a sú napísané s ohľadom na používateľov systému Windows 11, aj keď pokyny by mali fungovať aj pre ktorí používajú Windows 10 a Windows 8.
Prečo nemôžem vypnúť klávesnicu môjho notebooku?
Ak máte problémy s deaktiváciou klávesnice, pravdepodobne sú za vašou frustráciou dva hlavné dôvody.
- Vybrali ste nesprávnu klávesnicu. Uistite sa, že v Správcovi zariadení upravujete nastavenia pre správnu klávesnicu.
- Povolilo to reštartovanie systému Windows 11? Pamätajte, že prvá metóda sa zruší, keď sa váš laptop reštartuje. Skúste namiesto toho umiestniť Windows 11 do režimu spánku.
- Systém Windows mohol byť aktualizovaný. Proces aktualizácie systému Windows tiež často skenuje zariadenia na prípadné chyby a opravuje ich. Toto mohlo zrušiť vaše pokusy o deaktiváciu klávesnice.
FAQ
-
Ako zakážem klávesnicu prenosného počítača v systéme Windows 10?
Ak chcete vypnúť klávesnicu prenosného počítača v systéme Windows 10, prejdite do Správcu zariadení a potom vyberte Klávesnice. Kliknite pravým tlačidlom myši Štandardná klávesnica PS/2 a vyberte si Zakázať zariadeniea potom vyberte Áno na potvrdenie.
-
Ako vypnem kláves na klávesnici?
Ak chcete zakázať konkrétny kláves na klávesnici, vyskúšajte nástroj tretej strany, napríklad bezplatný KeyTweak. Stiahnite si KeyTweak, vyberte kľúč, ktorý chcete deaktivovať, a potom prejdite na Ovládanie pomocou klávesnice > Vypnúť kľúč > Použiť. Vyberte Obnoviť všetky predvolené nastavenia pre opätovné aktivovanie kľúča.
-
Ako zakážem klávesnicu Mac?
Ak chcete vypnúť prístup z klávesnice na Macu, prejdite na Apple Menu a vyberte Systémové preferencie > Klávesnicaa potom kliknite na Skratky tab. Vyberte Klávesnica z ponuky naľavo a potom zrušte začiarknutie Zapnite alebo vypnite prístup z klávesnice.
