Ako to opraviť, keď sa Windows 11 nevypne
Vypnutie zariadenia je bežným prvým krokom pri riešení takmer akéhokoľvek technického problému a Windows 11 nie je výnimkou. Čo však robiť, ak nemôžete vypnúť? Našťastie existuje niekoľko jednoduchých opráv.
Pokyny v tomto článku platia pre Windows 11. Snímky obrazovky sa môžu líšiť od toho, čo vidíte na svojom počítači, pretože dizajnové prvky ešte nie sú v tejto verzii systému Windows dokončené.
Prečo sa môj počítač nevypína?
Počítač, ktorý zostane zapnutý, keď sa pokúsite vypnúť, je často spôsobený problémom súvisiacim so softvérom. Buď sa v operačnom systéme Windows 11 vyskytuje chyba, alebo program narúša schopnosť počítača správne fungovať.
Ďalším dôvodom, prečo sa počítač nevypne, je rozbité tlačidlo napájania. Toto je zriedkavý jav, ktorého sa väčšina ľudí nemusí obávať, no aj tak existujú iné spôsoby, ako vypnúť systém Windows 11 aj bez použitia fyzického tlačidla napájania.
Môže sa tiež stať, že nie je nič zlého so systémom Windows alebo tlačidlom napájania, ale s konkrétnym nastavenie je vypnuté a vyzerá to tak, že sa nedá vypnúť ani po stlačení vypínača tlačidlo.
Počítač zostáva zapnutý pri pokuse o vypnutie?
Existuje niekoľko spôsobov, ako vypnúť Windows 11, ktoré si prejdeme nižšie. Ale skôr ako začnete, je dôležité vedieť, ako funguje tlačidlo napájania na vašom počítači.
V systéme Windows 11 existuje nastavenie, ktoré riadi, čo sa stane, keď stlačíte tlačidlo napájania iba raz. Ak je tlačidlo napájania nakonfigurované tak, aby pri jednom stlačení nerobilo nič, počítač zostane zapnutý, keď sa ho pokúsite vypnúť. Toto nastavenie slúži na zabránenie náhodnému vypnutiu. Viete, keď sa pre niečo natiahnete cez stôl a náhodne sa dotknete napájania, spustí sa procedúra vypnutia. Pravdepodobne viete, že proces nezastaví žiadne množstvo prosieb. Stávalo sa to dosť často Microsoft pridal nastavenie na prispôsobenie správania tlačidla napájania.
Skontrolovať, otvorte Ovládací panel a prejdite na Hardvér a zvuk > Možnosti napájania > Vyberte, čo robí tlačidlo napájania, zmeňte akciu na Vypnúťa potom vyberte Uložiť zmeny.
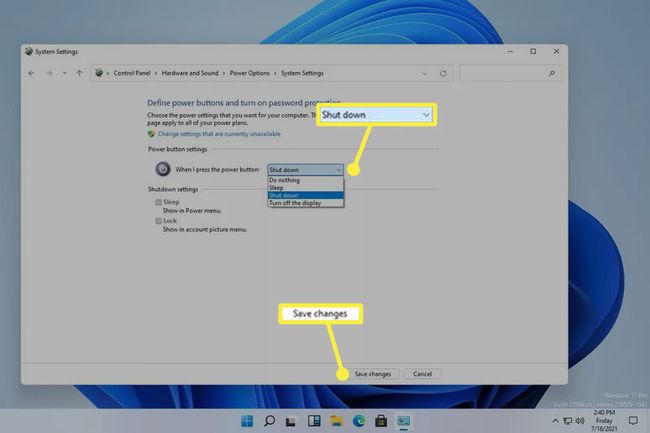
Windows 11 sa teraz po stlačení tlačidla napájania normálne vypne. Ak ho stále nemôžete vypnúť, pokračujte týmito krokmi.
Čo robiť, ak sa systém Windows nevypína
V závislosti od toho, ako ste zvyknutí na vypínanie, nemožnosť vypnúť počítač možno zvyčajne vyriešiť použitím inej techniky vypínania.
-
Podržte tlačidlo fyzického napájania, kým sa počítač nevypne.
Aj keď dôjde k poruche softvéru, ktorá vám zabráni vypnúť Windows 11 pomocou myši alebo klávesnice, väčšina počítačov bude reagovať na stlačenie a podržanie tlačidla napájania. Funguje to bez ohľadu na nastavenie tlačidla napájania v ovládacom paneli.
Toto nie je normálny spôsob, ako vypnúť počítač, pretože nedáva systému Windows pozornosť, ktorú potrebuje na bezpečné vypnutie. Ak je to možné, uistite sa, že otvorené programy sú vypnuté a všetka vaša práca je uložená.
-
Prípadne, ak na vypnutie zvyčajne používate tlačidlo napájania, skúste normálny spôsob. Je možné, že zdrojom problému je tlačidlo napájania, v takom prípade ho vypnete pomocou akejkoľvek metódy vypínania systému Windows 11.
Otvorte ponuku Štart a vyhľadajte ju stlačením ikony napájania Vypnúť.

-
Typ Ctrl+Alt+Del a potom vyberte ikonu napájania a potom Vypnúť.
Jedným z dôvodov, prečo nemôžete vypnúť Windows 11, je, že ponuka Štart nereaguje, a preto sa neotvára, ale Ctrl+Alt+Del môže ešte fungovať.
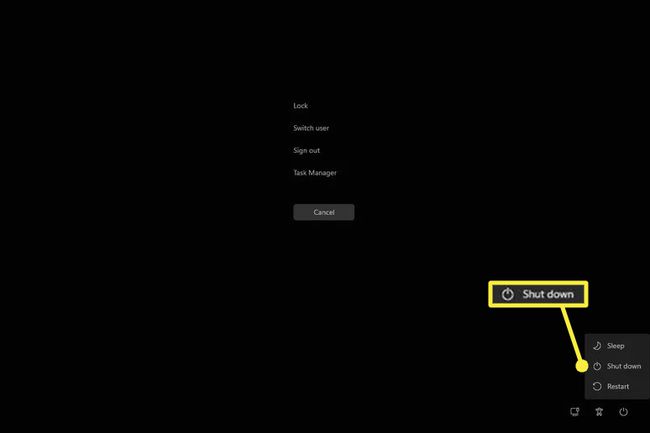
-
V niektorých skutočne špecifických situáciách môžete mať prístup iba k príkazovému riadku, napríklad k príkazovému riadku. Tlačidlo napájania, pracovná plocha a myš sa môžu pokaziť a počítač bude stále fungovať.
Stále tu môžete vypnúť Windows 11 pomocou príkaz na vypnutie. Stačí zadať toto:
vypnutie /s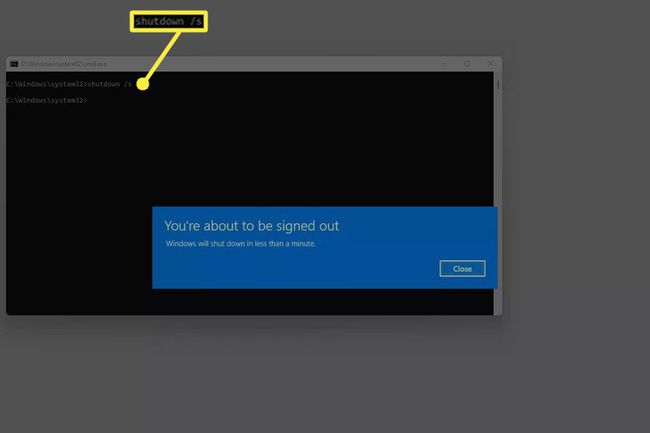
-
Jeden z predchádzajúcich krokov by mal byť úspešný a vypnutie počítača, ale ak ide o opakujúci sa problém, uistite sa, že Windows a ovládače vášho zariadenia sú plne aktualizované.
Spustite službu Windows Update na kontrolu aktualizácií OS a použite nástroj na aktualizáciu ovládačov nainštalovať zastarané alebo chýbajúce ovládače zariadení.

Riešenie problémov, keď sa služba Windows Update zasekne alebo zamrzne. Ak je to dôvod, prečo sa váš počítač úplne nevypne, môžete vyskúšať množstvo vecí.
Spustite Obnovovanie systému obnoviť počítač do predchádzajúceho stavu, pravdepodobne do stavu, v ktorom vám umožňoval normálne sa vypnúť.
FAQ
-
Je bezpečné vynútiť vypnutie môjho notebooku?
Áno, je bezpečné vypnúť počítač stlačením tlačidla napájania. Na starších počítačoch by nútené vypnutie mohlo poškodiť hardvér, no moderné zariadenia sa dajú rýchlo zapnúť a vypnúť tlačidlom.
-
Prečo trvá tak dlho, kým sa môj počítač so systémom Windows 11 vypne?
Vypnutie systému Windows môže trvať dlhšie, ak máte na pozadí spustených veľa procesov, služieb, ovládačov alebo aplikácií. Použite Správcu úloh na vypnutie programov na pozadí, ktoré nepotrebujete, a potom aktualizujte všetok svoj softvér a ovládače. Ak problémy pretrvávajú, otvorte Nastavenia riešenia problémov a spustite aplikáciu Moc nástroj na odstraňovanie problémov.
-
Ako zmením svoje spúšťacie programy v systéme Windows 11?
Stlačte tlačidlo Ctrl+Shift+Esc vyvolajte Správcu úloh a vyberte položku Začiatok tab. Vyberte Postavenie na triedenie aplikácií podľa Vypnuté a Povolené. Ak niečo nevieš, nechaj to tak.
-
Ako reštartujem počítač so systémom Windows 11?
Otvorte ponuku Štart, vyberte položku Moc ikonu a potom vyberte Reštart. Prípadne stlačte Ctrl+Alt+Dela potom vyberte Moc > Reštart.
-
Ako prinútim, aby sa počítač so systémom Windows 11 vypol na časovači?
Použite Plánovač úloh systému Windows na plánovanie rutinných udalostí vypnutia. Prípadne otvorte príkazový riadok, zadajte vypnutie -s -t a požadovaný počet sekúnd, potom stlačte Enter.
