Ako odstrániť aplikácie na Apple TV
Čo vedieť
- Najjednoduchšie: Zvýraznite aplikáciu, kliknite a podržte touchpad a kliknite Prehrať/Pozastaviť > Odstrániť > Odstrániť.
- Ďalší najjednoduchší: Prejsť na nastavenie aplikácia > generál > Spravovať úložisko > aplikácia na odstránenie > Odstrániť.
Tento článok vysvetľuje, ako odstrániť alebo skryť aplikácie na 4. gen. Apple TV a Apple TV 4K beží tvOS 11 neskôr. Na niekoľkých miestach sú však tipy, ktoré sa vzťahujú na staršie modely Apple TV.
Ako odstrániť aplikácie na Apple TV z domovskej obrazovky
Odstránenie aplikácií Apple TV z domovskej obrazovky je jednoduché. Postupujte podľa týchto krokov:
-
Použite diaľkové ovládanie zvýraznite aplikáciu, ktorú chcete odstrániť.

-
Kliknite a podržte dotykový panel na diaľkovom ovládači, kým sa zvýraznená aplikácia nezačne triasť.
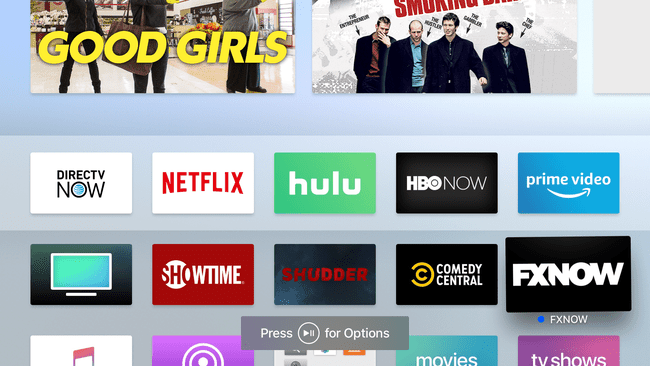
Kliknite na Prehrať/Pozastaviť tlačidlo na diaľkovom ovládači pre Možnosti.
-
V ponuke, ktorá sa zobrazí na Apple TV, pomocou diaľkového ovládača zvýraznite Odstrániť a potom stlačte dotykový panel na diaľkovom ovládači.

-
Na ďalšej obrazovke potvrďte vymazanie stlačením Odstrániť znova.

Aplikácia sa odstráni z vašej Apple TV a všetkých ostatných Apple TV vo vašej domácnosti, ktoré používajú rovnaké ID, ak ste sa rozhodli pre možnosť One Home Screen.
Ako odstrániť aplikácie na Apple TV z aplikácie Nastavenia
Aplikácie môžete odstrániť aj z aplikácie Nastavenia na Apple TV. Túto možnosť pravdepodobne budete chcieť použiť, ak chcete uvoľniť miesto odstránením aplikácií, ktoré zaberajú veľa miesta. Ak chcete odstrániť aplikácie týmto spôsobom, postupujte takto:
-
Pomocou diaľkového ovládača vyberte nastavenie a kliknutím na dotykový panel diaľkového ovládania otvorte aplikáciu.

-
Kliknite generál.

-
Prejdite nadol a kliknite Spravovať úložisko.
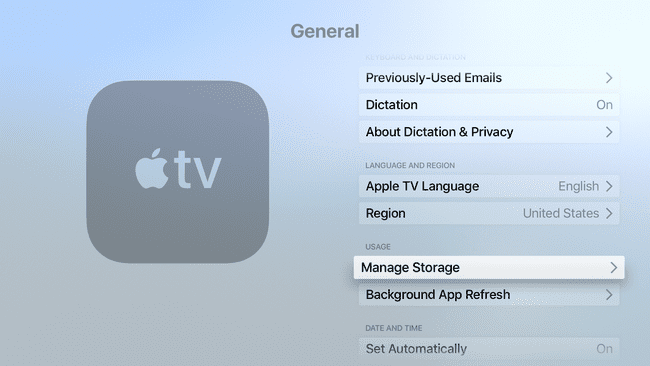
-
Prechádzajte zoznamom aplikácií, kým nenájdete tú, ktorú chcete odstrániť. Kliknite na kôš vedľa aplikácie.

-
Na obrazovke, ktorá sa objaví, vyberte Odstrániť.

Aplikácia sa odstráni z vášho Apple TV. Ak ste zapli funkciu Jedna domovská obrazovka, aby ste mohli používať domovskú obrazovku iCloud pre viacero Apple TV, vymaže sa zo všetkých.
Ako skryť aplikácie na Apple TV
Ak si chcete ponechať aplikáciu, ale nevidíte ju na domovskej obrazovke, skryte ju v priečinku. Urobíte to v tej istej ponuke, ktorú otvoríte na odstránenie aplikácie z domovskej obrazovky, ale kliknete Nový priečinok (alebo iný priečinok kategórie, ktorý ste vytvorili predtým).

Priečinok pomenuje Apple TV podľa kategórie a zobrazí sa na domovskej obrazovke s aplikáciami, ktoré ste doň vložili.
Na 2. gen. a 3. gen. Apple TV modely, môžete aplikácie iba skryť, nie ich odstrániť, pretože používatelia si na tieto modely nemôžu inštalovať svoje vlastné aplikácie. Namiesto toho postupujte podľa všetkých krokov na odstránenie aplikácií z predchádzajúcich verzií, ale vyberte Skryť namiesto Odstrániť v poslednom kroku. Ak chcete zobraziť aplikácie na týchto modeloch, prejdite na nastavenie > Hlavné menu.
Ako odstrániť aplikácie na viacerých Apple TV naraz
Ak máte viac ako jednu Apple TV (4. gen. alebo iba modely 4K), môžete ich nastaviť tak, aby odstraňovali aplikácie zo všetkých zariadení súčasne. Zapnete funkciu One Home Screen, ktorá zabezpečí, aby všetky vaše Apple TV mali na svojich domovských obrazovkách rovnaké aplikácie usporiadané rovnakým spôsobom. Ak chcete povoliť jednu domovskú obrazovku:
-
Otvor nastavenie aplikácie.

-
Vyberte Používatelia a účty (alebo účty v starších verziách tvOS).
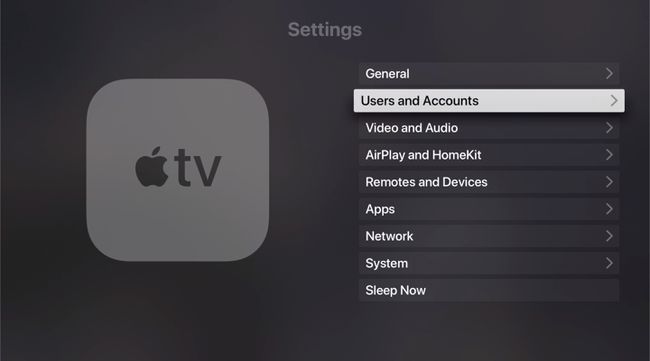
-
Vyberte svoj používateľský účet.
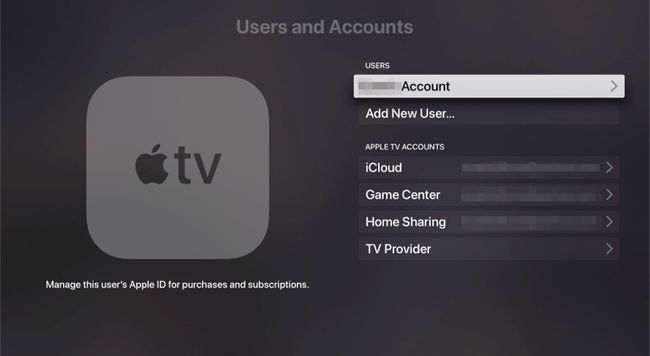
-
Prepnite na Jedna domovská obrazovka možnosť zapnuté.
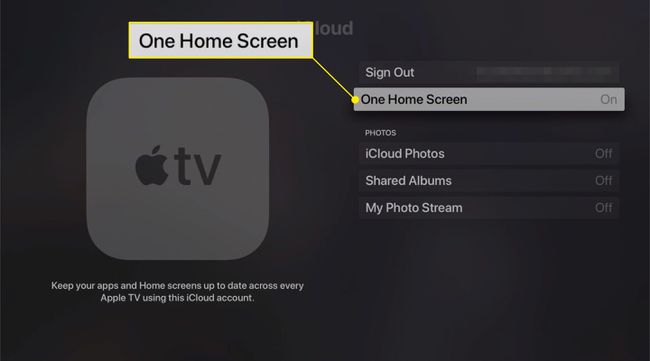
Teraz, kedykoľvek zmeníte aplikácie alebo rozloženie na jednom zo svojich Apple TV, ostatné použijú iCloud na automatickú aktualizáciu, aby zodpovedali.
