Ako získať Steam na Chromebooku
Čo vedieť
- Ak váš Chromebook podporuje aplikácie pre systém Linux, vyberte System tray > nastavenie. Vedľa Linux, vyberte Zapnúť > Inštalácia.
- Potom nainštalujte aplikáciu Linux Steam pomocou série príkazov terminálu.
- Ak váš Chromebook nepodporuje aplikácie pre Linux, nainštalujte si Linux a potom nainštalujte Steam prostredníctvom a Desktopové prostredie Linuxu ako Ubuntu.
Tento článok vysvetľuje, ako získať Para na a Chromebook. Metódy zahŕňajú inštaláciu Steamu ako bežnej aplikácie pre Linux, ak váš Chromebook túto funkciu podporuje. Ak nie, vysvetlíme vám, ako nainštalovať Linux na váš Chromebook a potom nainštalovať Steam prostredníctvom a Desktopové prostredie Linuxu ako Ubuntu.
Použite Steam na Chromebooku inštaláciou Steamu ako aplikácie pre Linux
Prvým spôsobom, ako používať Steam na Chromebooku, je nainštalovať Steam ako bežnú aplikáciu pre Linux. Ide o trochu zložitý proces, ktorý vyžaduje, aby ste na Chromebooku povolili aplikácie pre Linux a potom nainštalovali Steam pomocou
Ak chcete zistiť, či váš Chromebook podporuje aplikácie pre systém Linux, skontrolujte Zoznam podporovaných Chromebookov od vývojárov XDA a nastavenia vášho systému. Ak možnosť aplikácií pre systém Linux nie je k dispozícii, skúste prejsť na Chrome OS beta alebo kanál pre vývojárov.
Povoľte aplikácie Linux na Chromebooku
Ak je na vašom Chromebooku možné spustiť bežné aplikácie pre Linux, pred inštaláciou Steamu budete musieť túto funkciu povoliť. Ide o jednoduchý proces, ktorý zahŕňa výber prepínača v nastaveniach OS Chrome.
-
Na Chromebooku vyberte možnosť System tray v pravom dolnom rohu pracovnej plochy a potom vyberte položku ikona ozubeného kolieska otvorte ponuku nastavení.
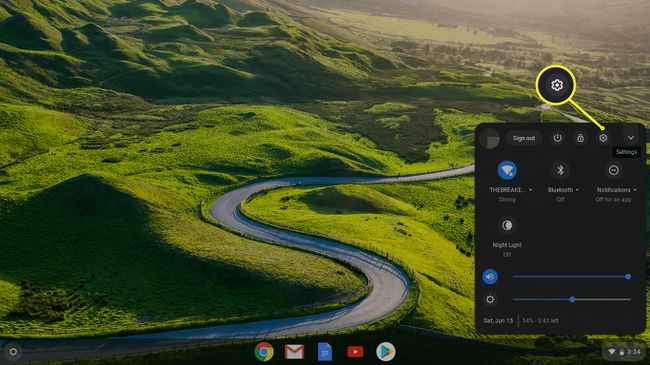
-
Posuňte sa nadol a nájdite sekciu Linux (Beta) a potom vyberte Zapnúť.
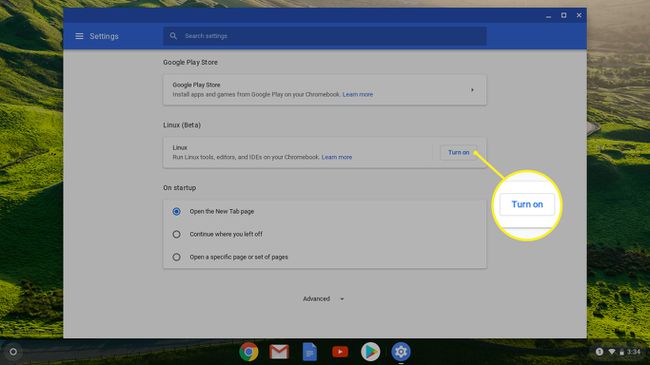
-
Vyberte Inštalácia.

-
Počkajte na dokončenie procesu inštalácie. Po dokončení vás privíta okno terminálu. V tomto okne budete inštalovať a spúšťať aplikácie pre Linux prostredníctvom OS Chrome.

Ako nainštalovať aplikáciu Linux Steam v systéme Chrome OS
Po úspešnom nastavení Chromebooku na spúšťanie bežných aplikácií pre Linux v OS Chrome ste pripravení nainštalovať Steam.
Tento proces je dosť komplikovaný, ak ste ešte nikdy nepoužívali Linux, ale nie je to ťažké. Stručne povedané, budete musieť na svojom Chromebooku otvoriť terminál Linux, potom zadať sériu príkazov a počkať, kým sa každý dokončí, a až potom zadať ďalší.
Na uľahčenie práce môžete skopírovať a prilepiť každý príkaz z týchto pokynov. Ak to chcete urobiť, skopírujte text príkazu a potom stlačte SHIFT+CTRL+V vnútri okna terminálu na prilepenie skopírovaného textu. Nakoniec stlačte ENTER vykonať príkaz.
Tu je postup, ako nainštalovať Steam na Chromebook ako bežnú aplikáciu pre Linux:
Stlačte tlačidlo SHIFT+CTRL+T otvorte okno terminálu Linux.
-
Do okna terminálu zadajte nasledujúci príkaz. Môžete ho skopírovať a prilepiť alebo napísať a potom stlačiť vstúpiť vykonať.
echo 'deb http://httpredir.debian.org/debian/ jessie hlavný príspevok neslobodný' | sudo tee -a /etc/apt/sources.list.
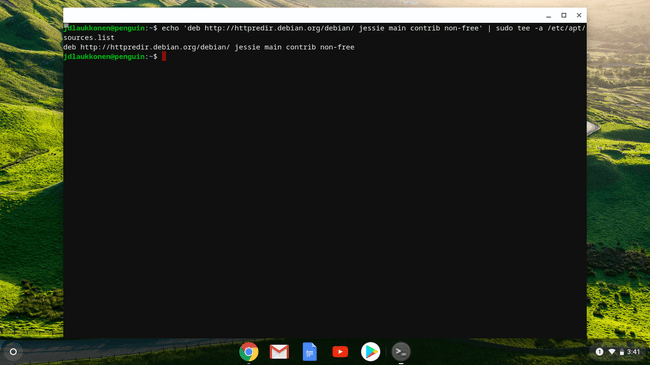
-
Do okna terminálu zadajte nasledujúci príkaz:
sudo dpkg --add-architecture i386.

-
Do okna terminálu zadajte nasledujúci príkaz:
aktualizácia sudo apt.
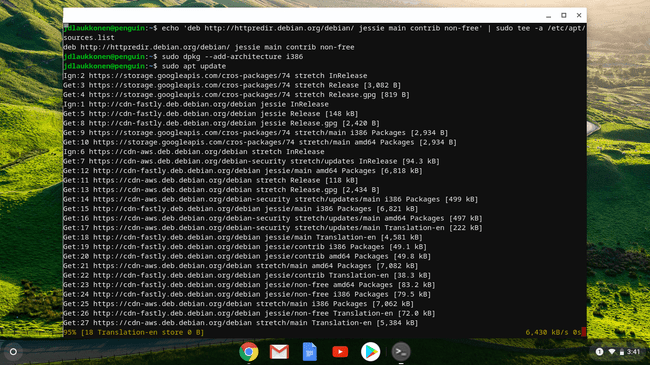
-
Do okna terminálu zadajte nasledujúci príkaz:
sudo apt nainštalujte steam.
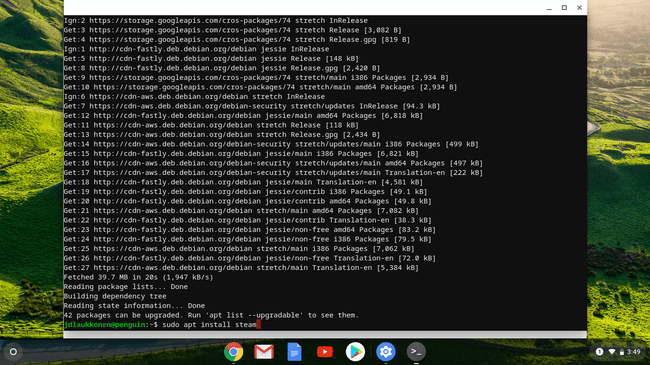
-
Stlačte tlačidlo Y na potvrdenie inštalácie.

Počas tohto kroku vám inštalátor ukáže, koľko úložného priestoru zaberie Steam. Ak váš Chromebook nemá dostatok úložiska, nebudete si môcť nainštalovať Steam.
-
Vyjadrite súhlas s licenčnou zmluvou Steam a dokončite postup inštalácie.
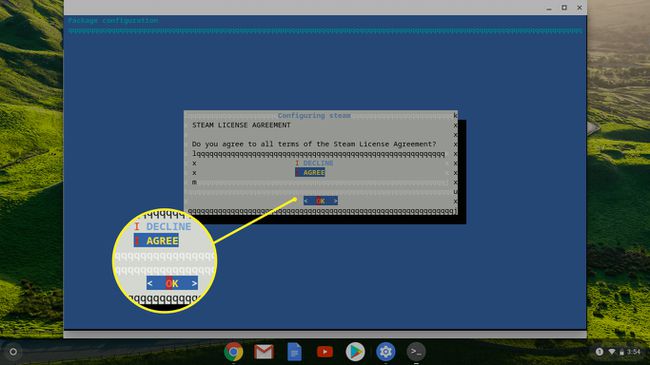
-
Počkajte, kým sa Steam sám aktualizuje.
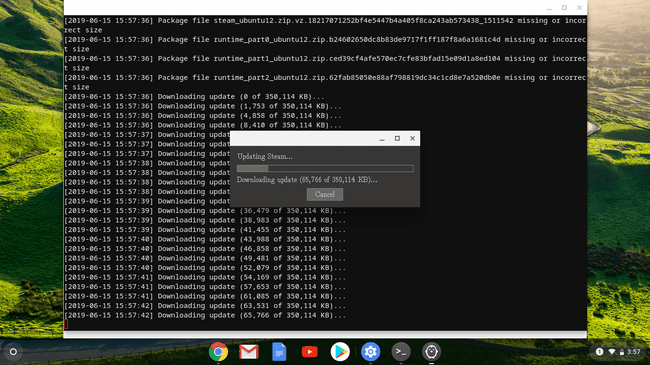
-
Vyberte PRIHLÁSIŤ SA K EXISTUJÚCEMU ÚČTU aby ste sa prihlásili do svojho účtu Steam. Steam teraz môžete používať na svojom Chromebooku.
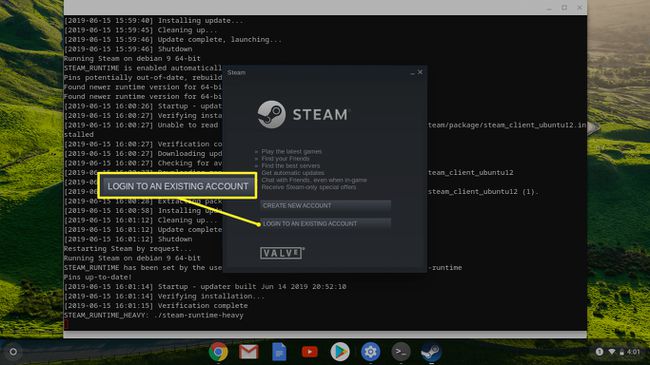
Ako nainštalovať Steam na Chromebook, ktorý ho nepodporuje
Druhá možnosť funguje na všetkých Chromebookoch, ale je ešte komplikovanejšia. Táto možnosť vyžaduje, aby ste si do Chromebooku nainštalovali Linux a potom ste nainštalovali Steam prostredníctvom a Desktopové prostredie Linuxu ako Ubuntu.
Pred zavedením bežných aplikácií pre Linux našli inteligentní používatelia riešenie, ktoré umožnilo každému Chromebooku spustiť Linux spolu s OS Chrome. Ide o komplikovanejšiu možnosť ako jednoduchá inštalácia aplikácie pre systém Linux cez OS Chrome, ale pre väčšinu Chromebookov je to jediná možnosť.
Toto je dobrá voľba, ak chcete mať na svojom Chromebooku skutočné prostredie Linuxu.
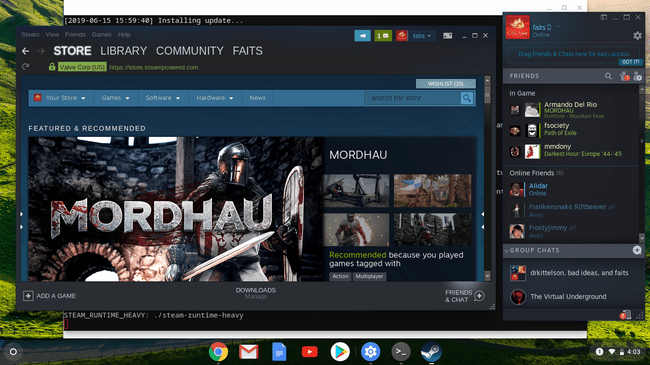
Použite Crouton na spustenie Ubuntu Linux na vašom Chromebooku
Ak chcete použiť túto metódu, musíte začať s použitím Crouton na inštaláciu Ubuntualebo inú verziu systému Linux spolu so systémom Chrome OS na Chromebooku.
Táto metóda nenahrádza systém Chrome OS, takže Chromebook môžete naďalej používať tak, ako doteraz. Vyžaduje si to však od vás povoliť režim vývojára.
Prepnite z OS Chrome na pracovnú plochu Ubuntu
Po spustení Ubuntu na Chromebooku môžete kedykoľvek prepínať medzi OS Chrome a Ubuntu pomocou jednoduchej kombinácie klávesov.
- Chromebooky Intel a AMD: Ak chcete prepínať tam a späť, stlačte tlačidlo CTRL+ALT+SPÄŤ a CTRL+ALT+VPRED, potom stlačte CTRL+ALT+OBNOVIŤ na obnovenie novej pracovnej plochy.
- Chromebooky ARM: Ak chcete prepínať tam a späť, stlačte CTRL+ALT+SHIFT+SPÄŤ a CTRL+ALT+SHIFT+VPRED.
Prejdite na oficiálna stránka Steam a vyberte Nainštalujte Steam. Keď sa otvorí softvér Ubuntu, vyberte Inštalácia a aplikácia sa automaticky nainštaluje.
Pomocou tejto metódy budete musieť prejsť na Ubuntu zakaždým, keď budete chcieť použiť Steam. Nemáte k nemu prístup priamo z rozhrania OS Chrome.
Mali by ste nainštalovať Steam na Chromebook?
Väčšina Chromebookov nie je dostatočne výkonná na spustenie úplne nových AAA hier. Mnoho starších hier a mnoho nových nezávislých hier však dokáže fungovať na obmedzenom hardvéri, ktorý nájdete vo väčšine Chromebookov. Prípadne môžete hrať hry náročné na CPU ich streamovaním zo stolného počítača do Chromebooku s nainštalovanou službou Steam.
