Ako nahrávať a vytvárať herné videá
Čo vedieť
- Zdieľajte svoje hry so svetom, získajte spätnú väzbu o svojich schopnostiach a obchodujte s príbehmi z videohier prostredníctvom videa Let's Play (LP) na YouTube.
- Použite zariadenie na zachytávanie videa ako Elgato Game Capture HD60 alebo AverMedia Live Gamer Portable a získajte naozaj dobrý mikrofón.
- Nepotrebujete špičkový herný počítač, ale potrebujete viac ako 4 až 8 GB RAM a veľa úložného priestoru na pevnom disku.
Táto príručka vám ukáže, čo potrebujete na nahrávanie kvalitných herných videí Let's Play, a poskytuje niekoľko krokov na ich nahrávanie a úpravu.
Keď hovoríme „obsah videohier pre YouTube“, hovoríme o záberoch ako Rooster TeethČervená vs. Modrá," Lovec úspechov videá, Hra Grumpsa TheSw1tcher's „Hra dvoch najlepších priateľov“, aby sme vymenovali aspoň niektoré.
Vyberte hru, ktorú chcete zaznamenať
Váš prvý krok pri vytváraní videa Let's Play je jasný: výber správnej hry na nahrávanie. Ak vytvárate svoje herné video pre zábavu a zdieľate ho s niekoľkými ďalšími, pravdepodobne si vyberiete svoje obľúbené hry. Ak to však plánujete
Hry, ktoré nahrávate, ako hráte, by mali byť nejakým spôsobom vizuálne zaujímavé – aj keď napríklad kvôli tomu, aká hrozná je grafika. Chcete sa vyhnúť hrám, ktoré sa veľmi opakujú, pretože môžu vašich divákov nudiť.
Mimoriadne populárne hry majú na YouTube veľa videí, ktoré sa im venujú, až do tej miery, že je nimi YouTube presýtený. Nové videá z hry Minecraft, napríklad budú mať veľmi ťažké upútať pozornosť z dvoch dôvodov. Po prvé, vaše Minecraft video čelí konkurencii tisícok, ak nie desaťtisícov (alebo ešte viac) iných Minecraft videá tam vonku. V tomto mori videí je veľmi ťažké si vás všimnúť.
Po druhé, so saturáciou nevyhnutne prichádza únava publika. Fresh sa v takejto hre môže len ťažko nájsť a ľudí to unavuje.
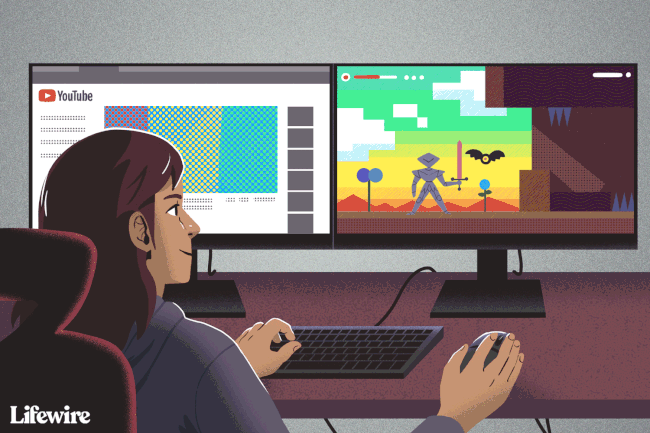
Vyberte zariadenie na zachytávanie videa
Jedným z hlavných prvkov hardvéru, ktorý potrebujete, najmä ak nahrávate z konzoly, ako je PlayStation 4 alebo Xbox One, je zariadenie na zachytávanie videa. To vám umožní zaznamenať video výstup z hry a uložiť video súbor na vašom počítači.
Niektoré herné konzoly majú na svojom mieste ochrany, ktoré trochu sťažujú nahrávanie vašej hry. Nezabudnite si prečítať, čo hovorí vaše zariadenie na zachytávanie videa o vašej konzole, aby ste sa uistili, že máte všetky príslušné hardvérové a softvérové komponenty potrebné na nahrávanie videa. Pozrite si tiež úplného sprievodcu základy snímania herných videí pre YouTube.
Na výber je množstvo zariadení na zachytávanie videa. Populárne možnosti zahŕňajú:
- Elgato Video Capture
- AVerMedia AVerCapture HD
- Zariadenie na zachytávanie videa Hauppauge
- DIGITNOW! HD Game Capture
Niektoré zariadenia na zachytávanie videa podporujú mikrofón na živé komentáre. Typy video pripojenia zahŕňajú vo väčšine prípadov HDMI, s niektorými podpornými komponentnými alebo kompozitnými pripojeniami. Kvalita záznamu, najmä pri produkcii videí YouTube, je u všetkých pomerne rovnomerná.
Všetky vyššie uvedené zariadenia dokážu zaznamenať herný záznam vašej konzoly, dokonca aj v rozlíšení 1080p. Vysoký výkon však niečo stojí a slušná snímacia jednotka vám môže za tie najlepšie jednotky vybehnúť kdekoľvek od 90 do 150 dolárov alebo viac.
Vyberte si mikrofón a audio príslušenstvo
Pridávanie vlastných zvukových komentárov k videu vyžaduje mikrofón. Môžete použiť interný mikrofón na počítači alebo mikrofón na hernej náhlavnej súprave; ak však chcete lepší a profesionálne znejúci zvuk, chcete si zaobstarať mikrofón USB.
Obľúbenou voľbou medzi podaktormi a mnohými producentmi videí na YouTube je Blue's Snehová guľa mikrofón za približne 70 dolárov. Môžete tiež zvýšiť kvalitu a ísť do toho Štúdio Yeti, tiež od Blue, za približne 150 dolárov. Hoci zvuk zaznamenáva akýkoľvek mikrofón, pri zariadení vyššej kategórie zvyčajne získate lepšiu kvalitu.
Odporúčame nahrávať zvuk hlasu oddelene od videa. Softvér na nahrávanie videa vám síce umožňuje nahrávať aj hlasový zvuk, pričom nahráva váš komentár samostatne napríklad so softvérom Audacity vám poskytuje väčšiu kontrolu a možnosti počas úprav proces.
Voliteľné príslušenstvo: Pop Filter
Pop filter (tiež nazývaný pop guard, pop shield a pop screen) je jednoduchý filter, ktorý sa pripája k vášmu mikrofónu. aby ste predišli praskavým zvukom, ktoré môžu byť spôsobené, keď do mikrofónu narazí rýchlo sa pohybujúci vzduch, keď do neho hovoríte. Rozptyľujú a odkláňajú prúdiaci vzduch spôsobený vyslovovaním zvukov ako "p." Pop filtre môžu tiež zabrániť tomu, aby sa na váš mikrofón dostali pľuvance.
Pop filtre sa dodávajú v rôznych typoch, od penových krytov, ktoré sa hodia na váš mikrofón, až po nylonové alebo kovové disky, ktoré sú umiestnené medzi mikrofónom a vašimi ústami. Náklady sa líšia, ale vo všeobecnosti sú cenovo dostupné. Dokonca aj lacnejšie pop filtre môžu vylepšiť váš zvukový záznam v porovnaní s tým, že nemáte žiadny filter, takže ak je váš rozpočet malý, vyberte si lacnejší.
Ak počas prehrávania nahrávate a vkladáte svoje video, napríklad pomocou vložky obraz v obraze, chcete sa vyhnúť väčším diskovým chráničom, pretože majú tendenciu blokovať pohľad na tvoju tvár.
Voliteľné príslušenstvo: Boom mikrofónu
Boom mikrofónu môže byť užitočný v závislosti od vášho nastavenia. Je to nastaviteľné rameno, ktoré sa dá pripojiť k mikrofónu a ľahšie umiestniť na nahrávanie vášho hlasu.
Často môžete nájsť mikrofóny, pop guard a mikrofónové výložníky spojené spolu, čo vám môže ušetriť peniaze a poskytnúť vám všetko, čo potrebujete pre profesionálne nahrávky, všetko v jednom balení.
Uistite sa, že váš počítač zvládne úpravu videa
Pokúšať sa upraviť video na počítači, ktorý nezvláda úlohu úpravy videa, môže byť frustrujúce, výsledkom čoho je pomalé načítavanie ponúk a pomalé prehrávanie videa. Správny hardvér je rozhodujúci pre kvalitný a efektívny strih videa. Ak ste trpezliví, možno si vystačíte s lacným hardvérom, ale to nie je vždy pravda. Pred zakúpením si skontrolujte hardvérové požiadavky programu; zvážte aj kontakt s ostatnými hráčmi na online fórach, kde nájdete tipy, čo kúpiť. Niekoľko kľúčových úvah zahŕňa:
- RAM: Na vykonanie niektorých úprav videa nepotrebujete špičkový herný počítač, ale nie je nezvyčajné, že na spracovanie videa potrebujete viac ako 4 až 8 GB pamäte RAM.
- Priestor na pevnom disku: Ak vaša hra trvá hodiny alebo má vysoké rozlíšenie (najmä kvalita 4K), prípadne oboje, môže zaberať obrovské množstvo úložného priestoru. Zvážte získanie ďalšieho pevného disku, napríklad externého pevného disku, ak má hlavný disk len málo voľného miesta.
Rýchly prístup k internetu
Potreba prístupu na internet je zrejmá, ale odporúča sa rýchle pripojenie s dobrou šírkou pásma. Internetová služba často uvádza svoju rýchlosť sťahovania, ale možno sa vám rýchlosť nahrávania nezdá tak odvážne, ako sa propaguje. Je to preto, že rýchlosť nahrávania je nižšia – niekedy výrazne nižšia – ako rýchlosť sťahovania.
Budete odovzdávať svoje herné video, takže rýchlosť nahrávania je pre vás dôležitejšia. Určuje, ako dlho bude trvať, kým sa vaše videá dostanú z počítača na YouTube. Napríklad, ak je vaša maximálna rýchlosť nahrávania iba 5 Mb/s (0,625 MB/s), nahranie 4,5 GB video súboru na YouTube môže trvať celé dve hodiny.
Softvér na nahrávanie a úpravu videa
Váš hardvér na zachytávanie videa môže byť dodávaný so softvérom na nahrávanie vašej hry, ale nemusí mať všetky funkcie, ktoré hľadáte, ak chcete vytvoriť skutočne profesionálne vyzerajúce video. Bezplatná možnosť nahrávania videa je Open Broadcaster Software (OBS). Ide o populárnu open-source aplikáciu určenú na snímanie hier. Môžete si vybrať z obrovskej ponuky bezplatného aj komerčného softvéru na úpravu videa.
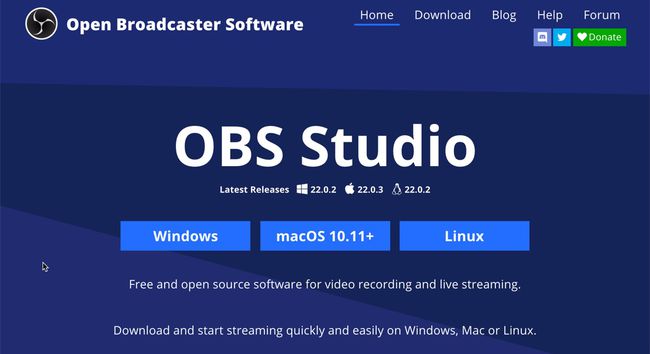
Verzie systému Windows, ktoré majú nainštalovaný systém Windows Essentials, môžu používať vstavanú aplikáciu Microsoft Movie Maker na ľahké úpravy a používatelia systému MacOS môžu používať iMovie. Môžete tiež zvážiť pokročilejší (ale nie bezplatný) softvér, ako napr VEGAS Pro, Adobe Premiere Pro, alebo MAGIX Movie Edit Pro.
Softvér na nahrávanie a úpravu zvuku
Môžete použiť bezplatný program ako napr Drzosť upravte drobné detaily zvukového súboru a potom ho zakódujte do zvukového formátu, ktorý váš video editor vyžaduje.
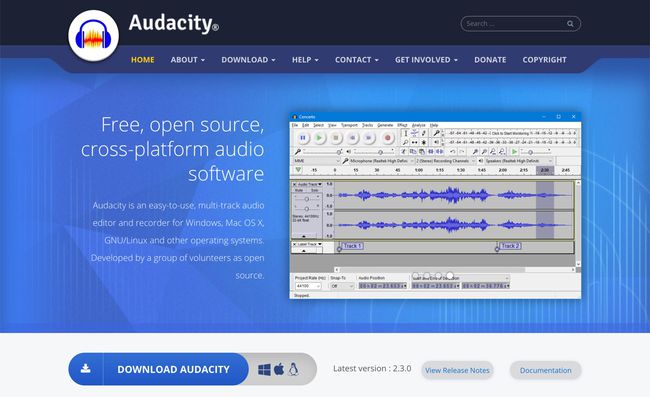
Pred stiahnutím a používaním Audacity si ho nezabudnite prečítať zásady ochrany osobných údajov aby vám vyhovovali jeho podmienky.
Audacity je možno najobľúbenejší softvér na úpravu zvuku medzi YouTubermi a podcastermi, a to z dobrého dôvodu; ponúka obrovské množstvo funkcií a možností, vďaka ktorým je nahrávanie a úprava zvuku veľmi jednoduchá.
Zaznamenať jasný a súvislý komentár počas hrania hry naživo nie je také jednoduché, ako sa môže zdať, a dá si to zabrať. Ak sa chcete vyhnúť tichu alebo „mŕtvemu vzduchu“, môžete po nahratí videa nahrať svoj zvukový komentár a potom ho spoločne upraviť.
Nastavte zariadenie na zachytávanie videa
Zariadenie na zachytávanie videa funguje tak, že sa vloží do video signálu z vášho herného systému do vášho televízora alebo monitora. Zariadenie potom umožňuje pripojiť počítač, napríklad pomocou kábla USB, a nahrávať video súčasne do vášho počítača, kde to softvér na zachytávanie videa zaznamená – to všetko bez toho, aby s tým zasahoval vaše hranie.
Ako príklad uvádzame, ako by ste pripojili Elgato Game Capture HD60 S k konzole Xbox One na nahrávanie videa.

Nainštalujte si do počítača softvér Elgato Game Capture.
Zapojte kábel HDMI do HDMI OUT port konzoly Xbox One.
-
Pripojte druhý koniec kábla HDMI k IN port na Game Capture HD60 S.

-
Pripojte druhý kábel HDMI k VON port na Game Capture HD60 S.

Zapojte opačný koniec druhého kábla HDMI do televízora alebo monitora.
-
Pripojte kábel USB-to-USB-C k HD60 S pomocou konca USB-C.

Pripojte opačný koniec kábla USB do portu USB 3.0 na nahrávacom počítači.
Zapnite Xbox One.
Použitie Audacity na zníženie hluku v pozadí
Keď nahrávate komentár, váš mikrofón môže zachytiť jemný šum pozadia. Tu je krok za krokom, ako vyčistiť zvukovú stopu v Audacity a eliminovať hluk v pozadí.
-
Kliknite na Záznamové zariadenie rozbaľovacej ponuky a vyberte mikrofón, ktorý používate na nahrávanie komentára.

-
Kliknite na Nahrávacie kanály rozbaľovacej ponuky a vyberte 1 (Mono) nahrávací kanál.
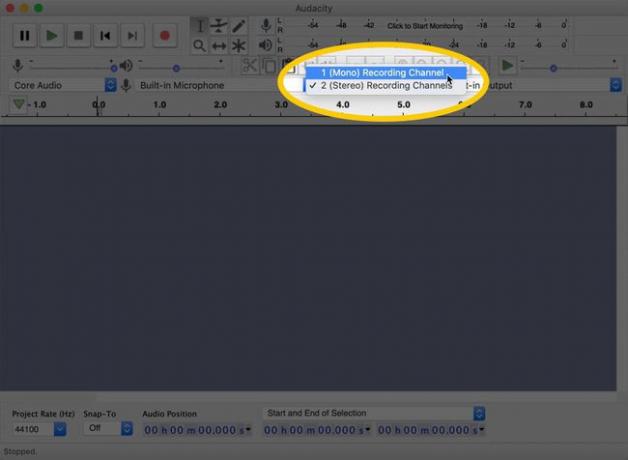
Vokálne skladby, ako sú komentáre k hre, je najlepšie nahrávať v mono a nie v stereo. Stereo nahrávky sa menia podľa vašej polohy. To môže byť pre poslucháča rušivé.
-
Kliknite na Záznam ikonu a začnite svoj komentár. Na začiatku záznamu nechajte niekoľko sekúnd ticho. Po dokončení nahrávania kliknite na Stop tlačidlo.
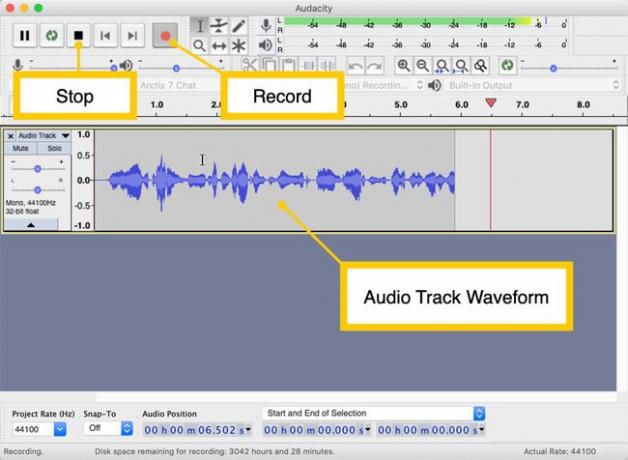
-
Kliknite ľavým tlačidlom myši na začiatok priebehu a potiahnutím vyberte iba rozsah ticha na začiatku nahrávania (nezahŕňajte do výberu žiadne hlasové nahrávky).
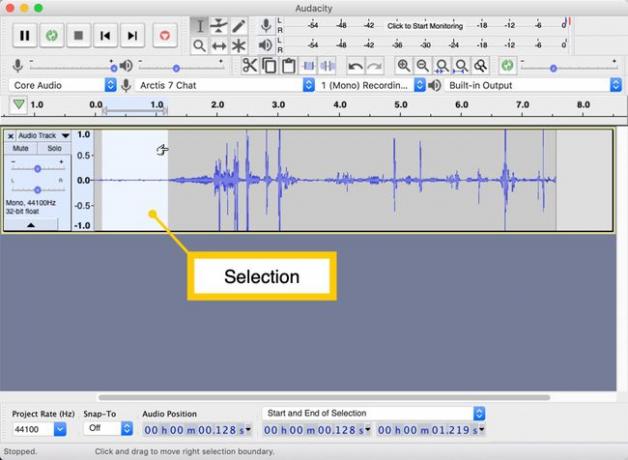
-
Kliknite Effect > Redukcia hluku.
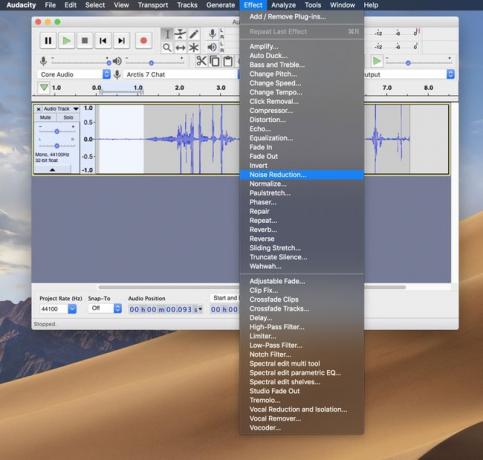
-
Kliknite Získajte profil hluku. Toto navzorkuje vybranú časť vašej zvukovej stopy, takže Audacity môže vyčistiť hluk pozadia.
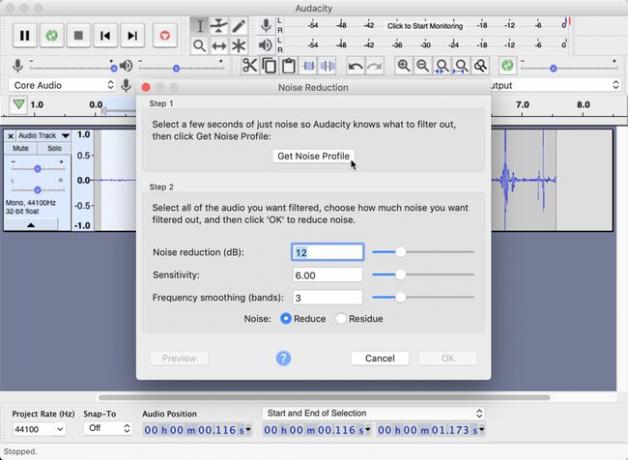
-
Vyberte celú zvukovú stopu kliknutím na podrobnosti zvukovej stopy naľavo od priebehu.
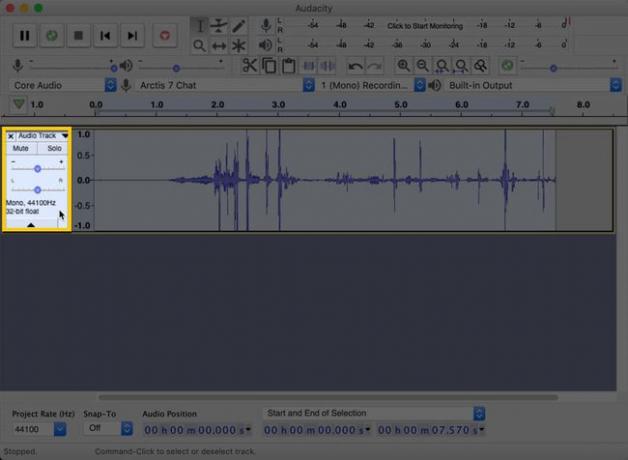
Kliknite Effect > Redukcia hluku znova. V okne Noise Reduction nemeňte žiadne nastavenia. Kliknite OK.
Ak vaše video alebo audio dáta musia byť v inom formáte súboru (napr. potrebujete, aby video bolo MP4 namiesto AVI súbor alebo zvuk, ktorý sa má nachádzať MP3 formát namiesto WAV), skúste použiť a bezplatný program na prevod súborov.
Keď máte pripravené video z hry a zvuk komentára, ďalším krokom je spojiť ich do jedného videosúboru, ktorý môžete nahrať na svoj kanál YouTube. Môžete to urobiť v softvéri na úpravu videa, ktorý ste si vybrali, ako je napríklad iMovie, Adobe Premiere alebo iný softvér.
Tipy pre YouTuberov
Keď zverejňujete videá na YouTube, je potrebné mať na pamäti niekoľko dôležitých úvah a chýb, ktorých sa treba vyvarovať, aby boli vaše videá viditeľné a potenciálne vám mohli zarábať.
Vyhnite sa problémom s autorskými právami
V dávnej minulosti boli problémy s autorskými právami obrovským mínovým poľom pri vytváraní herných videí pre YouTube, no veci sa zmenili. Mnoho herných spoločností vydalo všeobecné vyhlásenia, ktoré umožňujú hráčom vytvárať a dokonca speňažiť videá s niekoľkými obmedzeniami.
Stále však musíte pamätať na autorské práva. To platí najmä pre akúkoľvek hudbu, ktorú môžete použiť vo svojom videu. Uistite sa, že si plne uvedomujete zvuky, ktoré má vaše video; nepridávajte jednoducho skladbu, ktorá sa vám páči, počas fázy úprav bez toho, aby ste skontrolovali obmedzenia týkajúce sa autorských práv. YouTube ho môže z vášho videa odstrániť ešte pred jeho zverejnením.
Demonetizácia YouTube
A čo viac, ak vaše video nie je v súlade s Zmluvné podmienky služby YouTube, jeho Pokyny pre komunitu, ako aj jeho Pravidlá programu AdSense, vaše video pravdepodobne bude demonetizované. Ak YouTube demonetizuje vaše video, nezarobí vám žiadne príjmy z reklamy. Je zrejmé, že ak chcete zarábať peniaze na svojej tvorivej práci s videom v hrách, chcete sa vyhnúť tomu, aby ste sa dostali do rozporu s týmito pravidlami a aby ste neboli demonetizovaný.
