Ako to opraviť, keď Mac nerozpoznáva externý displej
Čo vedieť
- Ísť do Systémové preferencie > Displeje, kliknite Zmenšené a podržte stlačené Možnosť tlačidlo zobrazte a vyberte Rozpoznať displeje tlačidlo.
- Ísť do Systémové preferencie > Displeje a skontrolujte rozlíšenie a nastavenia jasu.
- Skontrolujte tiež pripojenia kábla displeja a v prípade potreby aktualizujte softvér adaptéra.
Tento článok ponúka tipy na nastavenia displeja a špecifikácie káblov, ktoré je potrebné skontrolovať, aby ste vyriešili problém s počítačom Mac, ktorý nerozpoznal externý displej.
Skontrolujte svoje predvoľby zobrazenia
Bez ohľadu na váš MacBook Pro alebo iný model Macu nie je nezvyčajné, že sa pri pripájaní externého monitora vyskytnú problémy s pripojením displeja. Ak ste k Macu pripojili externý displej a nič sa nedeje (zobrazuje sa len prázdna alebo čierna obrazovka), prvé miesto, kam by ste sa mali pozrieť, sú vaše preferencie zobrazenia.
-
Kliknite na ikonu Apple v ľavom hornom rohu panela s ponukami vášho Macu a vyberte Systémové preferencie.
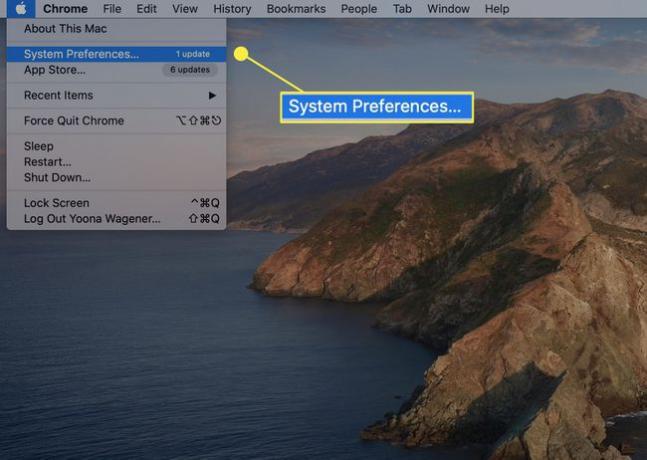
-
Od Systémové preferencie, vyberte si Displeje.
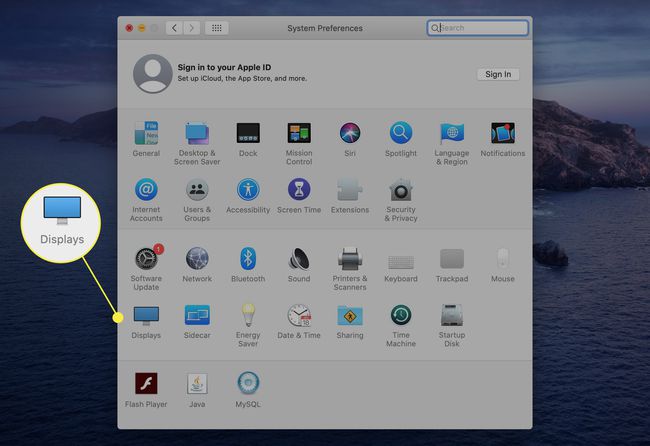
-
V Rozhodnutie vyberte prepínač vedľa Zmenšené a potom stlačte a podržte tlačidlo Možnosť kľúč. Táto kombinácia odhalí skryté Rozpoznať displeje možnosť vpravo dole. Kliknite na toto tlačidlo, aby váš Mac mohol vyhľadať pripojený displej.
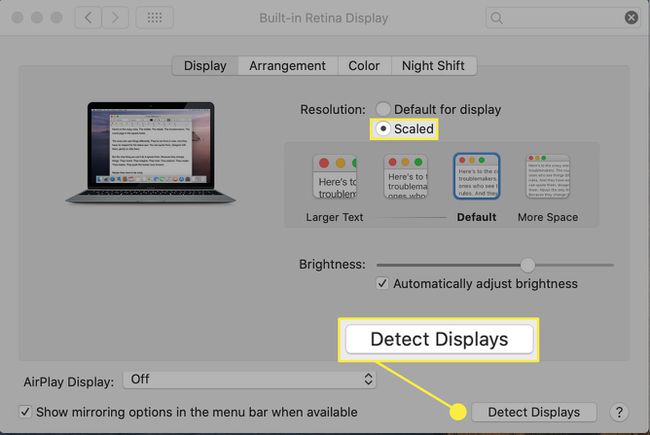
-
Prípadne môžete Mac nakrátko uspať a zopakovať vyššie uvedené kroky. Kliknite na ikonu Apple a vyberte Spánok.
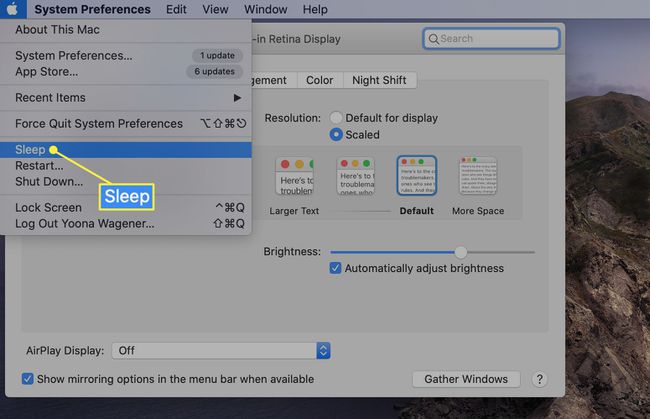
Zobuďte ho o niekoľko sekúnd neskôr, aby ste zistili, či to stačí na nájdenie displeja. Ak nie, skúste znova vynútiť Rozpoznať displeje skenovať.
Vyššie uvedené kroky vám môžu pomôcť posunúť váš Mac a externý monitor na synchronizáciu alebo vyzvať vaše zariadenie na vyhľadanie a pripojenie k pripojenému displeju. Pred vyskúšaním tejto sekvencie môže byť užitočné odpojiť a znova zapojiť káble.
Upravte nastavenia rozlíšenia displeja
Ďalším možným dôvodom, prečo nie je rozpoznaný váš externý displej (alebo sa vám zobrazí obávaná ružová obrazovka), môže súvisieť s nastavením rozlíšenia a jasu displeja.
-
Ísť do systémPredvoľby > Displeje.
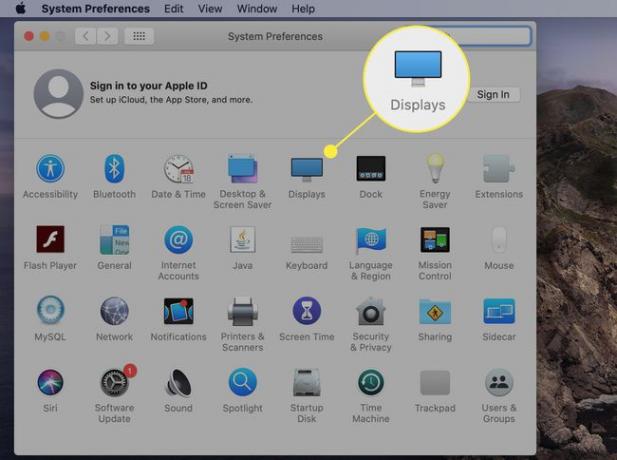
-
Vedľa Rozhodnutie, vyberte prepínač vedľa Zmenšené a vyberte iné rozlíšenia, než je predvolená možnosť, aby ste zistili, či to nevyzve na zmenu.
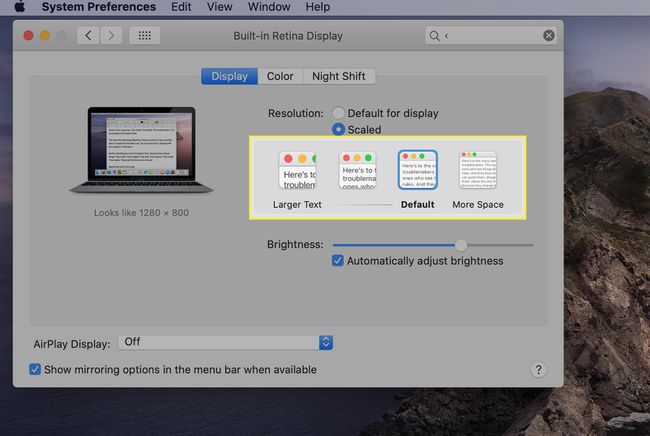
-
Pod Jas, zrušte začiarknutie políčka vedľa Automaticky upravte jas a manuálne rozjasnite pomocou prepínača. Ak je jas externého displeja príliš nízky na registráciu, problém by sa mohol vyriešiť.
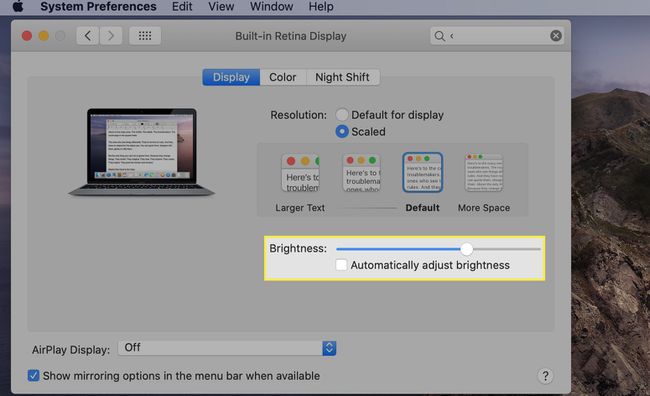
Ak ste tak ešte neurobili, ďalším užitočným pošťuchovaním môže byť pripojenie počítača k napájaciemu adaptéru a vyhýbanie sa spoliehaniu sa len na napájanie z batérie.
Dvakrát skontrolujte pripojenia káblov displeja
Ak váš Mac stále nerozpozná váš displej ani po zobrazení výzvy na skenovanie Detect Displays a úprave rozlíšenia a jasu, môžete sa uistiť, že prepojovacie káble sú v poriadku.
Najprv skontrolujte, či je váš kábel pripevnený k monitoru aj počítaču.
Aj keď sú káblové pripojenia bezpečné, odstráňte ich a znova ich pripojte, aby ste zistili, či je to rozdiel.
Ak je to možné, použite rovnaký kábel s iným portom na vašom Macu.
Ak nemáte k dispozícii iný port alebo kábel, skúste ho použiť na pripojenie k inému externému displeju kompatibilnému s Mac, aby ste zistili, či ide o problém s káblom.
Ak sa pokúšate pripojiť dva externé displeje, vedzte, že nie všetky počítače Mac podporujú viac ako jeden ďalší monitor. Podporovaný počet displejov môžete skontrolovať kliknutím na ikonu Apple v ľavom hornom rohu panela s ponukami vášho Macu a výberom O tomto Macu > podpora > technické údaje > Podpora grafiky a videa.
Uistite sa, že máte správny adaptér
V závislosti od vášho konkrétneho Macu je pravdepodobné, že budete pracovať s rozbočovačmi, adaptérmi alebo zobrazovacím softvérom tretích strán na rozšírenie svojho displeja. Pred použitím je dôležité skontrolovať kompatibilitu s vaším konkrétnym modelom.
-
Uistite sa, že váš monitor a kábel sú kompatibilné s vaším Macom. Niektoré počítače Mac používajú iba USB-C alebo oboje Thunderbolt a USB-C pripojenia, zatiaľ čo niektoré varianty Thunderbolt vyžadujú adaptér špecifický pre Thunderbolt.
Keďže porty USB-C a Thunderbolt 3 vyzerajú prakticky identicky, je dôležité sa uistiť poznať porty na vašom Macu a že akákoľvek tretia strana USB-C alebo Thunderbolt adaptéry a káble sú kompatibilné.
Ak používate konektor alebo dok tretej strany, uistite sa, že ste si stiahli príslušný softvér alebo aktualizácie, ak sú k dispozícii.
Ak nemáte šťastie s aktualizáciami softvéru, problémom môže byť samotný rozbočovač. Skúste priame pripojenie pomocou Apple Thunderbolt alebo iného kompatibilného kábla, aby ste zistili, či je to zdroj problému.
Zvýšte svoje šance na úspech tým, že sa vyhnete reťazeniu niekoľkých adaptérov a káblov. Počítače Mac zvyčajne najlepšie fungujú s externými displejmi, keď je priamo zapojený kábel a adaptér značky Apple alebo kompatibilný.
