Ako zašifrovať váš Mac
Čo vedieť
- Počítače Mac s bezpečnostným čipom T2 sú štandardne šifrované, ale na šifrovanie bude potrebné manuálne povoliť ochranu heslom.
- Šifrovanie vášho Macu ochráni vaše súbory, ale spomalí rýchlosť čítania a zápisu vášho Macu.
- Môžete si tiež zvoliť šifrovanie externých úložných zariadení alebo jednotlivých súborov pomocou Macu.
Tento článok vysvetľuje, ako šifrovať jednotlivé súbory, externé disky a celý ukladací disk Macu.
Mám zašifrovať svoj Mac?
Ak máte obavy o bezpečnosť a súkromie svojich súborov, určite by ste mali zvážiť šifrovanie svojho Macu. Pred začatím procesu je však potrebné zvážiť niekoľko vecí. Pred pokusom o šifrovanie zvážte tieto potenciálne riziká a nevýhody.
Po prvé, zatiaľ čo šifrovanie nespomalí výkon vášho Macu, spomalí jeho rýchlosť čítania/zápisu, pretože bude potrebné šifrovať a dešifrovať údaje za behu. To môže mať za následok, že otváranie alebo ukladanie súborov bude trvať dlhšie, ako ste zvyknutí.
Po druhé, ak sa niečo pokazí, môžete stratiť prístup k svojim údajom alebo dokonca úplne stratiť údaje, takže možno budete chcieť zálohovať
Ak sú vaše zálohy uložené na externom úložnom zariadení, ktoré je tiež zašifrované, uistite sa, že máte svoje heslo zapamätané alebo zapísané, aby ste k nemu neprišli.
Čo znamená šifrovanie vášho Macu?
Šifrovanie je bežnou metódou používanou na sťaženie dešifrovania a čítania vašich digitálnych súborov vonkajším stranám, ako sú hackeri alebo vládne agentúry. Používa algoritmus na zakódovanie údajov, ktoré potom môžu zamýšľaní príjemcovia dešifrovať pomocou jedinečného kľúča.
Šifrovanie vášho Macu je podobné ako sieťové šifrovanie a End-to-End šifrovanie, jediným zámerom je zachovať dôvernosť vašich miestnych súborov, a nie ich chrániť počas nahrávania alebo sťahovania. Ak by sa niekto dostal do vášho počítača proti vášmu želaniu alebo bez vášho vedomia, musel by najprv dešifrovať údaje, aby si ich mohol prečítať.
Šifrovanie vášho Macu pomocou FileVault
Ak chcete zašifrovať celý systém Mac, musíte zapnúť FileVault.
-
Otvorte systémové predvoľby Macu kliknutím na ikonu v ľavom hornom rohu a následným výberom Systémové preferencie z rozbaľovacej ponuky.
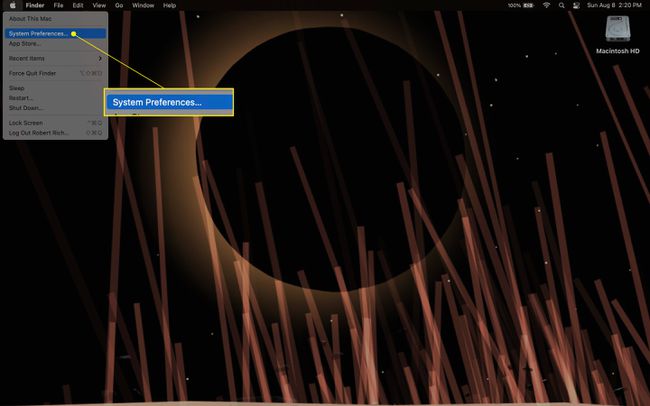
-
Kliknite Bezpečnosť a súkromie.
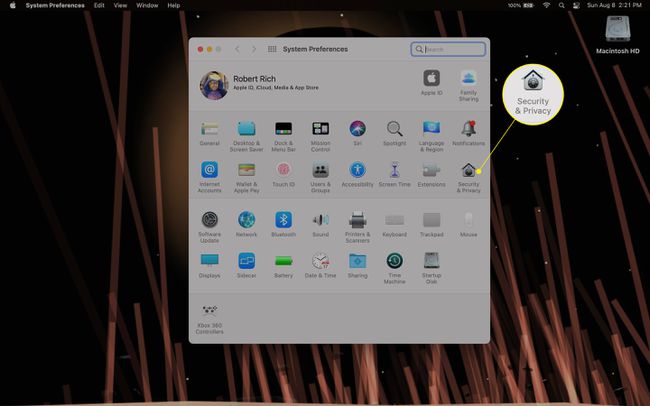
-
In Bezpečnosť a súkromie, vyberte FileVault tab.
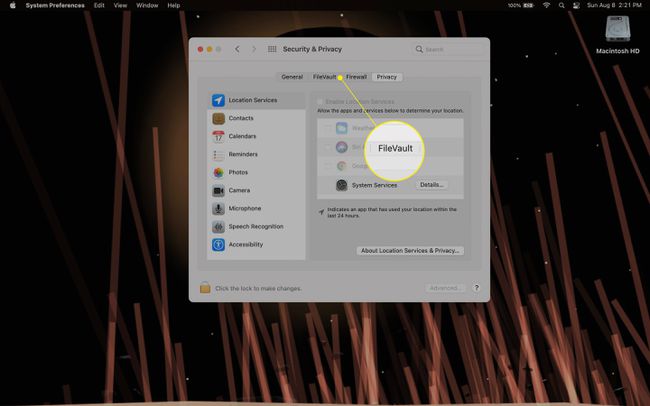
-
Kliknite Zapnite FileVault. Možno budete musieť kliknúť na Zámok ikonu v ľavom dolnom rohu a zadajte svoje heslo, aby ste najskôr vykonali zmeny v nastaveniach FileVault.
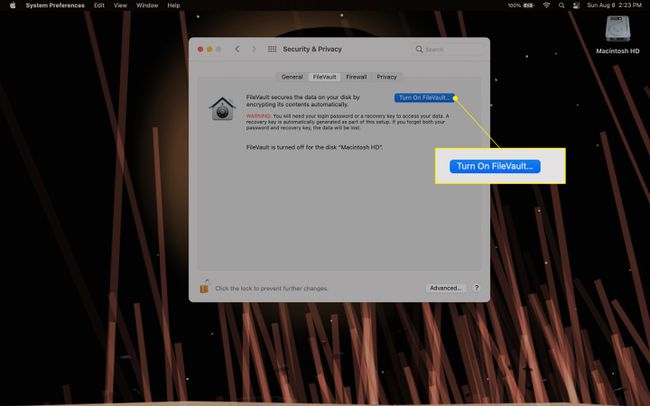
-
Ak chcete spustiť proces šifrovania, zadajte svoje systémové heslo. FileVault vám poskytne kľúč na obnovenie, ktorý môžete použiť v prípade, že zabudnete heslo správcu systému. Stlačte tlačidlo ďalej.
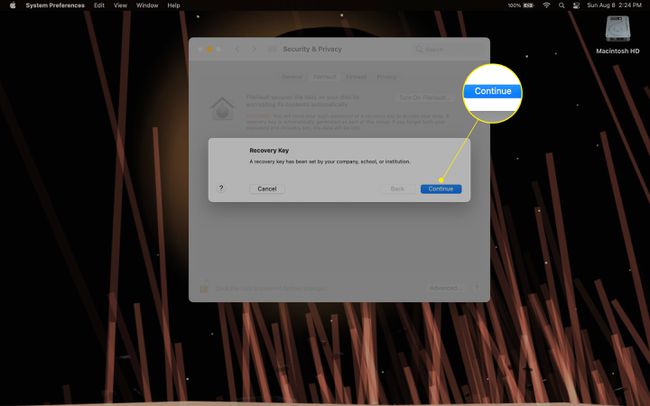
FileVault začne šifrovať váš Mac na pozadí. V závislosti od toho, koľko údajov máte uložených vo svojom Macu, môže proces FileVault trvať niekoľko minút až niekoľko dní. Kým sa tak stane, budete môcť svoj Mac používať ako obvykle.
-
Keď FileVault dokončí šifrovanie vášho systému, uvidíte a FileVault je zapnutý na karte FileVault. Proces dokončíte reštartovaním počítača Mac.
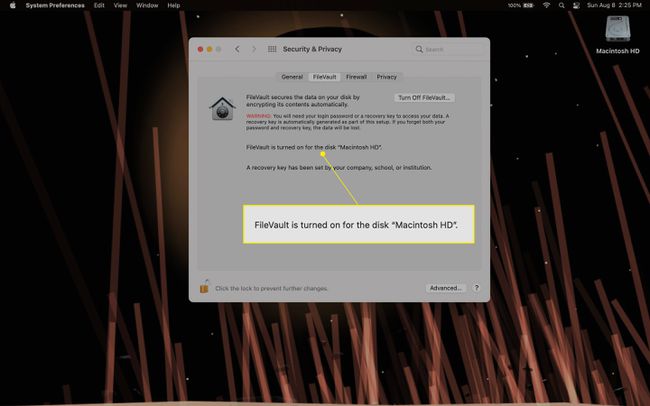
-
Ak chcete dešifrovať svoj Mac po povolení FileVault, postupujte podľa vyššie uvedených krokov a vyberte Vypnite FileVault z FileVault zapísať Bezpečnosť a súkromie. Potom kliknite Vypnite šifrovanie na potvrdenie.
Na dokončenie procesu budete musieť zadať svoje systémové heslo. Rovnako ako pri povolení FileVault, možno budete musieť kliknúť na Zámok v ľavom dolnom rohu okna a zadajte svoje systémové heslo, aby ste mohli vykonať zmeny.
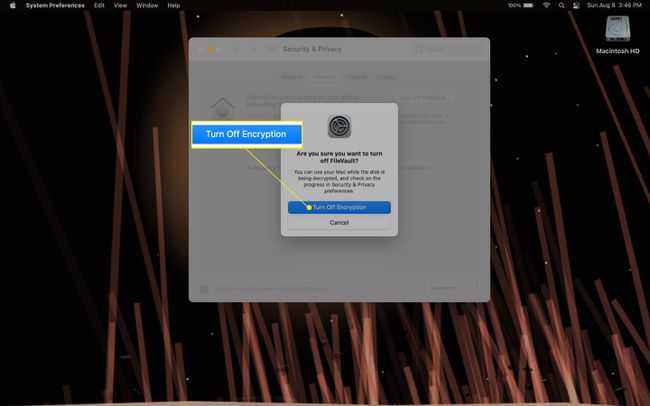
Poznámka
V závislosti od vášho macOS alebo hardvéru systému môžete na obrazovke vidieť kľúč na obnovenie. Ak to uvidíte, určite to napíšte!
Šifrovanie externých diskov pomocou počítača Mac
Ak chcete zašifrovať externý disk, musíte sa najskôr uistiť, že disk bol naformátovaný ako Mac OS Extended (Journaled) pomocou Disk Utility. Po naformátovaní disku ho budete môcť zašifrovať/dešifrovať.
Zapojte externý disk do Macu.
Na ploche vášho Macu sa zobrazí ikona predstavujúca váš externý disk. Môžete tiež otvoriť ľubovoľný priečinok alebo otvoriť počítač Macintosh HD a nájsť súbor Miesta alebo Zariadenia kategórie v ľavom stĺpci okna.
-
Kliknite pravým tlačidlom myši (alebo stlačte a podržte Kontrola kľúč a kliknite) na externé zariadenie, ktoré chcete zašifrovať, a potom vyberte Šifrovať z rozbaľovacej ponuky.
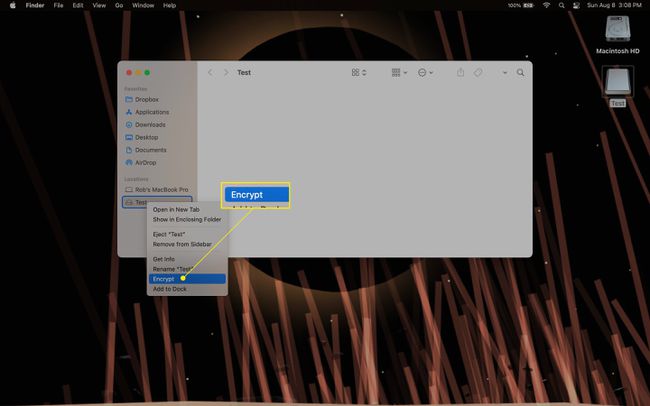
-
Budete vyzvaní, aby ste si vybrali heslo, overili heslo (t. j. zadajte heslo druhýkrát) a napísali nápovedu k heslu.
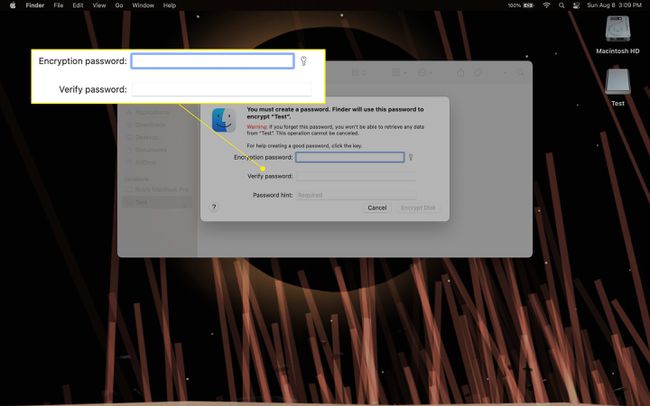
-
Po zadaní požadovaných informácií kliknite Šifrovať disk na zašifrovanie zariadenia vami zvoleným heslom. Dokončenie procesu šifrovania môže chvíľu trvať.
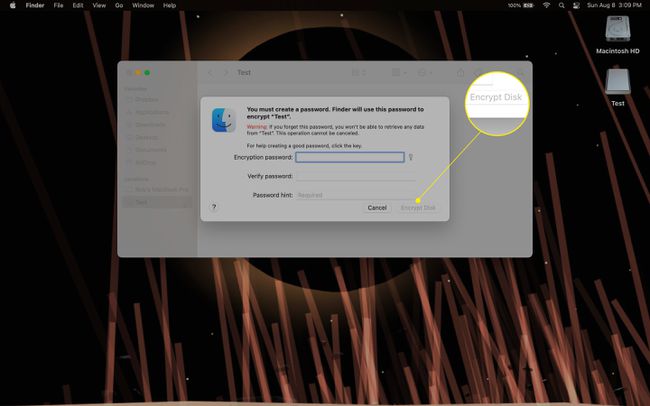
-
Ak chcete dešifrovať zašifrovaný externý disk, postupujte podľa vyššie uvedených krokov a kliknite Dešifrovať v rozbaľovacej ponuke a potom zadajte heslo, ktoré ste si zvolili na šifrovanie.
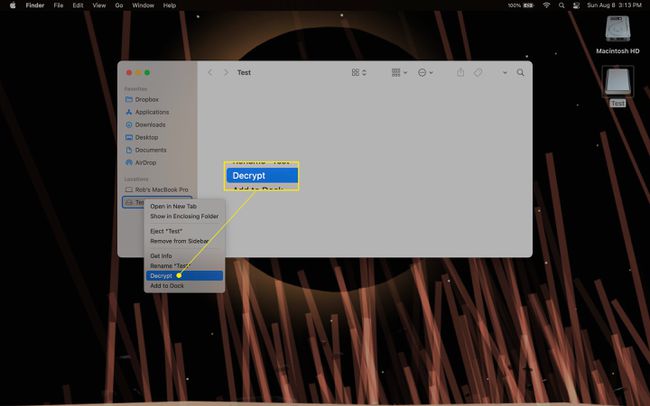
Poznámka
Šifrované zariadenie nebude na prístup vyžadovať heslo, kým nebude vysunuté a znova pripojené k vášmu Macu.
Môžete zašifrovať súbor na Macu?
Šifrovanie samostatných súborov na vašom Macu je trochu zložitejšie a používa sa Disková utilita namiesto FileVault. Budete musieť vytvoriť šifrované obraz disku (DMG) a uložte v ňom súbory, ktoré chcete zašifrovať.
-
Ísť do Aplikácie, potom Verejné službya potom otvorte Disková utilita.
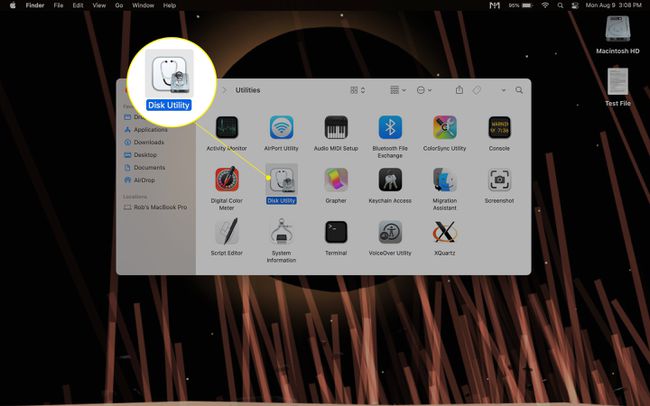
-
V Disk Utility kliknite na Súbor rozbaľovacia ponuka a zvýraznenie Nový obrázoka potom vyberte Prázdny obrázok.
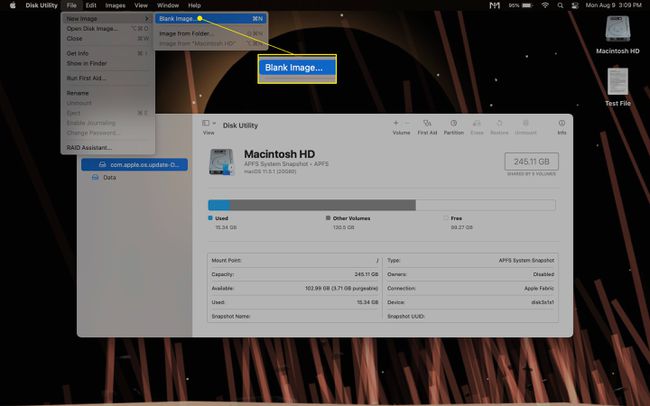
-
Zadajte názov Uložiť ako pre súbor DMG a názov pre obraz disku pri jeho otvorení (t. j. „pripojený“ k pevnému disku, ako keby to bol externý disk).
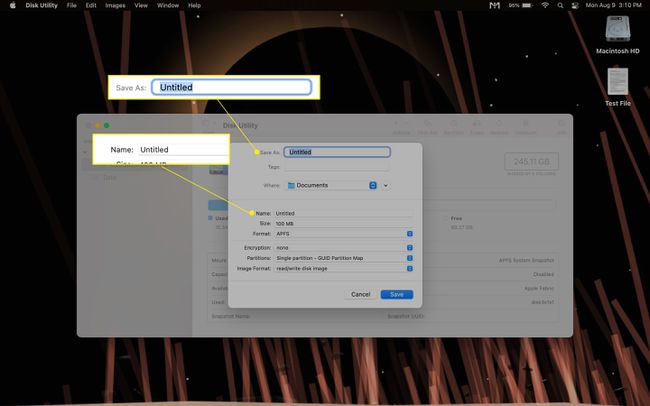
Vyberte veľkosť súboru DMG (dá sa upraviť neskôr). Veľkosť, ktorú vyberiete pre súbor DMG, bude maximálny priestor, ktorý budete mať na uloženie údajov v ňom.
Vyberte Mac OS Extended (žurnálované) ako formát.
-
Vyberte 128-bitový alebo 256-bitový AES pre šifrovanie. 128-bitové čítanie/zápis rýchlejšie, ale nie je také bezpečné ako 256-bitové AES.
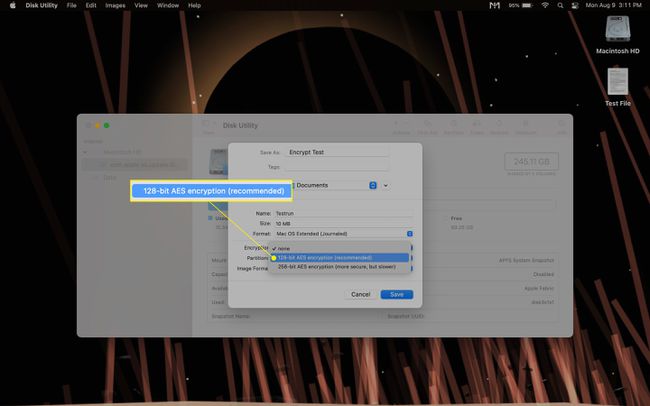
Mali by byť nastavené predvolene, ale uistite sa Priečky je nastavený na Jeden oddiel - GUID mapa a ten Obrázok Formátovať je nastavený na čítanie/zápis obrazu disku.
-
Kliknite Uložiť, potom vytvorte a po zobrazení výzvy overte heslo pre DMG.
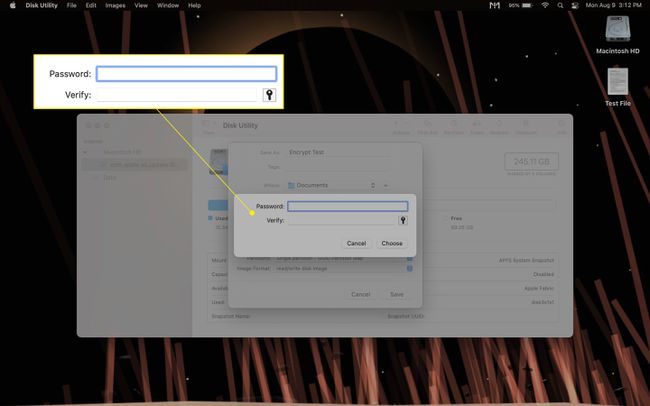
-
Pripojený súbor DMG sa objaví na ploche vášho Macu ako samostatná jednotka, ako aj v ľavom stĺpci ľubovoľného otvoreného priečinka pod Miesta alebo Zariadenia.
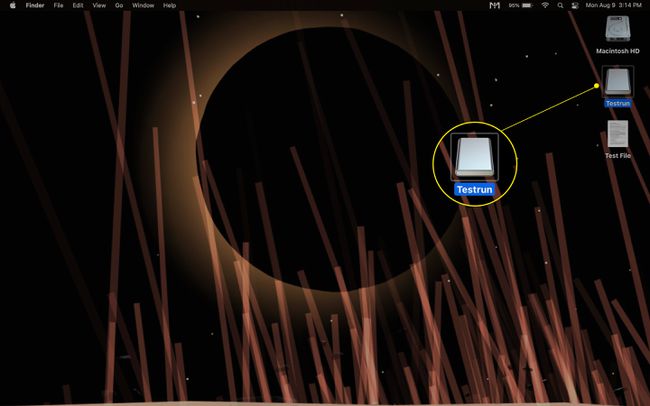
-
Ak chcete šifrovať súbory, presuňte ich myšou alebo ich skopírujte a prilepte do pripojeného súboru DMG. Všetky súbory uložené vo vnútri obrazu pripojeného disku budú automaticky zašifrované.
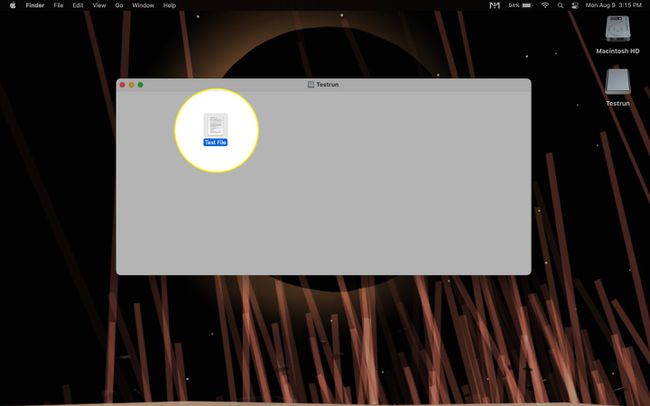
Zatvorte alebo „odpojte“ obraz disku kliknutím pravým tlačidlom myši na ikonu jednotky a výberom položky Vysunúť z rozbaľovacej ponuky alebo potiahnutím ikony disku do ikony Kôš v spodnej časti obrazovky.
-
The .dmg súbor s obrazom disku nájdete v priečinku, do ktorého ste ho uložili pri vytváraní obrazu, tj Dokumenty predvolene.
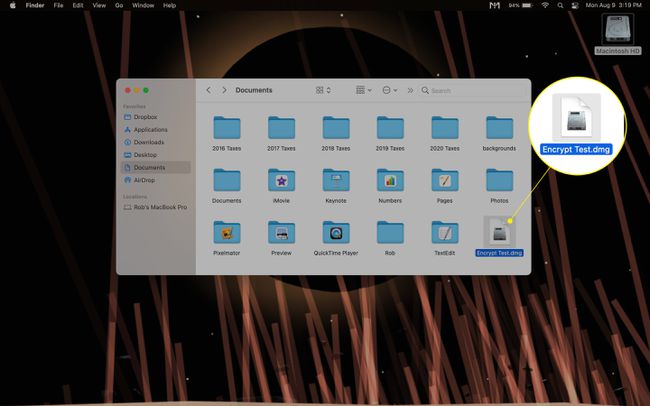
Ak chcete „pripojiť“ súbor DMG a znova ho sprístupniť, nájdite ho (názov, ktorý ste nastavili Uložiť ako v Krok 4) a potom ho otvorte. To spôsobí, že obraz pripojeného disku sa znova zobrazí na ploche vášho Macu.
-
Ak chcete dešifrovať súbory uložené v zašifrovanom obraze disku, presuňte ich myšou alebo ich skopírujte a prilepte z pripojeného disku.
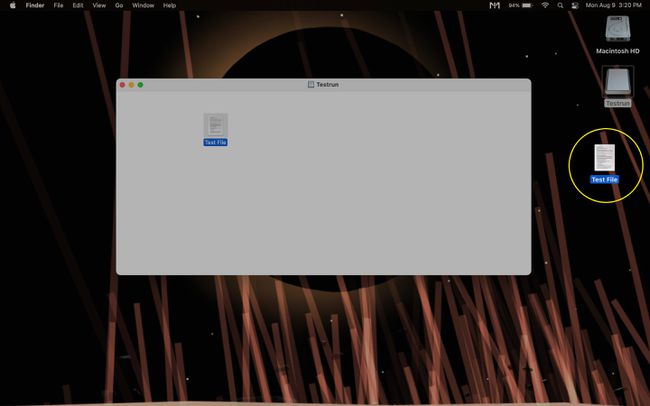
Poznámka
Na otvorenie súborov a prácu s nimi nie je potrebné dešifrovať.
Je Mac štandardne šifrovaný?
Či je váš Mac po vybalení zašifrovaný alebo nie, závisí od modelu. Niekoľko počítačov Mac vydaných v roku 2018 a neskôr prichádza s nainštalovaným bezpečnostným čipom Apple T2, ktorý poskytuje automatické šifrovanie disku. Staršie modely, ktoré nemajú čip T2, nebudú mať štandardne zapnuté šifrovanie. Môžete nájsť úplný zoznam modelov Mac, ktoré používajú čip T2 Web spoločnosti Apple.
Ak chcete skontrolovať, či má váš Mac nainštalovaný čip T2, kliknite na ikonu v ľavom hornom rohu obrazovky a súčasne podržte Možnosť kľúč. To umožní Systémové informácie možnosť v hornej časti ponuky .
Kliknite Systémové informácie, potom pod Hardvér v ľavom stĺpci vyberte buď Ovládač alebo iBridge (to bude závisieť od vašej verzie macOS). Okno napravo od Hardvér Ak máte čip nainštalovaný, v stĺpci sa zobrazí „Názov modelu: čip Apple T2“.
Poznámka
Automatické šifrovanie čipu T2 štandardne nevyžaduje na dešifrovanie heslo. Budete musieť povoliť FileVault, aby vyžadoval heslo na dešifrovanie.
FAQ
-
Ako zašifrujem priečinok na Macu?
Ak chcete zašifrovať priečinok na Macu, prejdite na Disk Utility a vyberte Nový obrázok > Obrázok z priečinkaa potom vyberte priečinok, ktorý chcete zašifrovať. Zadajte názov, umiestnenie a úroveň šifrovania a potom kliknite Uložiť a vytvorte si heslo.
-
Ako zašifrujem jednotku USB na počítači Mac?
Vložte USB disk do Macu a potom nájdite jeho ikonu na pracovnej ploche. Kliknite pravým tlačidlom myši na jednotku USB a vyberte Šifrovať. Finder vás vyzve na vytvorenie a overenie hesla; keď skončíte, kliknite Šifrovať disk.
-
Ako zašifrujem dokument programu Microsoft Word na počítači Mac?
Otvorte dokument programu Microsoft Word na počítači Mac a kliknite na položku Preskúmanie a potom vyberte Chrániť > Ochrana dokumentu. Zadajte a potvrďte heslo, kliknite OKa uložte dokument.
-
Ako zašifrujem dokument PDF na počítači Mac?
Otvorte dokument PDF pomocou ukážky na Macu a potom vyberte Súbor > Export > Šifrovať. Ak chcete, zadajte nové meno a potom zadajte a potvrďte heslo. Kliknite Uložiť.
