Ako zmeniť Wi-Fi na domovskej stránke Google
Čo vedieť
- Ak chcete odstrániť existujúcu sieť z aplikácie Google Home, vyberte reproduktor > nastavenie > zabudni > Zabudnite na sieť.
- Ak sa chcete pripojiť k novej sieti, prejdite na Nastavte si nové zariadenia vo svojej domácnosti > umiestnenie > Ďalšie > súhlasiť s podmienkami > požadovaná sieť > Ďalšie.
Tento článok vysvetľuje, ako odstrániť existujúcu sieť Wi-Fi a pripojiť sa k novej sieti Domovská stránka Google.
Ako zmeniť domácu Wi-Fi Google
Ak chcete získať prístup k svojim zariadeniam, prihláste sa do aplikácie Google Home. Odtiaľ budete musieť zabudnúť na Wi-Fi sieť Google Home a znova ju nastaviť na pripojenie k novej sieti.
Otvorte aplikáciu Google Home.
Posuňte zobrazenie nadol a klepnite na reproduktor, ktorý chcete zmeniť.
-
Klepnite na ikonu nastavenie ikonu v pravom hornom rohu.
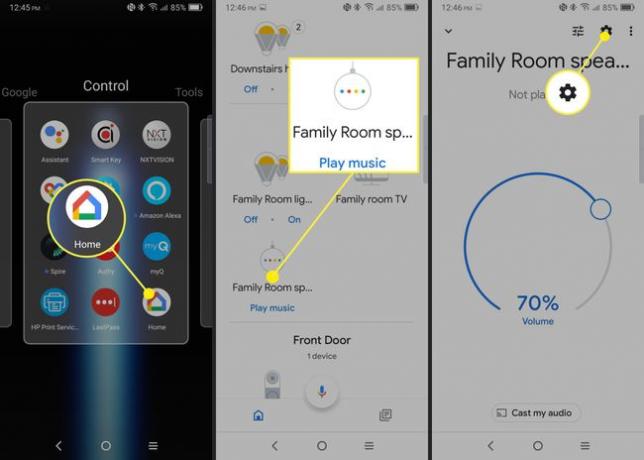
Klepnite zabudni vedľa aktuálneho nastavenia Wi-Fi.
-
Klepnite Zabudnite na sieť v zobrazenom dialógovom okne.

Ako nastaviť novú domácu Wi-Fi Google
Po vymazaní nastavení Wi-Fi ste pripravení prihlásiť sa do novej siete. Ak to chcete urobiť, musíte znova nastavte zariadenie.
Na hlavnej obrazovke klepnite na +.
Klepnite Nastavte zariadenie.
-
Klepnite Nastavte si nové zariadenia vo svojej domácnosti.
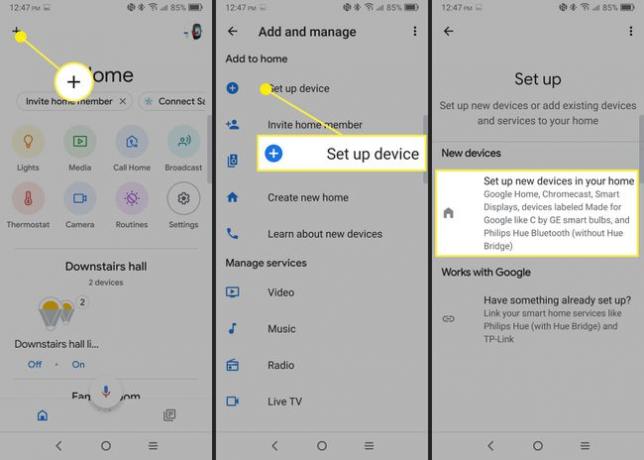
Vyberte umiestnenie v Vyberte si domov zoznam.
Keď Google vyhľadá zariadenia na nastavenie, klepnite na zariadenie v zozname a potom klepnite na Ďalšie.
-
Klepnite Áno aby ste potvrdili, že ste počuli zvonkohru, ktorú reproduktor prehral.

Nezabudnite si prečítať právne podmienky a kliknúť Súhlasím.
Budete požiadaní, aby ste pomohli vylepšiť Google Home Mini. Tento krok je voliteľný. Klepnite na jednu z nich Nie ďakujem alebo Áno, idem.
-
Vyberte novú sieť, ku ktorej sa chcete pripojiť, a potom kliknite Ďalšie.
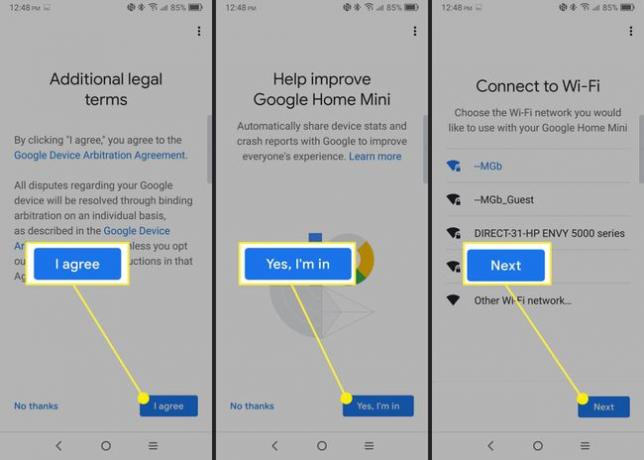
Po pripojení zariadenia Google Home budete mať všetko pripravené s novým nastavením Wi-Fi.
Čo sa stane, keď zmeníte Google Home Wi-Fi
Po zmene siete Wi-Fi na reproduktore Google Home bude zariadenie naďalej perfektne fungovať. Stále môžete klásť otázky, streamovať hudbu z YouTube Music, nastaviť pripomienky atď. Je tu však jeden vedľajší účinok, o ktorom je dôležité vedieť.
Aby Google Home mohol ovládať vaše inteligentné domáce zariadenia, všetky tieto zariadenia musia byť v rovnakej sieti Wi-Fi. Ak teda meníte nastavenie Wi-Fi na reproduktore Google Home, budete musieť zmeniť nastavenie Wi-Fi pre akékoľvek iné inteligentné zariadenie, ktoré chcete, aby tento reproduktor ovládal. Dokonca aj zmena domáceho reproduktora na Wi-Fi pre hostí môže spôsobiť problémy s ovládaním iných zariadení vo vašej domácnosti.
To sa hodí, keď máte viacero domácich reproduktorov na rôznych miestach – napríklad v dovolenkovom dome. Zabraňuje tiež ostatným v bytovom dome s viacerými rodinami, aby neúmyselne aktivovali iné zariadenia. Našťastie, keď sa zmení Wi-Fi na všetkých dotknutých zariadeniach, príkazy, ktoré zadáte reproduktoru, sú stále rovnaké. V novom nastavení bude stále fungovať „Zapnúť svetlá v obývačke“.
