Ako používať Alexu a Cortanu spolu
Microsoft by chcel, aby ste svojmu zariadeniu Echo povedali: „Alexa, otvor Cortanu“. A Amazon chce, aby ste povedali: „Ahoj Cortana, otvor Alexa,“ hlasovej asistentke Cortana.
Každá spoločnosť vám umožňuje prístup k hlasovému asistentovi druhej spoločnosti. To znamená, že môžete kontrolovať objednávky Amazonu, vytvárať zoznamy a spravovať inteligentné domáce zariadenia pomocou Alexa od Cortany na počítači so systémom Windows 10. A, naopak, môžete pristupovať k svojmu kalendáru Outlook resp nastaviť pripomienku s Cortanou zo zariadení s podporou Alexa.
Najprv však musíte pripojiť systémy. Nasledujúce kroky vám ukážu, ako pridať zručnosť Cortana do Alexa a ako povoliť „otvorenie Alexa“ pomocou Cortana.
Ako pridať zručnosť Cortana do Alexa
Budete musieť používať aplikáciu Alexa Android, iOS, alebo web pridať zručnosť Cortana. Nižšie uvedená sekvencia zobrazuje kroky na pridanie Cortany do Alexa pomocou aplikácie pre Android. Postupnosť je podobná pre webovú aplikáciu iOS alebo Alexa.
-
Otvorte aplikáciu Alexa, klepnite na Ponuka (tri vodorovné čiary) a vyberte Zručnosti.
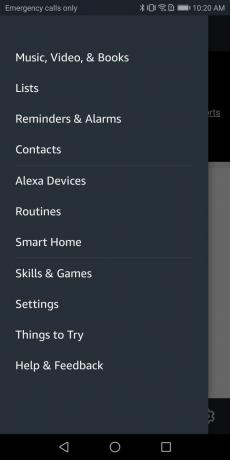
-
Napíšte „Cortana“ a klepnutím na lupu vyhľadajte.
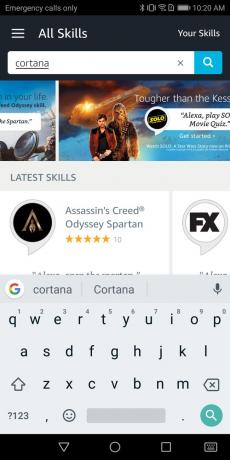
-
Klepnite Cortana vybrať zručnosť.
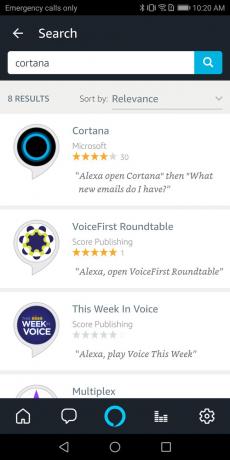
-
Klepnite Povoliť aktivovať zručnosť Cortana.
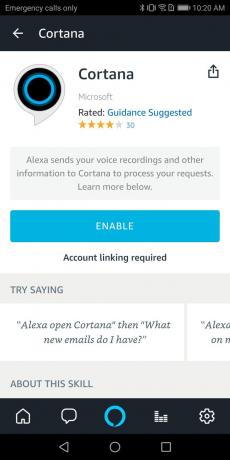
-
Skontrolujte požadované povolenia zariadenia a potom klepnite na Uložiť povolenia Ak súhlasíš.
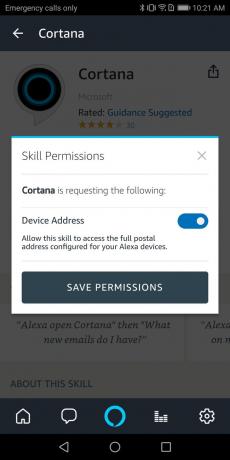
-
Skontrolujte požadované povolenia Cortany a potom klepnite na Súhlasím, Ak súhlasíš.
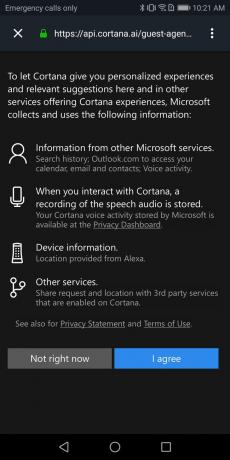
-
Potom sa prihláste do svojho účtu Microsoft. Budete potrebovať názov svojho konta Microsoft, heslo, ako aj všetky ďalšie metódy overenia (napríklad telefón alebo overovaciu aplikáciu), ktoré ste nakonfigurovali pre svoje konto Microsoft.
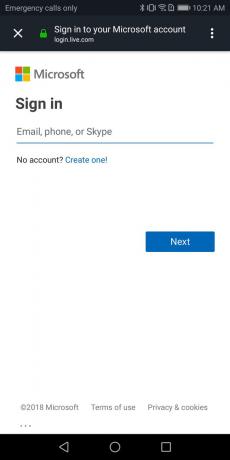
-
Skontrolujte povolenia požadované spoločnosťou Microsoft na používanie Cortany na Alexe. Klepnite Áno, Ak súhlasíš.
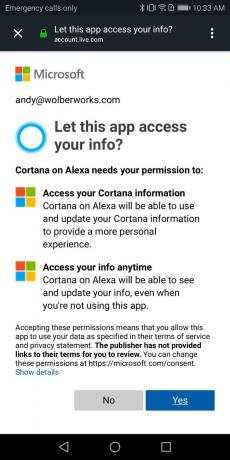
-
Mali by ste vidieť správu, ktorá znie: „Cortana bola úspešne prepojená.“
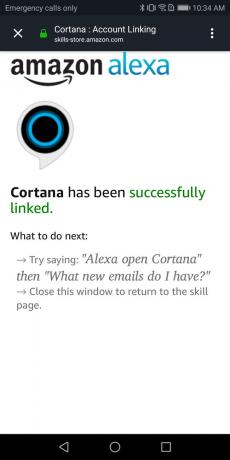
Teraz by ste mali byť schopní povedať „Alexa, otvor Cortanu“, aby ste sa porozprávali s Cortanou zo svojho zariadenia Alexa.
Ako pridať Alexa do Cortany
Ak chcete pridať Alexu do Cortany, budete potrebovať prenosný počítač alebo stolný počítač so systémom Windows 10 s povolenou Cortanou.
-
Buď vyberte mikrofón vo vyhľadávacom poli Cortana a povedzte „Otvorte Alexa” alebo stlačte tlačidlo Kláves Windows + S potom zadajte „Otvoriť Alexa“.
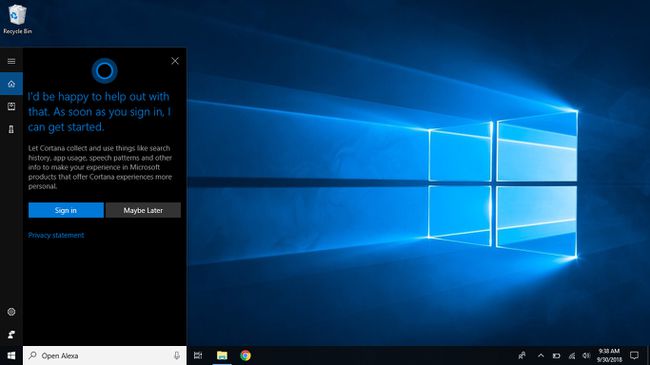
-
Ak ešte nie ste prihlásení do Cortany, vyberte Prihlásiť sa. Budete potrebovať názov svojho konta Microsoft, heslo, ako aj všetky ďalšie metódy overenia (napríklad telefón alebo overovaciu aplikáciu), ktoré ste nakonfigurovali pre svoje konto Microsoft. Po dokončení procesu prihlásenia do účtu Microsoft sa zobrazí hlásenie „Všetko je nastavené. Teraz, kedykoľvek budete chcieť hovoriť s Alexou, stačí povedať Open Alexa.“ Stále však máte čo robiť.
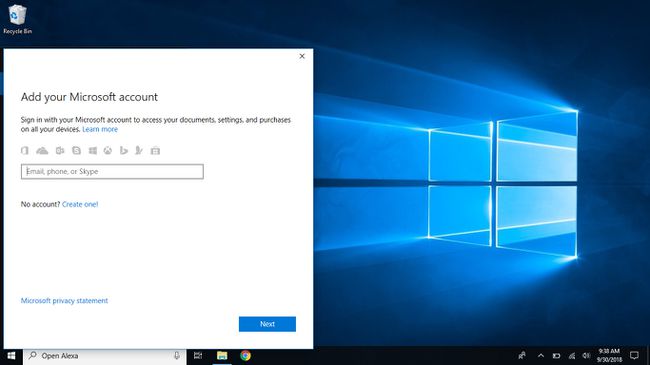
-
Keď sa prihlásite pomocou svojho účtu Microsoft a zadáte alebo poviete „Open Alexa“ do Cortana, musíte sa prihlásiť pomocou svojho účtu Amazon. Budete potrebovať názov svojho účtu Amazon, heslo, ako aj ďalšie spôsoby overenia (napríklad telefón alebo aplikáciu na overenie), ktoré ste nakonfigurovali pre svoj účet Amazon.
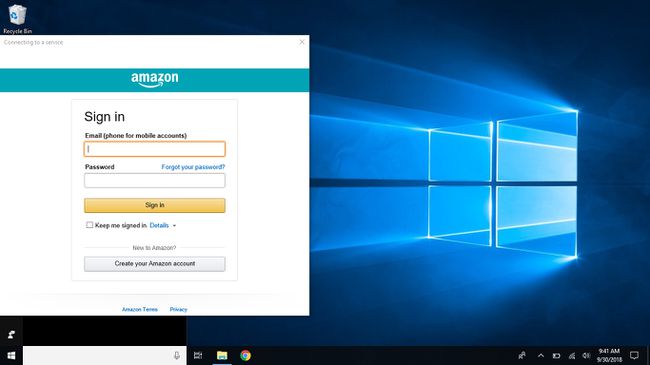
-
Potom skontrolujte povolenia požadované službou Alexa Voice a vyberte Povoliť Ak súhlasíš.
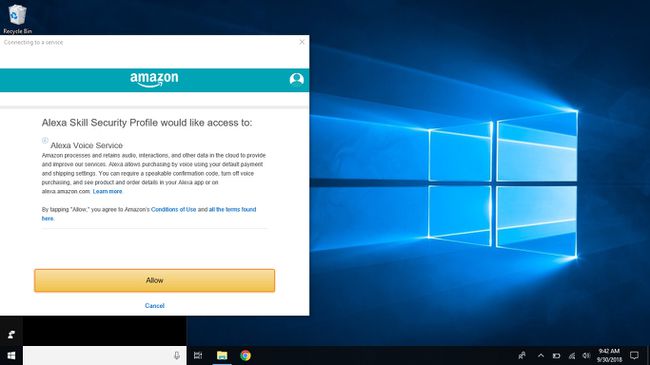
-
Systém sa potom opýta, či chcete, aby si systém Windows pamätal vaše prihlasovacie meno a heslo, takže sa nebudete musieť znova prihlasovať a povoliť synchronizáciu s inými počítačmi. Vyberte Áno Ak súhlasíš.
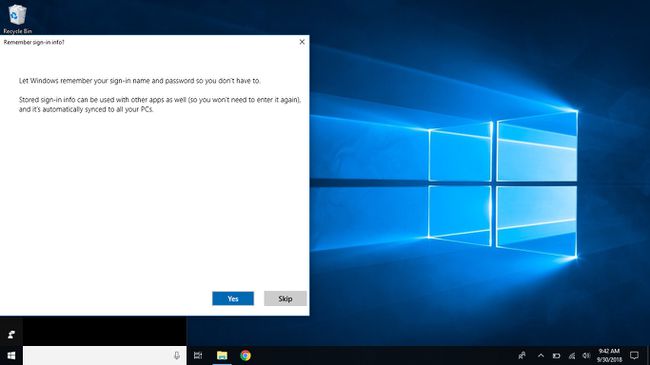
-
Skontrolujte povolenia požadované spoločnosťou Microsoft, aby mohla zdieľať informácie s Amazon Alexa. Vyberte Áno Ak súhlasíš.
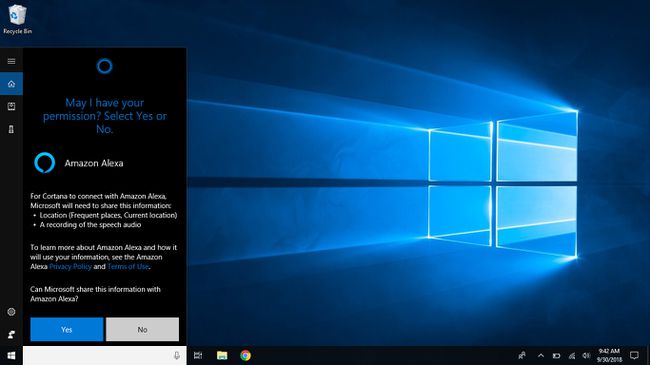
-
Mali by ste vidieť správu, ktorá znie: „Ahoj! To je Alexa."
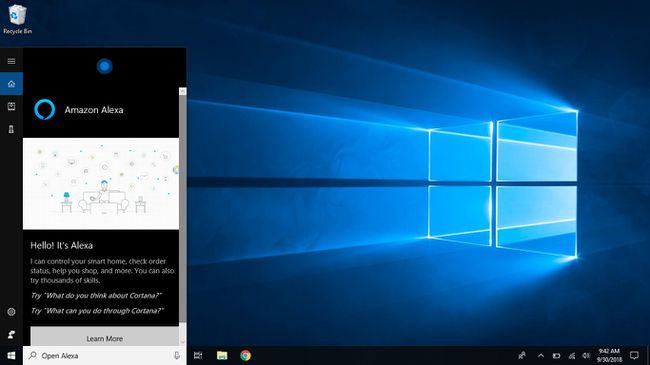
Teraz by ste mali byť schopní povedať „Ahoj Cortana, otvor Alexa“, aby ste sa porozprávali s Alexou z počítača so systémom Windows 10.
Ako používať Alexu a Cortanu spolu
Nie každý príkaz funguje na oboch platformách. Ak napríklad otvoríte Alexa na Cortane na systéme Windows 10, nemôžete zatiaľ prehrávať hudbu ani nastavovať časovače a pripomienky Alexa, hoci môžete posielať príkazy inteligentnej domácnosti a spracovávať objednávky Amazonu.
Ak chcete zistiť najnovšie dostupné príkazy, navštívte stránky jednotlivých dodávateľov. Amazon poskytuje obe a Začnite s Alexou stránka a a Čo vyskúšať zoznam príkazov. Microsoft tiež ponúka a Začnite s Cortanou okrem hlavnej stránky Stránka Cortana.
A Amazon a Microsoft každý oznámil, že v budúcnosti budú pridané ďalšie funkcie.
