Čo je firmvér?
Firmvér je softvér ktorý je vložený do kusu hardvér. Firmvér si môžete jednoducho predstaviť ako „softvér pre hardvér“. však nie je to zameniteľný výraz pre softvér.
Zariadenia, ktoré by ste mohli považovať za prísne hardvérové, ako napr optická mechanika, internetová karta, TV diaľkový ovládač, router, fotoaparát alebo skener majú softvér, ktorý je naprogramovaný do špeciálnej pamäte obsiahnutej v samotnom hardvéri.
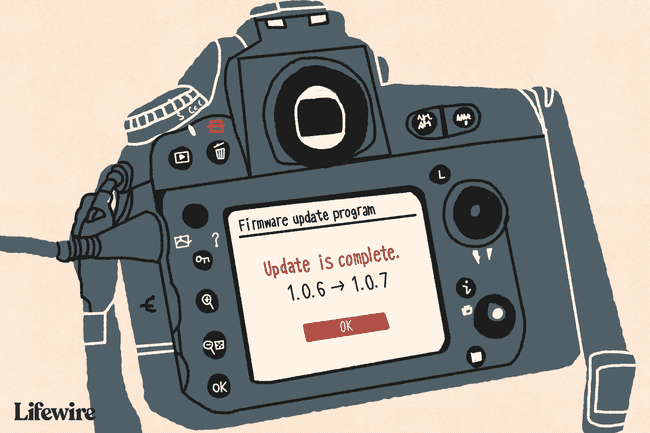
Odkiaľ pochádzajú aktualizácie firmvéru
Výrobcovia jednotiek CD, DVD a BD často vydávajú pravidelné aktualizácie firmvéru, aby bol ich hardvér kompatibilný s novými médiami.
Povedzme napríklad, že si kúpite 20-balenie prázdnych BD diskov a pokúsite sa napáliť video na niekoľko z nich, no nefunguje to. Jednou z prvých vecí, ktoré by výrobca Blu-ray mechaniky pravdepodobne navrhol, je aktualizácia/flash firmvéru na mechanike.
Aktualizovaný firmvér by pravdepodobne obsahoval novú sadu počítačového kódu pre vašu jednotku s pokynmi, ako zapisovať na konkrétnu značku BD disku, ktorý používate, čím by sa tento problém vyriešil.
Výrobcovia sieťových smerovačov často vydávajú aktualizácie firmvéru na svojich zariadeniach, aby zlepšili výkon siete alebo pridali ďalšie funkcie. To isté platí pre výrobcov digitálnych fotoaparátov, výrobcov smartfónov (ako iOS a Android) atď. Aktualizácie firmvéru si môžete stiahnuť na webovej lokalite výrobcu.
Jeden príklad možno vidieť pri sťahovaní firmvéru pre bezdrôtový smerovač, ako je Linksys WRT54G. Stačí navštíviť stránku podpory tohto smerovača na webovej lokalite Linksys a nájsť sekciu sťahovania, kde získate firmvér.
Ako aplikovať aktualizácie firmvéru
Je nemožné dať jednoznačnú odpoveď na to, ako nainštalovať firmvér na všetky zariadenia, pretože nie všetky zariadenia sú rovnaké. Niektoré aktualizácie firmvéru sa aplikujú bezdrôtovo a vyzerajú ako bežná aktualizácia softvéru. Iné môžu zahŕňať skopírovanie firmvéru na prenosný disk a jeho manuálne načítanie do zariadenia.
Firmvér na hernej konzole môžete napríklad aktualizovať tak, že prijmete všetky výzvy na aktualizáciu softvéru. Je nepravdepodobné, že je zariadenie nastavené tak, že musíte manuálne stiahnuť firmvér a potom ho manuálne použiť. To by pre priemerného používateľa sťažilo vykonávanie aktualizácií, najmä ak je potrebné zariadenie často aktualizovať.
Zariadenia Apple, ako sú iPhone a iPad, tiež príležitostne dostávajú aktualizácie firmvéru, rovnako ako telefóny a tablety s Androidom. Tieto zariadenia vám umožňujú stiahnuť a nainštalovať firmvér zo samotného zariadenia, takže to nemusíte robiť sami ručne.
Niektoré zariadenia, ako väčšina smerovačov, však majú vyhradenú časť v správcovskej konzole, ktorá vám umožňuje použiť aktualizáciu firmvéru. Vo všeobecnosti ide o sekciu, ktorá má Otvorené alebo Prehľadávať tlačidlo, ktoré vám umožní vybrať firmvér, ktorý ste si stiahli. Pred vykonaním tohto postupu je dôležité prečítať si používateľskú príručku zariadenia, aby ste sa uistili, že kroky, ktoré robíte, sú správne a že ste si prečítali všetky upozornenia.
Pozri ako aktualizovať firmvér smerovača ak je to to, čo robíte, alebo navštívte svoju webová stránka podpory výrobcu hardvéru pre viac informácií o aktualizáciách firmvéru.
Dôležité fakty o firmvéri
Rovnako ako sa zobrazí akékoľvek varovanie výrobcu, je mimoriadne dôležité uistiť sa, že zariadenie, ktoré prijíma aktualizáciu firmvéru, sa počas aplikácie aktualizácie nevypne. Čiastočná aktualizácia ponecháva firmvér poškodený, čo môže vážne poškodiť fungovanie zariadenia.
Rovnako dôležité je vyhnúť sa použitiu nesprávnej aktualizácie na zariadení. Ak jednému zariadeniu poskytnete softvér, ktorý patrí inému, môže to mať za následok, že tento hardvér už nebude fungovať tak, ako by mal. To, či ste si stiahli správny firmvér, je zvyčajne ľahké zistiť tak, že dvakrát skontrolujete, či sa číslo modelu zodpovedajúce tomuto firmvéru zhoduje s číslom modelu hardvéru, ktorý aktualizujete.
Ako sme už spomenuli, ďalšou vecou, ktorú si treba pamätať pri aktualizácii firmvéru, je, že by ste si mali najskôr prečítať príručku súvisiacu s týmto zariadením. Každé zariadenie je jedinečné a bude mať odlišný spôsob aktualizácie alebo obnovenia firmvéru zariadenia.
Niektoré zariadenia vás nevyzvú na aktualizáciu, takže musíte buď skontrolovať webovú stránku výrobcu, aby ste zistili, či aktualizácia existuje bol vydaný alebo si zariadenie zaregistrujte na webovej stránke výrobcu, aby ste mohli dostávať e-maily, keď príde nový firmvér von.
FAQ
-
Ako aktualizujete firmvér smerovača?
Stiahnite si aktualizácia firmvéru (ak je to možné priamo od výrobcu), potom sa prihláste do rozbočovača nastavení smerovača a nájdite sekciu firmvéru. Líši sa podľa výrobcu, ale často ho nájdete pod Pokročilé alebo Zvládanie. Vyhľadajte možnosť aktualizácie softvéru a potom podľa pokynov na obrazovke použite aktualizáciu firmvéru a reštartujte smerovač.
-
Ako aktualizujete firmvér AirPods?
Po prvé, predtým aktualizovať vaše AirPods, uistite sa, že potrebujete aktualizáciu nastavenie > Bluetooth > Informácie ikona > O. Ak je k dispozícii oprava firmvéru, stiahnite si ju a nainštalujte tak, že slúchadlá AirPods vložíte do puzdra a potom puzdro pripojíte k zdroju napájania. Puzdro uchovávajte v blízkosti vášho iPhone.
-
Aké dva rôzne typy firmvéru sa používajú na základných doskách?
Firmvér základnej dosky je tzv BIOS, čo je skratka pre Basic Input Output System. Dva typy systému BIOS, ktoré sa nachádzajú na základnej doske, sú zvyčajne UEFI (Unified Extensible Firmware Interface) BIOS a Legacy BIOS.
-
Ako aktualizujete firmvér na televízore Samsung?
Ak je váš televízor napájaný a je pripojený k domácej sieti Wi-Fi, mal by si automaticky stiahnuť a nainštalovať aktualizácie. Ak je váš televízor vypnutý, prejdite na nastavenie > podpora > Aktualizácia softvéru > Automatická aktualizácia (alebo Teraz aktualizovať) na aktualizáciu firmvéru.
-
Ako vypnete heslo firmvéru na počítači Mac?
Ak chcete vypnúť heslo firmvéru na počítači Mac, reštartujte Mac v režime obnovenia, vyberte Verejné služby > Startup Security Utility alebo Firmware Password Utility. Ďalej vyberte Vypnite heslo firmvéru > znova zadajte heslo > ukončite pomôcku > reštartujte Mac.
