Najlepšie spôsoby vymazania pamäte RAM na počítači Mac alebo Windows
Keď sa váš počítač so systémom Windows alebo Mac náhle zastaví a má problémy s vykonávaním základných úloh, napr prepínanie medzi programami, to je neklamný znak toho, že trpíte nedostatkom voľnej pamäte s náhodným prístupom (RAM).
Takéto problémy a iné, ako napríklad zlyhávanie aplikácií, možno často vyriešiť vymazaním pamäte RAM v počítači.
Spôsoby uvoľnenia pamäte RAM v systéme Windows alebo Mac
Či už máte počítač so systémom Windows alebo Mac, tieto metódy vám pomôžu uvoľniť časť pamäte RAM.
Reštartujte počítač. Najjednoduchší spôsob, ako úplne vyčistiť pamäť RAM a začať odznova, je reštartujte počítač so systémom Windows alebo úplne vypnite svoj Mac a potom ho znova zapnite. Úplným vypnutím počítača odpojíte napájanie z pamäte RAM, čím sa vymaže. Po opätovnom zapnutí počítača budete pracovať s čistým štítom.
Aktualizujte svoj softvér. Uistite sa, že váš operačný systém a všetky aplikácie, ktoré používate, sú plne aktualizované. Staršie verzie operačných systémov a aplikácií často vykazujú problémy ako napr
úniky pamäte alebo sú len neefektívne a využívajú príliš veľa zdrojov.Vyskúšajte rôzne aplikácie. Ak zaznamenáte spomalenie vždy, keď používate konkrétnu aplikáciu, napríklad webový prehliadač, vypnite ju a skúste alternatívu. Ak napríklad používate Chrome, skúste to Edge poháňaný chrómom.
Vymažte vyrovnávaciu pamäť webového prehliadača. Ďalšou možnosťou, ak máte problémy s webovým prehliadačom, je vymazať vyrovnávaciu pamäť. Vyrovnávacie pamäte webového prehliadača sa nachádzajú na vašom pevnom disku, nie na vašej RAM, ale aj tak môžu spôsobovať podobné problémy, keď sú plné.
Tipy na vymazanie pamäte RAM na počítačoch so systémom Windows
Ak ste vyskúšali základy a váš počítač so systémom Windows stále beží pomaly, máme niekoľko potenciálnych opráv, ktoré sú špecifické pre systém Windows. Pred vykonaním ďalších akcií, ako je napríklad inovácia pamäte RAM, vyskúšajte každý z týchto tipov.
-
Skontrolujte využitie pamäte a vynútiť ukončenie problematické procesy. Správca úloh v systéme Windows vám umožňuje zistiť, koľko pamäte RAM používa každý jednotlivý proces. Ak zistíte, že konkrétna aplikácia zaberá celú vašu RAM a aplikáciu nepoužívate, skúste vynútiť ukončenie. Ak problém pretrváva, možno budete chcieť v budúcnosti zvážiť alternatívnu aplikáciu.
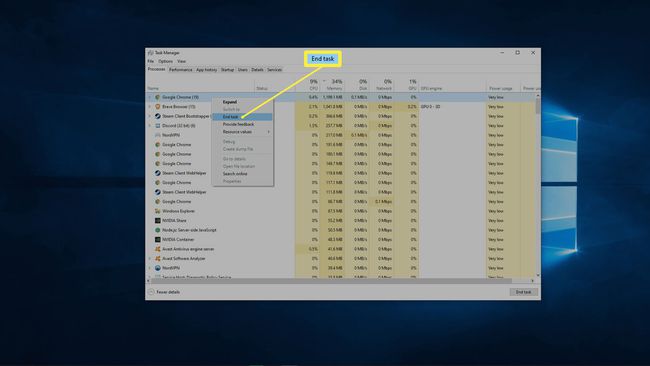
-
Odstráňte nepotrebné spúšťacie programy. Keď spustíte Windows, na pozadí sa automaticky spustí množstvo aplikácií. Každá z týchto aplikácií zaberá RAM, takže spustenie množstva nepotrebných aplikácií môže spôsobiť problémy. Skúste to nastaviť tak, aby sa automaticky spúšťali iba aplikácie, ktoré používate každý deň, a uvidíte, či to pomôže.
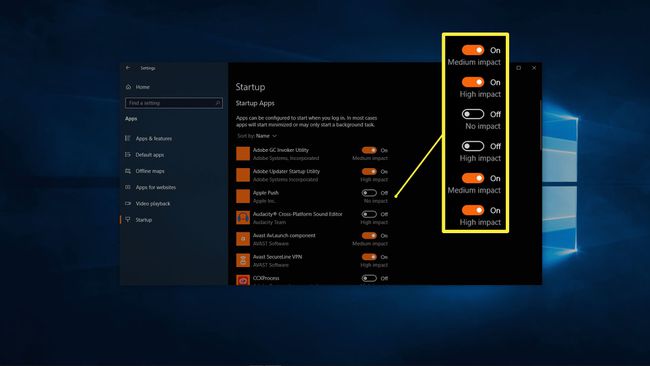
-
Vyčistite aplikácie na pozadí. Vo Windowse je predvolene povolené spúšťanie aplikácií na pozadí. Môžete to nastaviť tak, aby na pozadí nemohli bežať žiadne aplikácie, alebo povoliť iba tie, ktoré skutočne používate Nastavenia systému Windows > Ochrana osobných údajov > Aplikácie na pozadí (rolujte nadol v ľavom paneli).
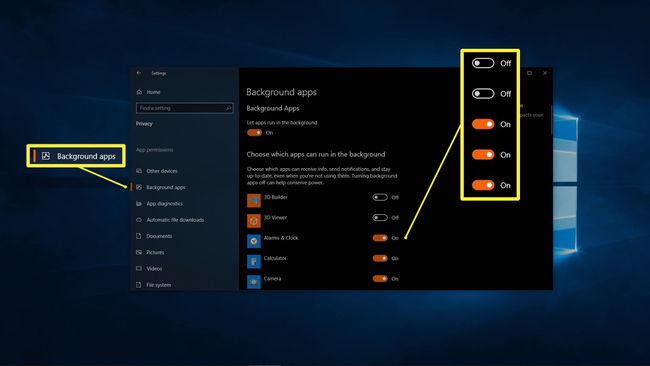
-
Pri reštarte vymažte súbor stránky. Systém Windows používa niečo, čo sa nazýva stránkovací súbor na ukladanie dočasných údajov spôsobom podobným RAM. Na rozdiel od pamäte RAM, ktorá sa automaticky vymaže pri vypnutí počítača, súbor stránky zostane plný. Vymazanie stránkovacieho súboru nemá priamy vplyv na vašu RAM, ale môže mať podobný účinok.
Kliknite na panel vyhľadávania ponuky Štart, zadajte Editor databázy Registrya z výsledkov vyberte Editor databázy Registry. Kliknite Áno v dialógovom okne. Na ľavej table prejdite na HKEY_Local_Machine > SYSTEM > CurrentControlSet > Ovládanie > Správca relácií > Správa pamäte. Dvojité kliknutie ClearPageFileAtShutdown. Zadajte 1 v Hodnotové údaje a kliknite na tlačidlo OK.
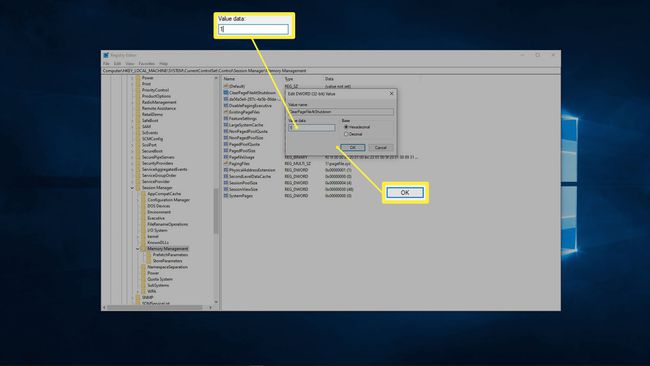
-
Zvýšte virtuálnu pamäť. Súvisí to s predchádzajúcim krokom, ale trochu inak. V systéme Windows sa pojmy stránkovací súbor a virtuálna pamäť používajú zameniteľne. Ak vymažete súbor stránky, môže vám pomôcť pridanie ďalšieho priestoru do virtuálnej pamäte.

-
Zakázať vizuálne efekty. Windows 10 využíva množstvo drobných vizuálnych efektov, ktoré pomáhajú zlepšiť zážitok z používania operačného systému. Tieto vizuálne efekty vyžadujú na spustenie systémové prostriedky, takže ich vypnutie môže efektívne uvoľniť pamäť RAM pre kritické aplikácie.
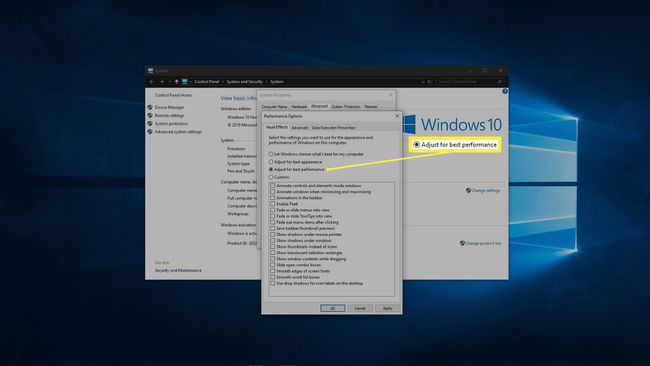
Tipy na vymazanie pamäte RAM na počítači Mac
Počítače Mac môžu tiež trpieť problémami s pamäťou RAM. Ak na Macu dochádza k spomaleniu, zlyhaniu aplikácií alebo upozorneniam na nedostatok pamäte, vyskúšajte tieto opravy.
-
Skontrolujte využitie pamäte v Monitore aktivity. Monitor aktivity vám umožňuje zistiť, koľko pamäte RAM využívajú jednotlivé aplikácie na vašom Macu. Ak identifikujete nejaké aplikácie, ktoré zaberajú celú vašu RAM, môžete ich skúsiť zatvoriť. Aplikácie, ktoré skutočne používate, budú mať tendenciu získať tieto prostriedky späť hneď po opätovnom spustení, takže možno budete chcieť hľadať alternatívy, ktoré vyžadujú menej pamäte RAM.
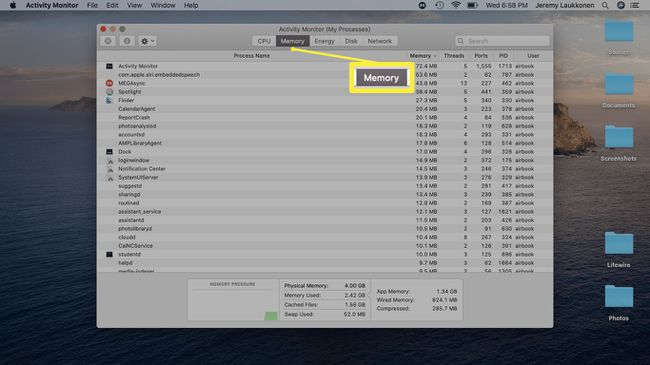
-
Skontrolujte využitie procesora v Monitore aktivity. Okrem toho, že vidíte, koľko pamäte RAM jednotlivé aplikácie využívajú, Activity Monitor vám tiež umožňuje zistiť, koľko pozornosti si jednotlivé aplikácie vyžadujú od vášho CPU. Hoci to priamo nesúvisí s pamäťou RAM, aplikácia, ktorá zaberá viac, než je jej podiel na výpočtovom výkone, spomalí váš Mac. Skúste zatvoriť problémové aplikácie a nahradiť ich alternatívami, ak je to možné.
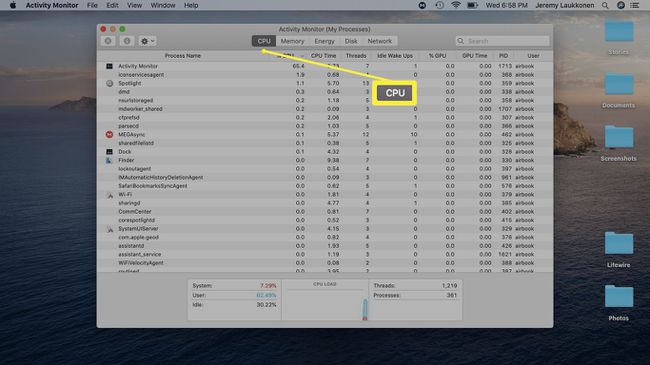
-
Vyčistite si pracovnú plochu. Každý súbor a aplikácia na vašej pracovnej ploche sa načíta do pamäte RAM, takže príliš preplnená pracovná plocha môže nakoniec spotrebovať veľa zdrojov. Máte displej s vysokým rozlíšením alebo viacero displejov s aplikáciami, fotografiami a rôznymi inými dokumentmi a súbormi rozprestretými na vašich plochách? Skúste tieto súbory presunúť inam alebo aspoň zlúčiť veci do niekoľkých priečinkov.

-
Zatvorte prebytočné okná Findera. Ak idete dlhší čas bez úplného vypnutia Macu, určite skončíte s množstvom okien Finder otvorených na pozadí. Každé z týchto okien načítava svoj obsah do pamäte RAM, preto zvážte ich konsolidáciu do kariet.
Kliknite Finder, kliknite pravým tlačidlom myši Predvoľbya začiarknite Otvárajte priečinky na kartách namiesto nových okien.
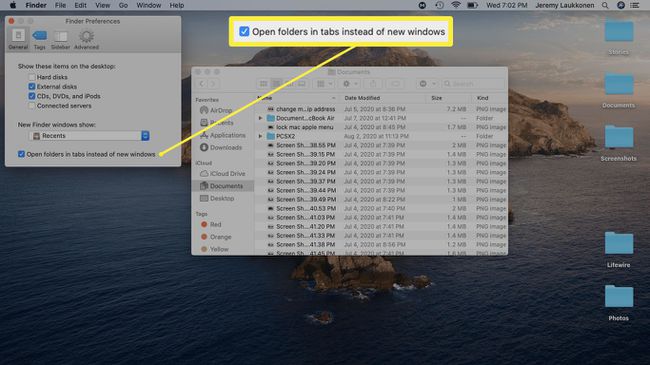
Ak chcete zlúčiť okná Findera do jedného, kliknite okno > Zlúčiť všetky Windows.
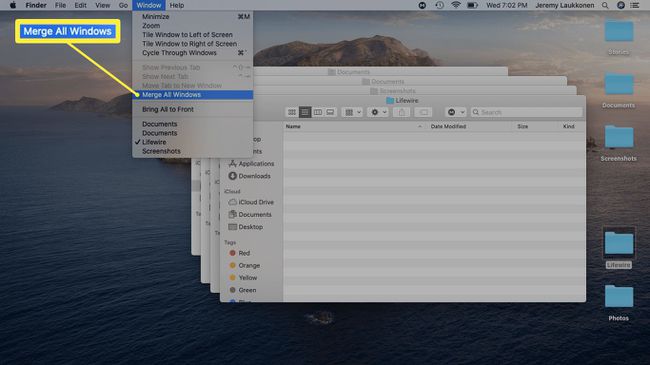
Uvoľnite miesto na disku pre virtuálnu pamäť. Keď sa vaša RAM zaplní, váš Mac má možnosť využívať virtuálnu pamäť ukladaním dočasných súborov na špeciálne miesto na vašom úložnom disku. Nie je to možné, ak je váš disk plný, čo môže spôsobiť spomalenie a dokonca aj chyby. Ak chcete tento problém vyriešiť, zvážte odstránenie súborov a aplikácií, ktoré už nepoužívate.
Čo ak máte stále problémy s pamäťou?
Zatiaľ čo metódy, ktoré sme uviedli vyššie, budú určite fungovať v krátkodobom horizonte, je pravdepodobné, že sa vaše problémy nakoniec zopakujú. Ak máte spustených viac aplikácií, než váš počítač zvládne, skúste spustiť aplikáciu, ktorá potrebuje viac pamäte RAM ako vy Ak máte alebo máte aplikáciu, ktorá nefunguje správne a zaberá príliš veľa pamäte RAM, väčšina opráv bude len dočasná obväzy. Podobne problémy s RAM môžu byť spôsobené škodlivým softvérom a inými problémami.
Tu je niekoľko ďalších spôsobov, ako sa vysporiadať s nedostatkom pamäte RAM:
Skontrolujte, či sa v počítači nenachádza škodlivý softvér. Ak máte vo svojom počítači jeden alebo viac vírusov alebo iného škodlivého softvéru, často budú súťažiť s ostatnými aplikáciami o zdroje, ako je RAM, a následne spomalia celý systém. Dobrý antivírusový program pre Windows, alebo a Antivírus pre Mac, môže vyriešiť tento problém.
Použite aplikáciu na čistenie pamäte RAM. Tieto aplikácie sa líšia v užitočnosti, pričom niektoré robia málo a iné automatizujú mnohé z vyššie uvedených tipov. Ak nemáte žiadne možnosti, oplatí sa to vyskúšať. Možno sa budete chcieť konkrétne zamerať oprava únikov pamäte ak máte počítač so systémom Windows alebo skúste vyladiť svoj Mac.
Nainštalujte dodatočnú pamäť RAM. Keď všetko ostatné zlyhá, stačí pridať viac pamäte RAM. Skontrolujte, či má váš počítač ďalšie sloty RAM, alebo či nie je potrebné vybrať starú pamäť RAM a vložiť nové jednotky. Inštalácia pamäte RAM do počítača so systémom Windows je zvyčajne celkom jednoduché, zatiaľ čo s notebookmi sa často pracuje ťažšie. Môžete tiež inovujte si RAM niektoré Mac, pokiaľ už nie je vybavený maximálnou sumou (alebo vám to Apple jednoducho nedovolí).
Čo robí RAM a prečo ju vymazať?
Každý počítač má typ pamäte nazývanej RAM, ktorý je určený na krátkodobé ukladanie údajov. Je rýchlejšie čítať a zapisovať údaje z pamäte RAM ako z dlhodobého úložiska vášho počítača, takže údaje z všetky aktívne procesy vo vašich počítačoch, ako je váš operačný systém a aplikácie, skončia uložené v RAM.
Keď vypnete počítač, RAM sa úplne vymaže. Potom, keď spustíte zálohovanie počítača a pri každom otvorení aplikácie alebo interakcii s ňou, sa nové dáta zapisujú a získavajú z pamäte RAM neuveriteľne rýchlou rýchlosťou.
Tento proces prebieha bez upozornenia, v zákulisí, kým neotvoríte príliš veľa aplikácií alebo kým jedna z vašich aplikácií nie je obzvlášť hladná po pamäti a vaša RAM sa nezaplní. Keď sa to stane, aplikácie sa spomalia, budete mať problémy s prepínaním medzi aplikáciami a niektoré môžu dokonca zlyhať.
Vymazaním pamäte RAM uvoľníte priestor pre vaše aplikácie, ktoré môžu používať a pracovať efektívnejšie.
