Ako zapnúť webovú kameru Logitech
Čo vedieť
- Počítače so systémom macOS 10.10 alebo Windows 8 a novším inštalujú webové kamery Logitech automaticky, keď sú pripojené.
- Ak chcete zapnúť webovú kameru Logitech, otvorte aplikáciu, ako napríklad Camera alebo FaceTime, ktorá podporuje funkcie webovej kamery.
- Nastavenia webovej kamery Logitech je možné zmeniť v ktorejkoľvek aplikácii fotoaparátu alebo vysielania, ktorú používate.
Webové kamery Logitech nemajú žiadny vyhradený vypínač. Táto príručka vás prevedie krokmi nastavenia webovej kamery Logitech na používanie s počítačom. Tiež popisuje, ako zapnúť webovú kameru Logitech, aby ste mohli fotografovať alebo nahrávať video, streamovať online alebo sa zúčastniť skupinového videohovoru.
Pokyny na tejto stránke platia pre počítače so systémom Windows 8, Windows 8.1, Windows 10 a Windows 11 a pre počítače Mac so systémom macOS 10.10 alebo novším. Poskytnuté sú poznámky pre staršie operačné systémy.
Ako nastaviť webovú kameru Logitech v systéme Windows a Mac
Tu je to, čo musíte urobiť, aby ste svoju webovú kameru Logitech nastavili a zapli.
-
Umiestnite webovú kameru Logitech do požadovanej polohy na počítači, stole, statíve alebo stojane.

Svoju webovú kameru môžete posúvať a nastavovať, kedykoľvek chcete, takže sa nemusíte obávať, že jej umiestnenie je práve teraz dokonalé.
-
Pripojte webovú kameru Logitech k počítaču cez port USB.

-
Váš počítač by mal automaticky zistiť webovú kameru Logitech a nainštalovať príslušné ovládače zariadení, ak ešte nie sú k dispozícii.
Ak váš počítač používa operačný systém starší ako Windows 8 alebo macOS 10.10, budete musieť manuálne nainštalovať ovládače z Webová stránka podpory spoločnosti Logitech.
Otvorte aplikáciu alebo webovú stránku, s ktorou chcete použiť webovú kameru. V tomto príklade použijeme aplikáciu Windows 10 Camera, aj keď kroky by mali byť podobné pre väčšinu programov a služieb s podporou webovej kamery.
-
Po otvorení aplikácie by ste mali automaticky vidieť video vstup z webovej kamery Logitech v rámci aplikácie. Nemusíte zapínať webovú kameru.
Ak nevidíte obrázok alebo sa používa iná webová kamera, vyberte jej názov z ponuky. Menu by sa malo volať nejako takto fotoaparát, Video, Vstup, alebo Zdroj. Špecifický názov ponuky sa bude líšiť od aplikácie k aplikácii, ale funkcia by mala byť rovnaká.
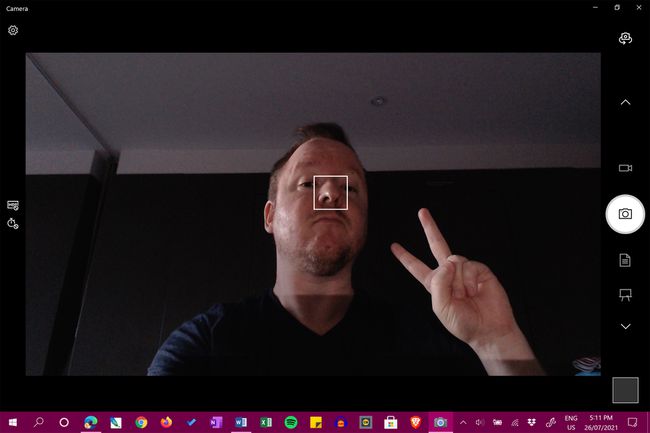
-
Ak chcete použiť vstavaný mikrofón webovej kamery Logitech, otvorte Nastavenia a vyberte systém > Zvuk v systéme Windows a uistite sa, že je vybratý v súbore Vstup rozbaľovacia ponuka. Na Macu otvorte Apple menu a kliknite Systémové preferencie > Zvuk a vyberte webovú kameru zo zoznamu zariadení.
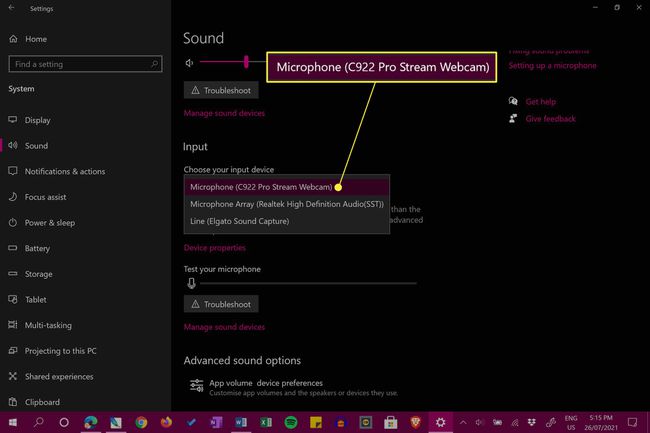
Aj keď je zvuk webovej kamery funkčný, ak nahrávate podcast alebo zvukový súbor pre projekt, môže sa oplatiť investovať do špeciálneho mikrofónu, aby ste dosiahli vyššiu kvalitu. Ak streamujete na Twitchi, existuje niekoľko herných slúchadiel, ktoré majú vstavané mikrofóny.
Ako získam prístup k nastaveniam webovej kamery Logitech?
Nastavenia webovej kamery Logitech sa zvyčajne spravujú v rámci aplikácie, s ktorou fotoaparát používate. Ak napríklad používate OBS Studio na streamovanie cez Twitch, YouTube alebo Facebook Gaming a chcete zmeniť spôsob, akým webová kamera funguje alebo vyzerá, budete musieť upraviť Zdroj alebo Scéna s tým súvisiace nastavenia. V aplikácii Windows Camera môžete zmeniť jas webovej kamery a ďalšie podobné nastavenia z ľavého panela s nástrojmi.
Ak nemôžete nájsť nastavenia svojej webovej kamery Logitech v aplikácii, ktorú používate, je pravdepodobné, že aplikácia jednoducho nepodporuje žiadne ďalšie možnosti používania kamery. Väčšina webových kamier Logitech je kompatibilná s takmer všetkými aplikáciami pre fotoaparáty a streamovanie, takže by ste mali byť schopní nájsť tú s nastaveniami, ktoré potrebujete.
Prečo môj počítač nerozpozná moju webovú kameru Logitech?
Antivírusový softvér, nesprávne ovládače a problémy s hardvérom USB môžu často spôsobiť, že webovú kameru Logitech nebude možné na vašom počítači zistiť. Našťastie existujú a množstvo rýchlych riešení, ako opraviť webovú kameru, ktorá nefunguje správne.
Ako skontrolujem webovú kameru Logitech?
Ak ste si práve zakúpili novú webovú kameru Logitech a chcete vykonať rýchlu kontrolu, aby ste sa uistili, že všetko funguje správne, najrýchlejší spôsob, ako to urobiť, je pripojiť ho k počítaču pomocou vyššie uvedených krokov a potom otvoriť predvolený fotoaparát alebo FaceTime v počítači aplikácie.
Ak narazíte na chybu alebo poruchu webovej kamery, je úplne v poriadku otestovať ju na inom zariadení. Ak tak urobíte, nespôsobí to žiadne konflikty ani problémy na vašom hlavnom počítači.
Samozrejme, svoju novú webovú kameru Logitech môžete otestovať v akejkoľvek aplikácii, ktorú chcete, takže je úplne v poriadku používať Skype, Twitch, Telegram, Zoom alebo jednu z mnohých ďalších aplikácií s podporou webovej kamery. Existuje aj množstvo ďalších kontrol webovej kamery, ktoré možno budete chcieť vykonať.
FAQ
-
Ako zistím, akú webovú kameru Logitech mám?
Ak chcete zistiť, ktorú webovú kameru Logitech používate, uistite sa, že je pripojená cez USB k vášmu počítaču, a potom v počítači prejdite na Štart menu > Ovládací panel > Administratívne nástroje > Počítačový manažment > Správca zariadení. Ísť do Zobrazovacie zariadenia a kliknite na znamienko plus (+), potom kliknite pravým tlačidlom myši na webovú kameru a vyberte Vlastnosti na zobrazenie informácií o vašej webovej kamere Logitech. Na počítači Mac vyberte položku Apple menu > O tomto Macu > Systémová správa > Hardvér > fotoaparáta zobraziť informácie o svojej webovej kamere.
-
Ako stlmím webovú kameru Logitech?
Ak sa chcete stlmiť pomocou webovej kamery Logitech, musíte vypnúť mikrofón počítača. Na počítači so systémom Windows kliknite pravým tlačidlom myši na ikona reproduktora a vyberte Záznamové zariadenia, potom vyberte svoj mikrofón, vyberte Vlastnosti, a pod Úrovne kliknite na kartu ikona reproduktora na stlmenie mikrofónu (alebo potiahnutím hlasitosti na najnižšiu úroveň). Na počítači Mac prejdite na Systémové preferencie > Zvuk > Vstup a presunúť Vstupná hlasitosť posúvač na najnižšiu úroveň.
