Ako obnoviť továrenské nastavenia notebooku Dell
Čo vedieť
- Vyhľadajte „reset“ z Úvodná ponukaa vyberte Obnovte tento počítač. Pri resetovaní počítača postupujte podľa pokynov na obrazovke.
- Môžete si vybrať, či chcete osobné súbory ponechať alebo ich počas resetovania odstrániť.
- Ďalšou možnosťou je obnoviť počítač na skorší dátum pomocou Obnovenie systému.
Tento článok popisuje, ako resetovať prenosný počítač Dell so systémom Windows 10. Počas tohto procesu si môžete vybrať, či chcete osobné súbory ponechať alebo odstrániť, a máte tiež možnosť na resetovanie a obnovenie počítača na konkrétny dátum, ak máte podozrenie, že vás spôsobuje nedávny problém problémy.
Poznámka
Bez ohľadu na to, či uchovávate alebo odstraňujete osobné súbory, je osvedčeným postupom zálohovať dôležité súbory pred pokusom o reset. Takto, ak sa niečo pokazí, nič nestratíte.
Ako resetovať laptop Dell
Spoločnosť Microsoft obsahuje pohodlný nástroj na obnovenie v systéme Windows 10, takže resetovanie prenosného počítača bude trvať iba niekoľko kliknutí.
Od Úvodná ponuka, vyhľadajte „reset“ a vyberte Obnovte tento počítač.
-
Pod Obnovte tento počítač v hornej časti okna kliknite Začať.
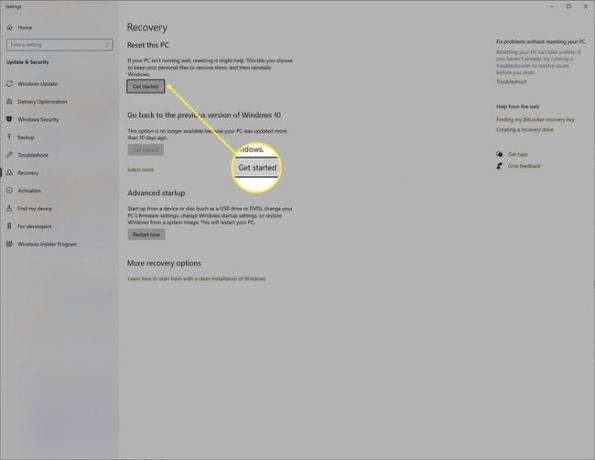
-
Vyberte si buď Ponechajte moje súbory alebo Odstráňte všetkoa podľa pokynov na obrazovke resetujte svoj laptop Dell.
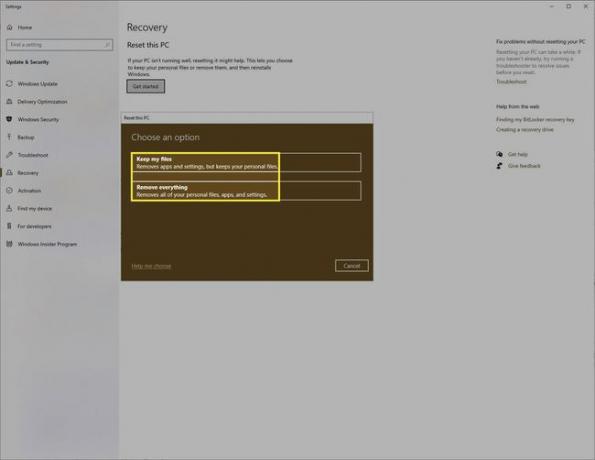
Poznámka
Resetovanie počítača je nevratné: Resetovanie nie je možné zrušiť, takže okrem zálohovania súborov sa uistite, že si pamätáte všetky kritické nastavenia, ktoré ste zmenili, alebo vylepšenia, ktoré ste vykonali v počítači a ktoré možno budete musieť zopakovať po resetovať.
Ako resetovať prenosný počítač pomocou funkcie Obnovovanie systému
Ak nechcete vykonať tvrdý reset, môžete vykonať mäkký reset, napríklad Obnovenie systému. Ak máte k dispozícii bod obnovenia, môžete vrátiť čas v počítači na konkrétny dátum a vrátiť tak všetky zmeny vykonané v počítači po tomto dátume.
Od Úvodná ponuka, vyhľadajte „obnovenie systému“ a vyberte Vytvorte bod obnovenia.
-
Kliknite Obnovenie systému v hornej časti malého novootvoreného okna.
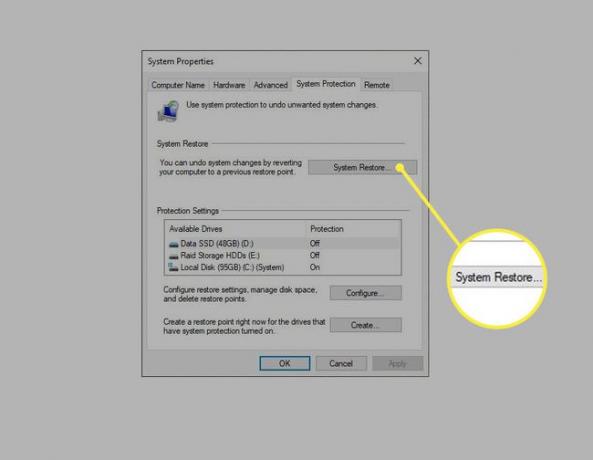
Postupujte podľa pokynov na obrazovke a obnovte počítač do bodu obnovenia, ak ho máte k dispozícii. Systém Windows predvolene vytvorí automatické body obnovenia, takže je pravdepodobné, že budete mať aspoň jeden.
-
Po výbere bodu obnovenia kliknite na Vyhľadajte ovplyvnené programy v spodnej časti okna, aby ste získali predstavu o tom, čo sa na vašom počítači zmení.

Poznámka
Obnovenie systému zmení systémové súbory, aktualizácie systému Windows a programy, nie vaše osobné súbory. Takže ak ste napríklad po dosiahnutí bodu obnovenia nahrali nejaké fotografie do počítača, vaše fotografie nezmiznú.
