Ako pripojiť notebook k projektoru
Čo vedieť
- Zapojte kábel HDMI do prenosného počítača a projektora (v prípade potreby použite adaptér), potom zapnite projektor a otvorte objektív.
- Otvorte nastavenia displeja na prenosnom počítači a upravte ich podľa potreby.
- Použite zrkadlový displej na premietanie pracovnej plochy, príp rozšíriť displej aby projektor fungoval ako druhý monitor.
Tento článok vysvetľuje, ako pripojiť prenosný počítač k projektoru, aby ste mohli premietať pracovnú plochu alebo ho používať ako druhý monitor.
Potrebujete adaptér na pripojenie notebooku k projektoru?
V závislosti od portov dostupných na vašom notebooku môžete alebo nemusíte potrebovať adaptér. Väčšina projektorov obsahuje HDMI vstupný port, takže pravdepodobne nebudete potrebovať adaptér, ak má váš laptop port HDMI plnej veľkosti. To isté platí, ak má váš projektor vstup VGA a váš počítač obsahuje a VGA prístav. Vo väčšine ostatných prípadov budete potrebovať adaptér.
Tu sú typy portov, ktoré môže mať váš laptop, a vysvetlenie adaptéra, ktorý si budete musieť zaobstarať, ak existuje:
- HDMI port: Ak má váš laptop port HDMI plnej veľkosti a váš projektor má rovnaký typ portu, nebudete potrebovať adaptér. HDMI je najjednoduchší spôsob pripojenia projektora k notebooku.
- Mini HDMI port: Tiež známe ako HDMI typ-c, sú funkčne totožné s HDMI, len sú oveľa menšie. Môžete použiť kábel s HDMI na jednom konci a HDMI typ-c na druhom alebo adaptér.
- DisplayPort: Sú bežnejšie na grafických kartách pre stolné počítače, ale váš prenosný počítač ju môže mať. Ak áno, môžete použiť buď kábel HDMI-to-DisplayPort alebo adaptér HDMI-to-DisplayPort.
- USB-C: Ak váš laptop používa na výstup videa USB-C, zvyčajne si budete musieť kúpiť dokovaciu stanicu s portom HDMI alebo adaptérom USB-C na HDMI. Niektoré projektory však podporujú vstup videa USB-C, v takom prípade môžete prenosný počítač pripojiť priamo k projektoru pomocou kábla USB-C.
- VGA: Toto je starší video konektor, ktorý je obmedzený na rozlíšenie 640 x 480. Ak váš laptop aj projektor majú porty VGA, môžete ich pripojiť pomocou kábla VGA bez adaptéra. Na odoslanie zvuku z prenosného počítača do projektora však budete musieť použiť aj alternatívny spôsob, pretože VGA neprenáša zvukový signál tak, ako HDMI.
Ako pripojiť notebook k projektoru
Na pripojenie prenosného počítača k projektoru budete potrebovať prenosný počítač, projektor, kábel a akýkoľvek potrebný adaptér, ako je uvedené vyššie. Keď zhromaždíte všetky tieto položky, postupujte takto:
-
Zapnite prenosný počítač.

Jeremy Laukkonen / Lifewire -
Zapojte kábel HDMI, adaptér alebo kábel VGA do prenosného počítača.

Jeremy Laukkonen / Lifewire
Ak používate adaptér, zapojte do adaptéra aj kábel HDMI.
-
Zapojte druhý koniec kábla do projektora.

Jeremy Laukkonen / Lifewire
-
Zapnite projektor.

Jeremy Laukkonen / Lifewire
-
Odstráňte kryt projektora a otvorte objektív projektora.
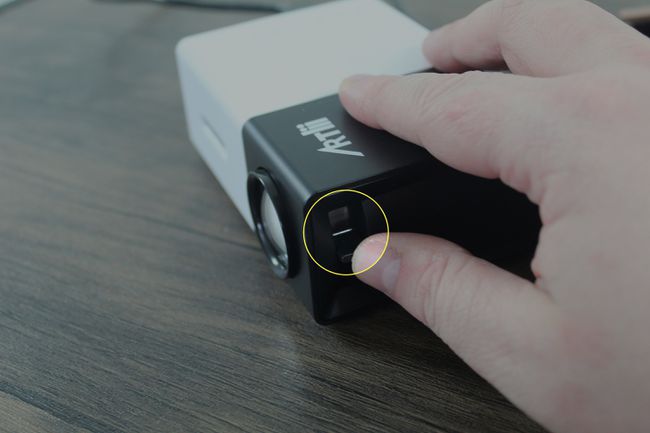
Jeremy Laukkonen / Lifewire
Váš projektor nemusí tento krok vyžadovať. Ak projektor po zapnutí okamžite premieta obraz na stenu, môžete tento krok preskočiť.
-
Váš projektor je teraz pripravený na použitie, hoci môže byť potrebná ďalšia konfigurácia.
Jeremy Laukkonen / Lifewire
Ak ste projektor ešte nenastavili, obraz môže byť rozmazaný. Pred pokračovaním sa uistite, že je obraz jasný.
Prispôsobte si displej projektora zo svojho notebooku
Aj keď by mal byť váš projektor pripravený na použitie, možno zistíte, že nezobrazuje správny obraz, obraz je skreslený alebo zobrazuje vašu hlavnú pracovnú plochu, keď chcete, aby fungoval ako samostatný displej.
Odhlásiť sa ako pripojiť Mac k projektoru pre špecifické pokyny pre macOS.
Tu je postup, ako prispôsobiť zobrazenie projektora:
-
Stlačte tlačidlo kľúč Windows + P vyvolajte ponuku premietania systému Windows 10.
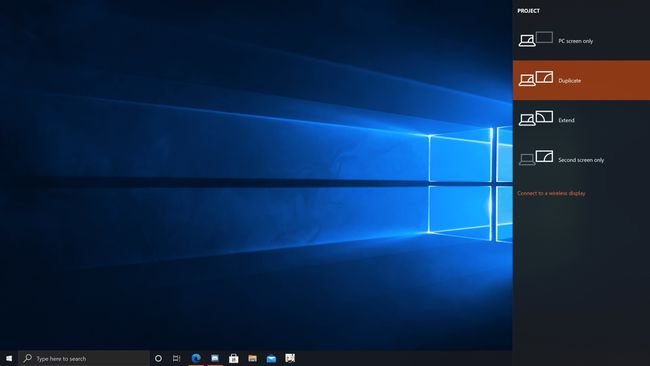
-
Vyberte požadované nastavenie projekcie.
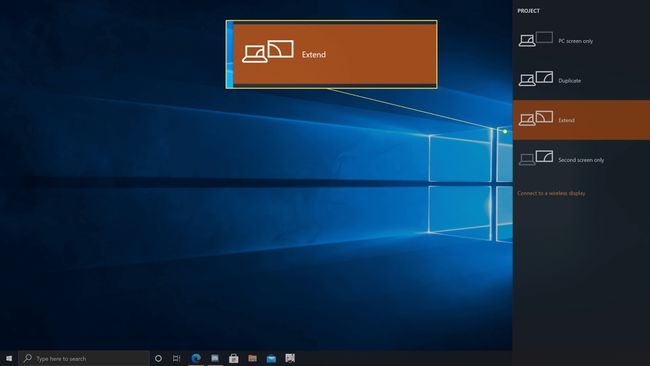
- Len obrazovka PC: Váš projektor nebude fungovať.
- Duplicitné: Váš projektor zobrazí to isté ako obrazovka vášho laptopu.
- Predĺžiť: Váš projektor bude fungovať ako druhý monitor. Ak je obraz roztiahnutý alebo stlačený, možno budete musieť zmeniť nastavenia zobrazenia.
- Iba druhá obrazovka: Obrazovka prenosného počítača sa vypne a obraz z projektora bude fungovať ako hlavná obrazovka.
Skontrolujte, či premietaný obraz vyzerá správne.
-
Ak je premietaný obraz roztiahnutý alebo stlačený, kliknite Štart > nastavenie.
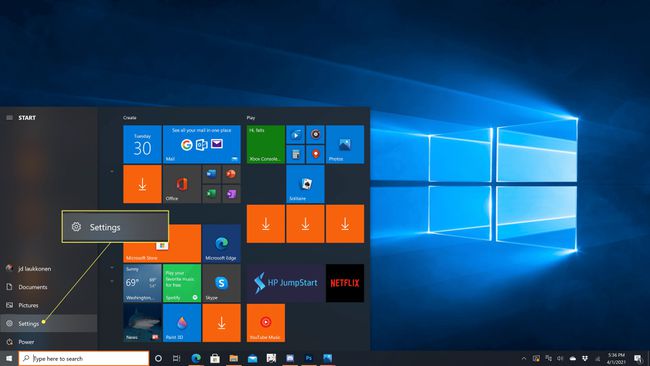
-
Kliknite systém.
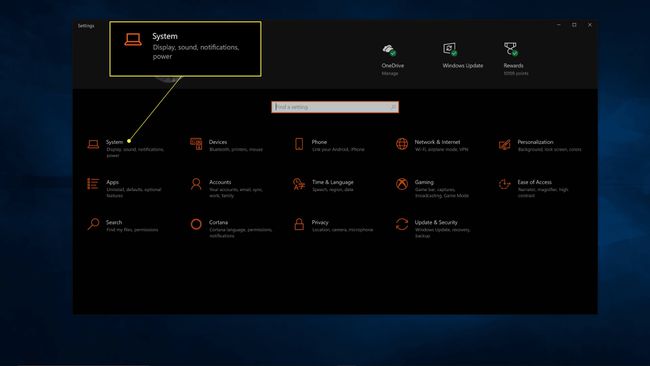
-
Kliknite na displej ktorý predstavuje váš projektor.
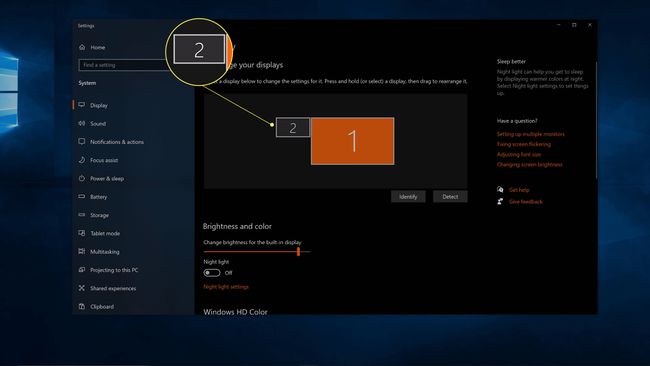
-
Upravte stupnica kým premietaný obraz nebude vyzerať správne.
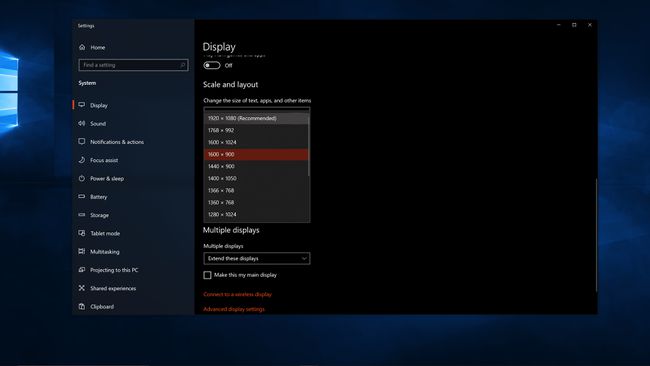
Teraz ste pripravení používať svoj projektor ako sekundárny alebo zrkadlový displej.
FAQ
-
Prečo sa prenosný počítač nepripája k projektoru?
Môže to znieť ako samozrejmosť, ale skontrolujte káblové konektory a adaptéry a uistite sa, že sú bezpečné a v správnych portoch. Ak kábel vyzerá opotrebovaný alebo chybný, skúste iný. Tiež sa uistite, že je váš laptop nastavený na zobrazovanie na externom monitore.
-
Ako nastavíte projektor?
Najprv, nastavte si projektor nájdením dobrého umiestnenia pre váš projektor a plátno. Potom pripojte všetky svoje zariadenia a zapnite ich. Keď je všetko v prevádzke, optimalizujte kvalitu obrazu nastavením predvoleného pomeru strán, úpravou nastavení obrazu a úpravou zvuku.
-
Čo je projektor s krátkou projekčnou vzdialenosťou?
Projektor s krátkou projekčnou vzdialenosťou je zvyčajne taký, ktorý vrhá svoj obraz na vzdialenosť troch až ôsmich stôp. Obraz má veľkosť približne 100 palcov, pričom väčšie projektory zvyčajne vytvárajú obrázky s veľkosťou až 300 palcov. Vďaka tomu je dobrou voľbou pre menšie miestnosti, ktoré nemajú veľa miesta na obrazovke.
