Ako odomknúť iPad bez prístupového kódu
Čo vedieť
- Ak nemáte prístupový kód, nemôžete iPad odomknúť.
- iPad môžete vymazať a začať odznova, takže kým budú dáta preč, budete môcť znova používať samotný iPad.
- Ak poznáte prístupový kód, ale iPad je uzamknutý, počkajte, kým vám iPad nedovolí skúsiť to znova.
Tento článok vysvetľuje, čo robiť, ak je váš iPad zakázaný, buď preto, že ste príliš veľakrát zadali nesprávny prístupový kód, alebo preto, že ste zabudli prístupový kód a nemôžete ho odomknúť.
Čelíte tejto situácii s iPhone namiesto iPadu? Máme pokyny, ako opraviť iPhone, keď ste zabudli prístupový kód.
Ako odomknúť zakázaný iPad
Ak pri pokuse o odomknutie iPadu príliš veľakrát za sebou zadáte nesprávny prístupový kód, váš iPad sa môže deaktivovať. Niekedy sa na obrazovke zobrazí, že váš iPad je vypnutý. V iných prípadoch vás môže požiadať, aby ste to skúsili znova o päť minút, alebo vám povie, že váš iPad je vypnutý na mnoho dní alebo rokov (to nie je pravda; znamená to len, že by ste mali chvíľu počkať) alebo sa pripojiť k počítaču.
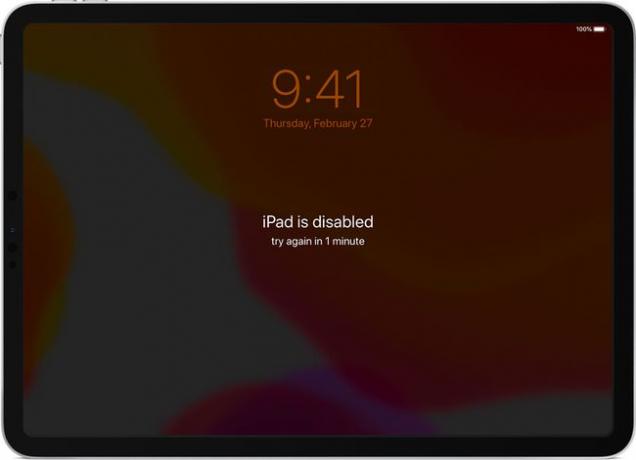
Apple deaktivuje váš iPad, pretože prístupový kód je bezpečnostné opatrenie. Ak príliš veľakrát zadáte nesprávny prístupový kód, váš iPad predpokladá, že nesmiete byť vlastníkom a že ide o pokus o preniknutie do neho. Dočasné vypnutie iPadu to zastaví.
Ak stále poznáte správny prístupový kód a práve ste zadali nesprávnu vec, problém sa dá ľahko vyriešiť: Počkajte niekoľko minút. Keď zakázaná správa zmizne z obrazovky, skúste ju znova odomknúť a ak použijete správny prístupový kód, bude to fungovať a budete môcť svoj iPad opäť používať.
Ako odomknúť iPad bez prístupového kódu
Najvýznamnejšou výzvou je odomknutie iPadu, keď nepoznáte prístupový kód alebo ste ho zabudli. V takom prípade je tu zlá správa: vašou jedinou možnosťou je prepnúť iPad do režimu obnovenia, úplne vymazať údaje z iPadu a nastaviť ho ako nový. Dúfajme, že máte nedávnu zálohu svojich údajov a môžete ich obnoviť na svojom iPade.
Tu je postup, ako obnoviť továrenské nastavenia iPadu bez prístupového kódu:
-
Uistite sa, že váš iPad nie je pripojený k počítaču pomocou kábla alebo cez Wi-Fi.
Môžete tiež vymažte svoj iPad a obnovte ho pomocou iCloud.
-
Vypnite svoj iPad. Ako to urobíte, závisí od modelu, ktorý máte:
- iPady s Face ID: Stlačte a podržte horné tlačidlo a jedno z tlačidiel hlasitosti.
- iPady bez Face ID: Stlačte a podržte tlačidlo Hore.
The Posuňte na možnosť Vypnúť objaví sa posuvník; pustite tlačidlá a posuňte posúvač.
-
Ďalší krok opäť závisí od toho, aký model máte:
- iPady s ID tváre: Pomocou kábla pripojte svoj iPad k počítaču, pričom držte stlačené tlačidlo Hore.
- iPady bez Face ID: Pomocou kábla pripojte svoj iPad k počítaču a zároveň ho podržte tlačidlo Domov.
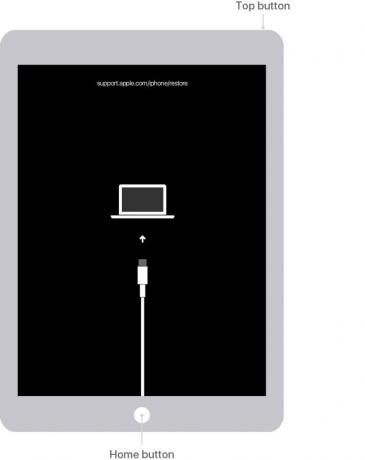
Spoločnosť Apple Inc. 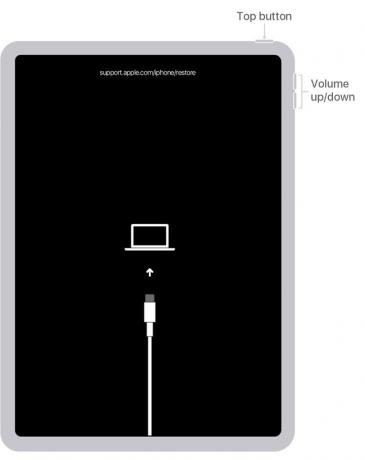
Spoločnosť Apple Inc. -
Ak sa váš iPad spúšťa ako zvyčajne, neurobili ste to správne a musíte znova skúsiť kroky 2 a 3.
Ak sa však zobrazí obrazovka režimu obnovenia – ikona počítača s káblom, ktorý na ňu smeruje – ste pripravení pokračovať. (pozri obrázok vyššie)
-
Na počítači Mac alebo PC musíte na obnovenie iPadu postupovať podľa pokynov na obrazovke.
- macOS Catalina (10.15) alebo vyšší: Otvorte nový Finder okno a kliknite na svoj iPad na ľavom bočnom paneli.
- macOS 10.14 alebo starší alebo Windows: Otvorte iTunes a kliknite na ikonu iPad v ľavom hornom rohu.
-
Kliknite Obnoviť. Vymaže váš iPad a obnoví ho na výrobné nastavenia. Pokračujte kliknutím na ľubovoľné kontextové okno na obrazovke.
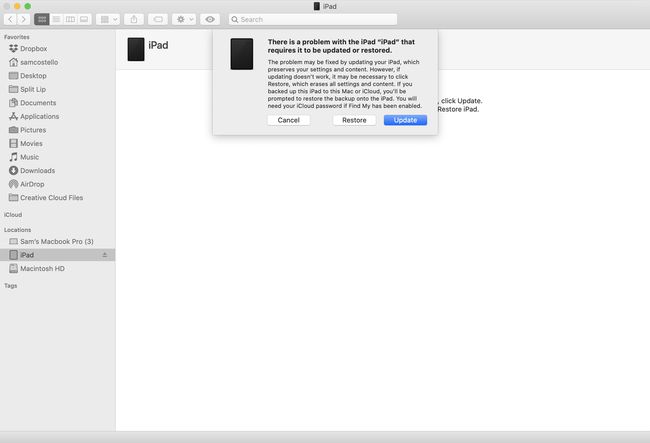
Po vymazaní iPadu prejdete štandardné kroky nastavenia.
-
Ak máte nedávnu zálohu údajov, ktoré chcete použiť, keď sa dostanete na obrazovku s nastavením iPadu, vyberte Obnoviť zo zálohy.
Dozviete sa oveľa viac o obnovenie iPadu zo zálohy.
