Ako nájsť model svojho notebooku
Čo treba vedieť:
- V prípade prenosných počítačov so systémom Windows prejdite na adresu Štart > Systémové informácie > Súhrn systému. Prípadne prejdite na nastavenie > O obrazovke.
- Pre model MacBook Pro a Air prejdite na Apple menu > O tomto Macu. Prípadne prejdite na stránku Apple menu > O tomto Macu > Systémová správa.
- Ak máte úplne nový počítač a stále máte škatuľu, v ktorej prišiel, bude tam uvedené aj číslo modelu.
Tento článok vám ukáže, ako nájsť model notebooku pre operačné systémy Windows a macOS.
Ako nájsť model notebooku na počítači so systémom Windows
Existuje niekoľko spôsobov, ako nájsť model prenosného počítača. Akákoľvek metóda, ktorá vás dostane k číslu modelu vášho notebooku a jeho konfigurácii, vám pomôže požiadať o správny druh podpory alebo získať aktualizované ovládače a softvér. Značky vytlačia čísla modelov notebooku na škatuli, vyleptia ich na telo alebo to uvádzajú v akejkoľvek príručke dodanej s počítačom. Ale ak ich tam nenájdete, existujú aj iné spôsoby.
Pozrime sa na dva najjednoduchšie a najrýchlejšie spôsoby, ako nájsť model prenosného počítača v počítači so systémom Windows. Môžete použiť aj príkazové okná a PowerShell, ale vyžadujú si o niečo viac úsilia ako dve jednoduché metódy opísané nižšie.
Na zobrazenie modelu notebooku použite systémové informácie
Systémové informácie na počítači so systémom Windows budú obsahovať informácie, ako je názov výrobcu, vlastný názov systému, model systému a typ systému.
Otvorené Štart.
-
Napíšte a vyhľadajte Systémové informácie a kliknutím na horný výsledok otvorte natívnu aplikáciu Windows.
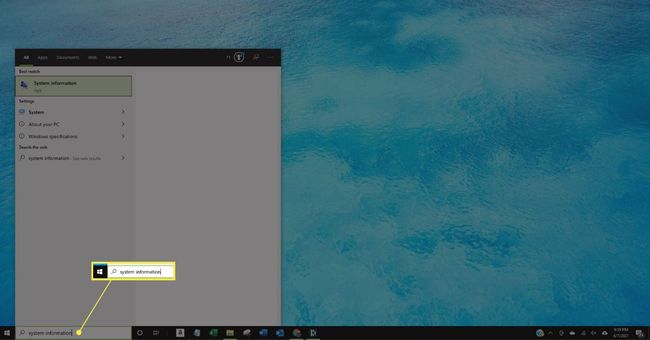
-
Vyberte Súhrn systému.
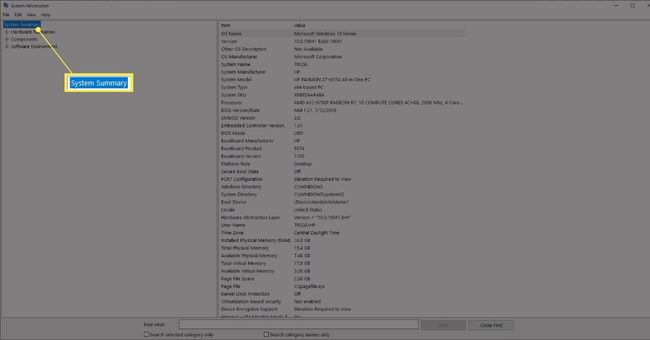
-
V stĺpci Hodnoty vyhľadajte číslo modelu prenosného počítača svojho zariadenia Systémový model Položka na pravom paneli.
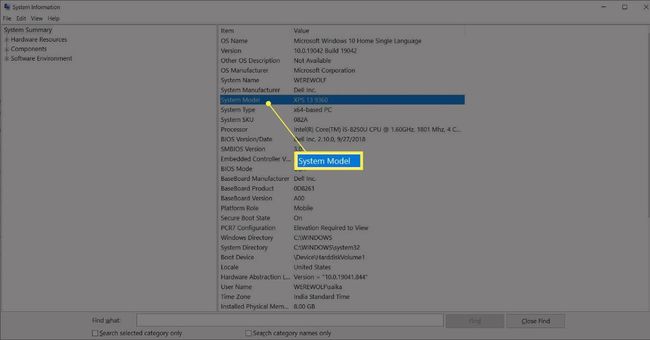
Tip:
Systémové informácie obsahujú aj praktické vyhľadávacie pole. Použite ho na vyhľadanie niektorých konkrétnych podrobností o svojom notebooku. Zadajte hľadaný výraz do Nájsť čo pole a potom vyberte Nájsť.
Špecifikácie zariadenia nájdete v nastaveniach
Spoločnosť Microsoft tiež uvádza špecifikácie zariadenia pre váš prenosný počítač na obrazovke Informácie v časti Nastavenia. Postupujte podľa týchto krokov, aby ste sa na túto obrazovku dostali čo najmenším počtom kliknutí.
-
Kliknite pravým tlačidlom myši na Štart tlačidlo a vyberte systém.
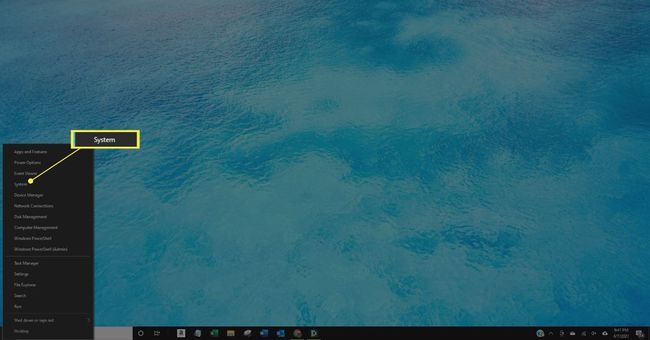
-
Skontrolujte model notebooku napísaný väčším písmom pod Špecifikácie zariadenia na O obrazovke.
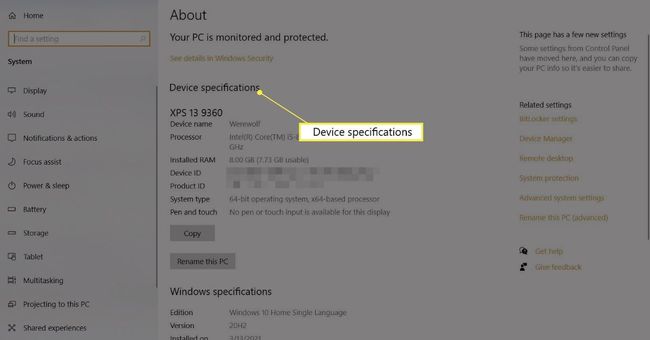
Ďalšie informácie zahrnuté v režime prenosného počítača pozostávajú z prispôsobiteľného názvu zariadenia, procesora typ, nainštalovaná pamäť RAM, ID zariadenia, ID produktu, typ systému a kompatibilita s perom a dotykom.
Ako nájsť model MacBooku
MacBooky majú dobrú predajnú hodnotu. Model MacBooku a rok výroby sú potrebné údaje, ktoré je potrebné uviesť pri akýchkoľvek výmenách. Budete tiež potrebovať poznať konkrétny model, aby ste si overili jeho kompatibilitu s najnovším operačným systémom Mac alebo akýmkoľvek iným softvérom či hardvérom.
Tu sú dva bežné a rýchle spôsoby identifikácie modelu MacBooku.
Použiť O tomto Macu
O tomto Macu je položka ponuky na všetkých počítačoch macOS a zobrazuje špecifikácie a logo Apple v malom okne.
Choďte na Apple v ľavom hornom rohu obrazovky. Vyberte O tomto Macu.
-
The Prehľad karta zobrazuje názov modelu, rok, do ktorého patrí, model, sériové číslo a ďalšie podrobnosti.

Použite systémové informácie
Rovnako ako všetky notebooky so systémom Windows, aj MacBook od Apple zhŕňa všetky systémové špecifikácie týkajúce sa hardvéru, softvéru, externých zariadení a sieťových nastavení notebooku.
Stlačte a podržte Možnosť a vyberte Apple menu > Systémové informácie.
Prípadne vyberte Apple menu > O tomto Macu. Vyberte Systémová správa tlačidlo.
-
The Systémová správa na obrazovke je zoznam Meno modela a Identifikátor modelu s ďalšími detailmi. Identifikátor modelu je dostatočne presný, aby pomohol identifikovať presný MacBook.

FAQ
-
Prečo je môj laptop taký pomalý?
A pomalý notebook môže byť znakom toho, že váš systém obsahuje malvér alebo vírusy. Môže tiež načítať príliš veľa aplikácií počas spúšťania alebo môže mať nedostatok miesta na pevnom disku. Ak žiadne z týchto riešení nepomôže, môže to tak byť čas na upgrade hardvéru.
-
Ako bezpečne vyčistiť obrazovku notebooku?
Vypnite prenosný počítač a odpojte ho, potom jemne utrite obrazovku handričkou z mikrovlákna. Na náročnejšie nečistoty môžete použiť vlhkú špongiu, ale nepoužívajte štandardnú vodu z vodovodu! Najvhodnejšia je filtrovaná alebo destilovaná voda.
-
Aký je rozdiel medzi Chromebookom a inými prenosnými počítačmi?
Najväčší rozdiel medzi notebookom a Chromebookom je operačný systém. Chromebooky bežia Chrome OS, ktorý používa ako primárne rozhranie webový prehliadač Chrome. To znamená, že väčšina jeho aplikácií je založená na cloude.
-
Ako pripojíte notebook k monitoru?
Zistite, ktorý výstup váš prenosný počítač podporuje (HDMI, Thunderbolt, DisplayPort atď.), a potom pripojte prenosný počítač k monitoru pomocou vhodného kábla. Ak používate Windows 10, použite klávesovú skratku Fn+8 na prepínanie medzi obrazovkou prenosného počítača a monitorom. V systéme macOS prejdite na Apple menu > Systémové preferencie > Displeje > Usporiadanie na zmenu displejov.
