Ako používať Google Assistant z uzamknutej obrazovky
Čo vedieť
- Povedzte: „Hej Google, otvor nastavenia Asistenta.“ Vyberte Personalizácia. Zapnite Osobné výsledky vyhľadávania na uzamknutej obrazovke.
- Potom môžete používať hlasové príkazy, keď je telefón uzamknutý, na odosielanie správ, telefonovanie a kladenie otázok, keď je telefón uzamknutý.
- Stále musíte odomknúť svoje zariadenie pre platby, Fotky Google, žiadosti o otvorenie iných aplikácií a informácie o svojom mene alebo adrese.
Tento článok popisuje, ako získať prístup k Asistentovi Google na uzamknutej obrazovke na zariadení so systémom Android 9.0 alebo novším.
Ako získať osobné výsledky na uzamknutej obrazovke
Zapnutie osobných výsledkov vyhľadávania na uzamknutej obrazovke znamená, že po uzamknutí telefónu môžete pomocou Asistenta Google robiť čokoľvek od odosielania e-mailov až po kladenie otázok o svojom kalendári.
Povedzte „Hey Google, open Assistant settings“ alebo „OK Google, open Assistant settings“. Môžete tiež otvoriť aplikáciu Nastavenia na svojom smartfóne a vyhľadať nastavenia Asistenta Google.
-
Vyberte Personalizácia.
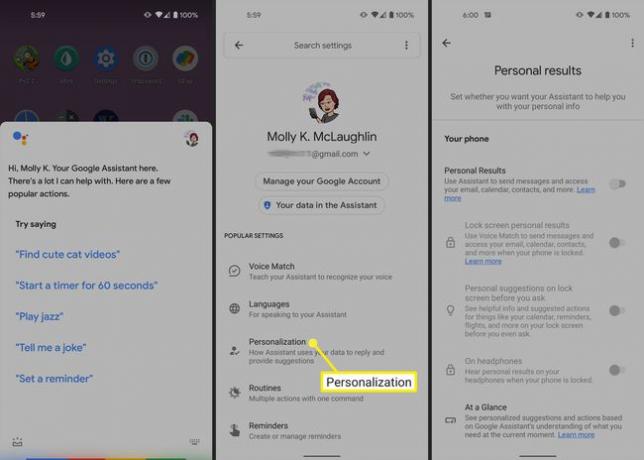
Zapnite Osobné výsledky.
Zapnite Osobné výsledky vyhľadávania na uzamknutej obrazovke.
-
Povolenie Osobné výsledky vyhľadávania na uzamknutej obrazovke sa tiež zapne Osobné návrhy na uzamknutej obrazovke skôr, ako sa opýtate, ale ak chcete, môžete ho vypnúť.
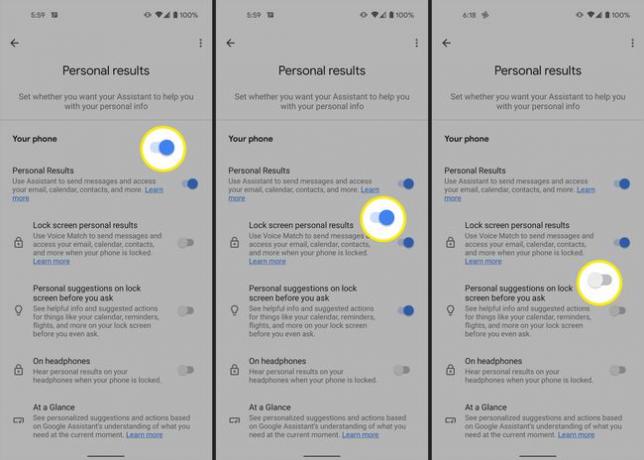
Zapnutím tejto funkcie umožníte funkcii Voice Match odosielať správy a pristupovať k e-mailu, kalendáru, kontaktom a ďalším, keď je telefón uzamknutý.
Voliteľne môžete povoliť Osobné návrhy na uzamknutej obrazovke skôr, ako sa opýtate (získajte informácie a navrhované akcie pre svoj kalendár, pripomienky, lety a ďalšie bez pýtania) a Na slúchadlách (vypočuť si výsledky, keď je telefón uzamknutý).
Čo môžete robiť s asistentom, keď je telefón uzamknutý
Ak povolíte Asistentovi Google zobrazovať osobné výsledky na uzamknutej obrazovke, môžete odosielať správy, telefonovať a klásť otázky bez odomknutia.
Môže tiež čítať alebo zobrazovať výsledky na uzamknutej obrazovke z:
- E-maily vrátane informácií o rezerváciách letov a pripravovaných účtoch
- Udalosti Kalendára Google
- Vaše kontakty
- Pripomienky
- Nákupné zoznamy
Stále však budete musieť odomknúť svoj Android pre čokoľvek, čo zahŕňa:
- Platby
- Fotky Google
- Žiadosti o otvorenie iných aplikácií
- Informácie súvisiace s vaším menom alebo adresou
Ako vypnúť Google Assistant na uzamknutej obrazovke
Toto nastavenie môžete rýchlo vypnúť, ak už nechcete mať na uzamknutej obrazovke osobné výsledky.
Povedzte „Hey Google, open Assistant settings“. alebo „OK Google, otvor nastavenia Asistenta.“ Alebo otvorte aplikáciu Nastavenia na svojom smartfóne a vyhľadajte nastavenia Asistenta Google.
-
Vyberte Personalizácia.
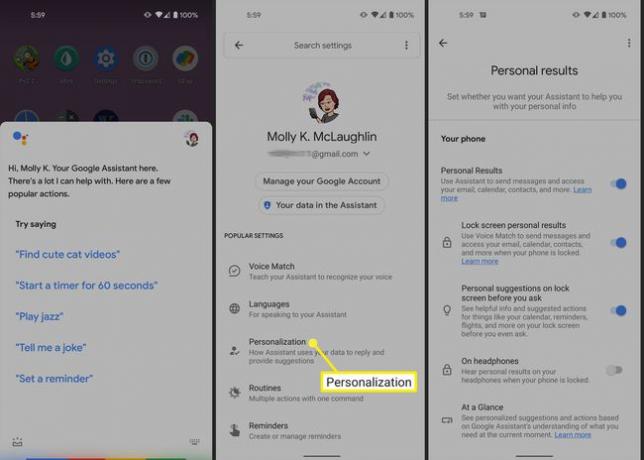
Vypnúť Osobné výsledky vyhľadávania na uzamknutej obrazovke.
-
Prípadne vypnite Osobné výsledky, čím sa deaktivujú Osobné výsledky vyhľadávania na uzamknutej obrazovke, Osobné návrhy na uzamknutej obrazovke skôr, ako sa opýtatea Na slúchadlách naraz.
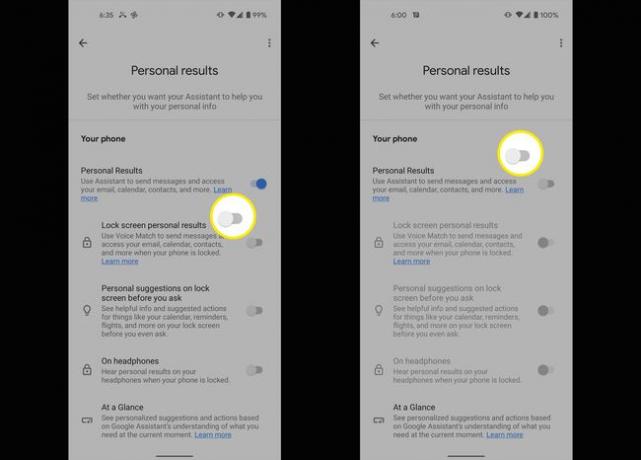
FAQ
-
Ako nastavíte Google Assistant?
Stlačte a podržte Domovské tlačidlo alebo povedz "Ahoj Google." Ak je Asistent Google vypnutý, máte možnosť ho zapnúť. Potom otvorte aplikáciu Google a vyberte Viac > nastavenie > Hlas > Voice Match a uistite sa Ahoj Google je zapnutá. Vyberte Hlasový model > Pretrénovať hlasový model. Nahrajte svoj hlas podľa krokov.
-
Ako môžete použiť „OK, Google“ na uzamknutej obrazovke?
Ak chcete na uzamknutej obrazovke povoliť sledované slovo „OK, Google“, prejdite do nastavení Asistenta Google. Klepnite Zamknúť obrazovku v časti Všetky nastavenia a potom prepnite Povoliť Asistenta na.
-
Ako môžete urobiť z videa uzamknutú obrazovku?
Môžeš premeňte video na uzamknutú obrazovku pomocou aplikácie tretej strany, napr VideoWall. Po nainštalovaní vyberte Vyberte Video, udeľte aplikácii povolenie na prístup k vašim mediálnym súborom, vyberte video, ktoré chcete použiť, upravte ho a vyberte Nastaviť pozadie.
