Ako spustiť systém v núdzovom režime v systéme Windows 10
Jeden z najlepších prvých krokov, ak Windows 10 nespustí správne alebo nefunguje tak, ako by mal, je začať v Bezpečnostný mód. Ak tak urobíte, odstráni sa veľa z toho, na čo ste zvyknutí, a načítajú sa iba potrebné súčasti potrebné na spustenie systému Windows, potom môžete vykonať nejaké riešenie problémov, aby ste identifikovali problém.
Bohužiaľ, na pracovnej ploche nie je jednoduchý odkaz na otvorenie núdzového režimu, pretože ide o alternatívny spôsob boot do systému Windows. Aby ste sa tam dostali, musíte prejsť niekoľkými krokmi, ale podľa pokynov nižšie to bude jednoduché.
Túto príručku sme rozdelili na dve hlavné časti: prístup k Rozšírené možnosti spustenia obrazovke (niekoľko spôsobov, ako sa tam dostať) a dostať sa do núdzového režimu.
Časť 1 z 2: Prejdite do ponuky Rozšírené možnosti spustenia (ASO).
Existuje niekoľko spôsobov, ako spustiť systém v núdzovom režime v systéme Windows 10. Niektoré metódy sú jednoduchšie ako iné a väčšina z nich vyžaduje, aby ste najskôr vstúpili do ponuky ASO. Prejdeme si všetko, čo musíte urobiť, aby ste sa tam dostali.
Ak sa systém Windows spustí normálne
Ak sa môžete dostať do systému Windows, postupujte podľa jednej z týchto prvých sérií pokynov. V opačnom prípade preskočte trochu nižšie, aby ste videli svoje možnosti, ak sa systém Windows 10 nespustí úplne.
Prístup do núdzového režimu pomocou klávesovej skratky
Najrýchlejší spôsob otvorenia systému Windows 10 v núdzovom režime je z prihlasovacej obrazovky alebo pracovnej plochy podržaním Shift pri výbere Reštart.
Ak ste na prihlasovacej obrazovke (ešte nie ste prihlásení), stlačením tlačidla napájania vpravo dole nájdite možnosť reštartu:
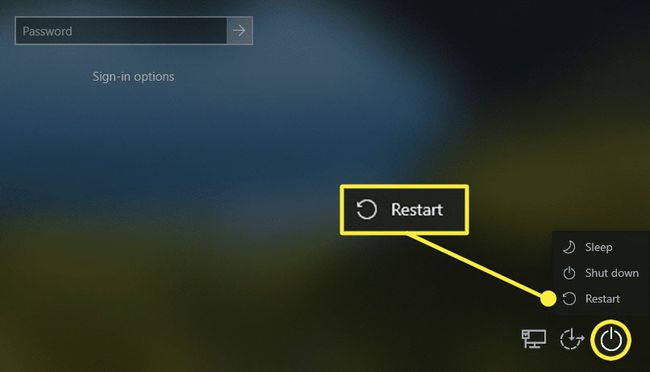
Ak ste už prihlásení, otvorte ponuku Štart a potom stlačte tlačidlo napájania:
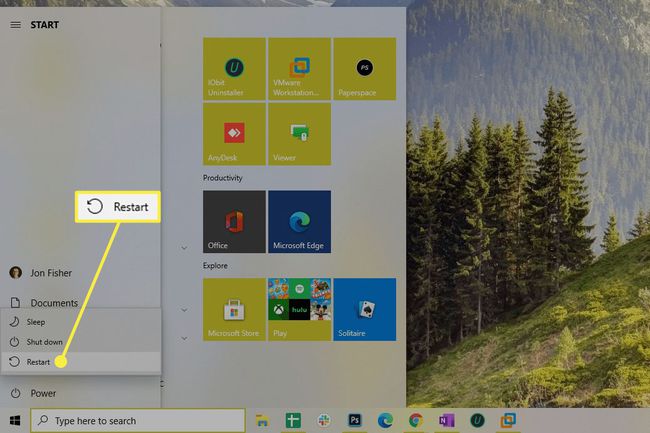
Či tak alebo onak, po výbere reštartu s Shift podržte stlačený kláves, preskočte na časť „Časť 2 z 2: Vyberte možnosť núdzového režimu“ ďalej na tejto stránke, kde nájdete pomoc s tým, čo robiť ďalej.
Prístup k núdzovému režimu cez Nastavenia
Ďalším spôsobom, ako sa dostať do ponuky ASO, je cez Nastavenia, ale trvá to trochu dlhšie:
Stlačte tlačidlo VYHRAJ + I alebo prejdite do ponuky Štart a otvorte nastavenia (ikona ozubeného kolieska).
-
Vyberte Aktualizácia a zabezpečenie.
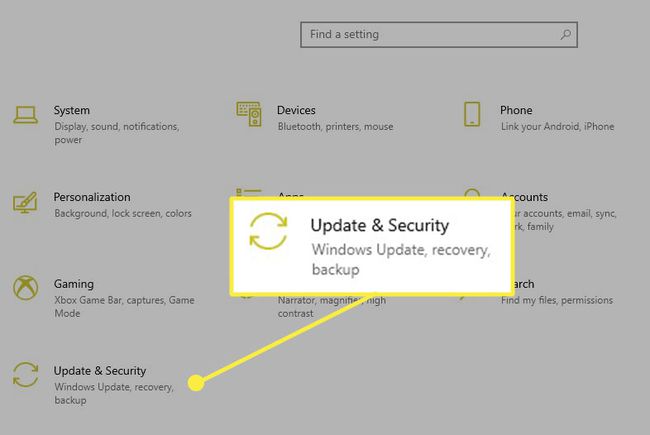
Vyberte si zotavenie z ľavej strany.
-
Vyberte Reštartuj teraz z pravej strany.
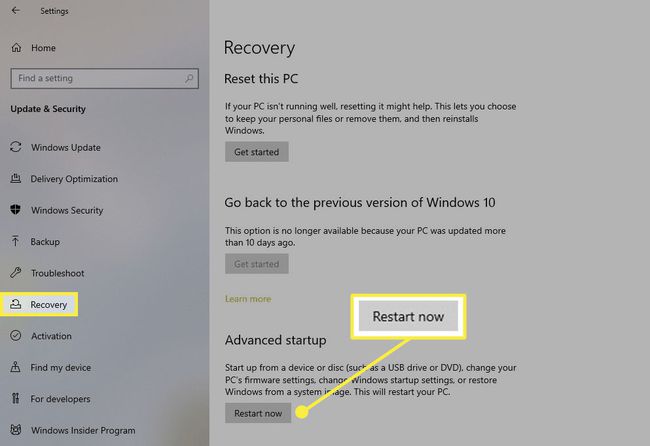
Systém Windows sa reštartuje. Posledných niekoľko krokov nájdete v časti „Časť 2 z 2: Výber možnosti núdzového režimu“ nižšie.
Prístup do núdzového režimu s konfiguráciou systému
Ďalším spôsobom, ako môžete reštartovať systém Windows 10 v núdzovom režime, je konfigurácia systému. Táto trasa úplne obíde rozšírené možnosti spustenia, čím vám ušetrí niekoľko krokov neskôr (ale po dokončení budete musieť vrátiť späť aj tieto kroky):
Použi WIN+R klávesovú skratku na otvorenie dialógového okna Spustiť.
-
Typ msconfig a potom stlačte OK.
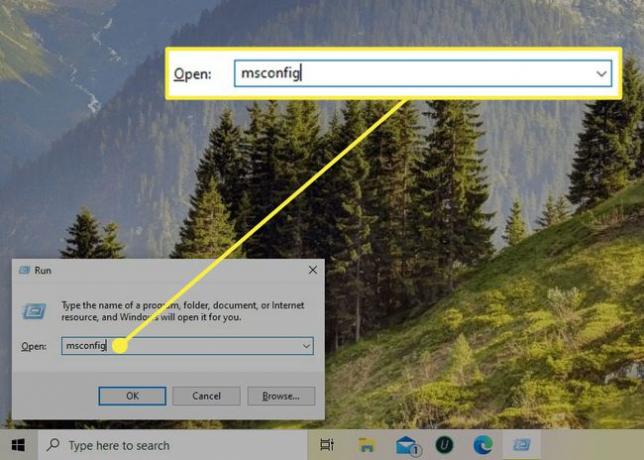
Od Boot kartu, vyberte Bezpečná topánka.
-
Vyberte prepínač vedľa režimu, do ktorého chcete vstúpiť:
- Minimálne spustí normálny núdzový režim.
- Alternatívna škrupina je pre núdzový režim s príkazovým riadkom.
- sieť spustí sa v núdzovom režime so sieťou.

Vyberte OK.
Vyberte si Reštart ak sa zobrazí výzva na reštart, v opačnom prípade reštartujte manuálne cez ponuku Štart.
Prístup do núdzového režimu pomocou príkazu na vypnutie
Posledná metóda, ktorú spomenieme, používa príkaz na vypnutie reštartujte Windows 10 v núdzovom režime. Stačí zadať toto do príkazového riadka, aby ste zaviedli ponuku ASO, a potom vyberte požadovaný typ núdzového režimu podľa krokov v časti „Časť 2 z 2: Výber možnosti núdzového režimu“ nižšie:
vypnutie /r /o
Ak sa systém Windows nespustí
Vyššie uvedené metódy sa spúšťajú do núdzového režimu, keď už Windows 10 funguje, ale ak sa systém Windows nespustí (pravdepodobne prečo potrebujete núdzový režim na prvom mieste), existuje ďalšia možnosť.
Použite inštalačný disk alebo flash disk
Ak nemôžete spustiť systém Windows, použite inštalačný disk alebo jednotku flash (alebo si ich požičajte od niekoho iného).
Vložte do počítača jednotku alebo disk so systémom Windows 10 a potom bootovať z disku alebo nabootovať z disku.
-
Vyberte si Ďalšie na prvej obrazovke.
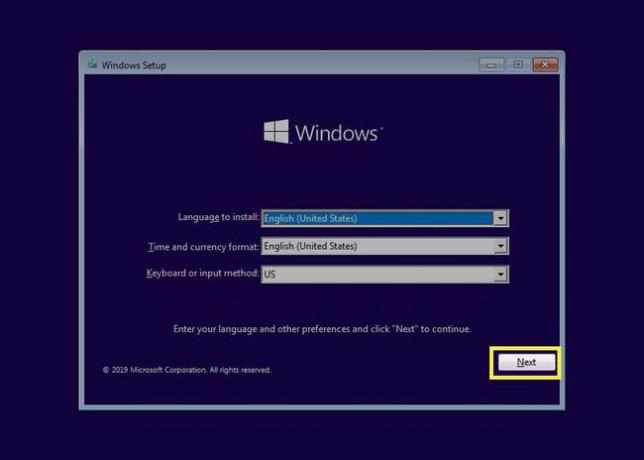
-
Vyberte Opravte si počítač.
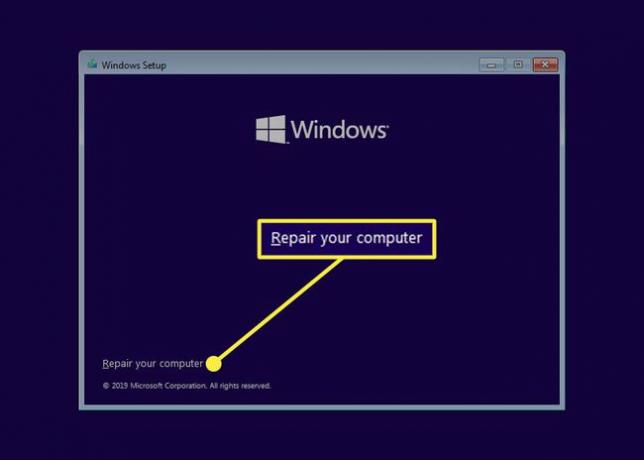
Ísť do Riešenie problémov > Príkazový riadok.
-
Zadajte tento príkaz:
bcdedit /set {default} safeboot minimalne
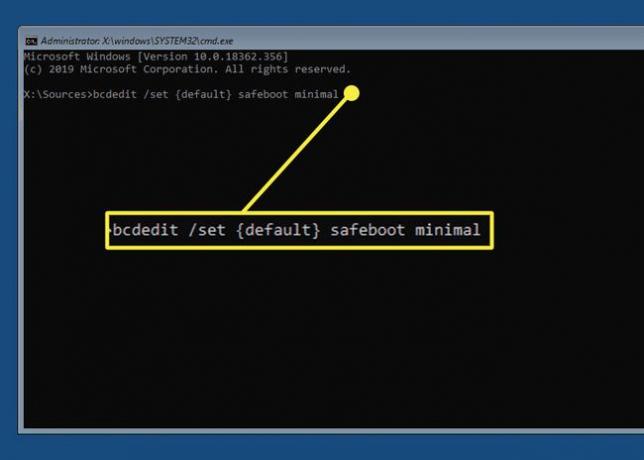
Po zobrazení „Operácia úspešne dokončená“ ukončite príkazový riadok.
Vyberte ďalej na ďalšej obrazovke a buďte opatrní nestlačiť kláves alebo sa spustíte späť do inštalačného programu systému Windows.
Teraz spustíte systém Windows 10 vo verzii núdzového režimu. Urobte, čo potrebujete, a potom preskočte na kroky v spodnej časti tejto stránky, kde sa dozviete, ako tieto kroky vrátiť späť, aby ste zabránili opätovnému automatickému spusteniu núdzového režimu.
Časť 2 z 2: Vyberte možnosť núdzového režimu
Teraz, keď ste sa dostali na správnu obrazovku, tu nájdete možnosti núdzového režimu:
-
Vyberte Riešenie problémov.
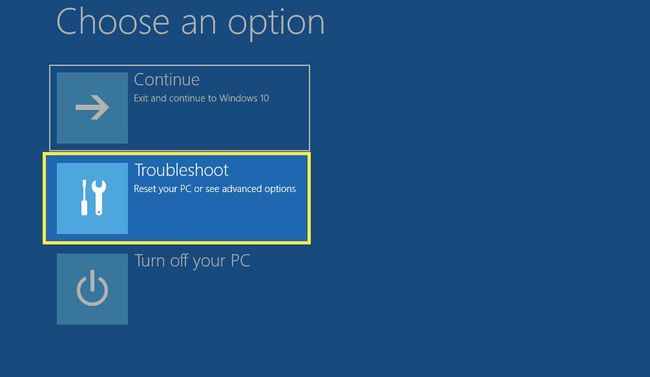
-
Vyberte Pokročilé nastavenia.
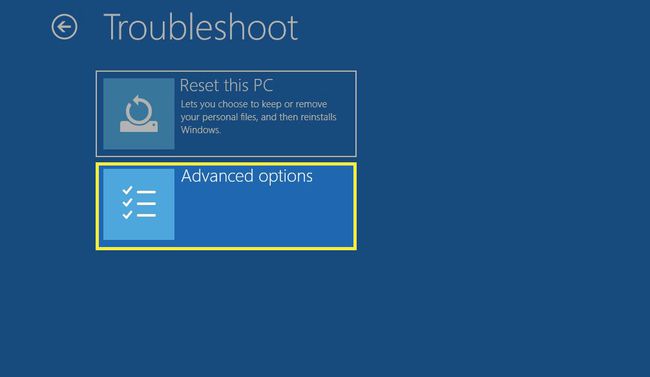
-
Vyberte Nastavenia spustenia.
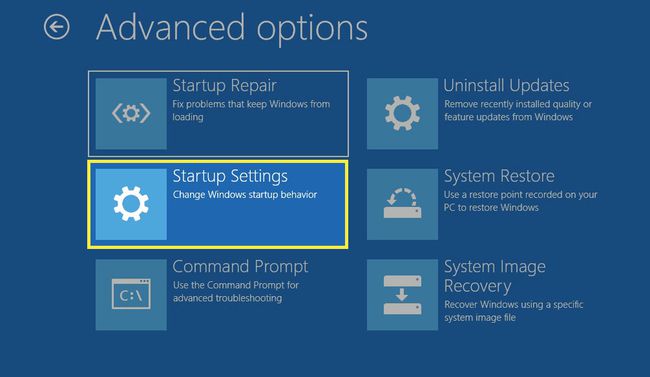
-
Vyberte Reštart.
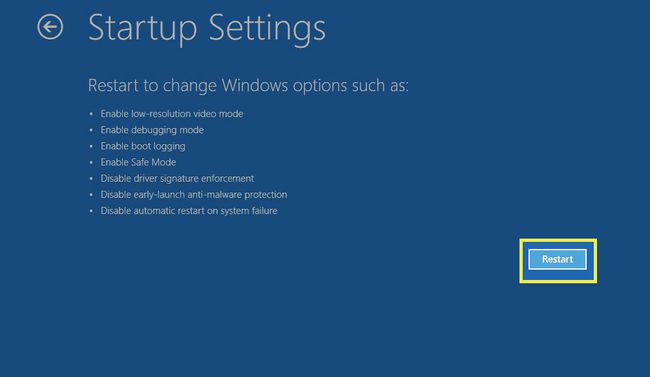
-
Zadajte správne číslo pre typ núdzového režimu, ktorý chcete spustiť:
- 4 umožňuje normálny núdzový režim.
- 5 aktivuje núdzový režim so sieťou.
- 6 aktivuje núdzový režim s príkazovým riadkom.

Typ režimu spustenia systému Windows 10, ktorý ste vybrali, sa okamžite začne načítavať. Môže to trvať niekoľko sekúnd a ak máte heslo, zobrazí sa výzva na prihlásenie.
Ako ukončiť núdzový režim systému Windows 10
Keď skončíte s používaním núdzového režimu, musíte reštartovať, aby ste sa mohli vrátiť Normálny režim. V skutočnosti možno niekoľkokrát reštartujete, aby ste otestovali, či zmeny, ktoré robíte, majú pozitívny vplyv na čokoľvek, čo sužuje váš počítač.
Existuje niekoľko spôsobov, ako zrušiť núdzový režim v závislosti od toho, ako ste sa tam dostali:
-
Ak vidíte pracovnú plochu a spustili ste systém v núdzovom režime zo systému Windows, reštartovanie funguje rovnakým spôsobom, ako keď zvyčajne používate systém Windows: Otvorte ponuku Štart, vyberte tlačidlo napájania a potom Reštart možnosť.
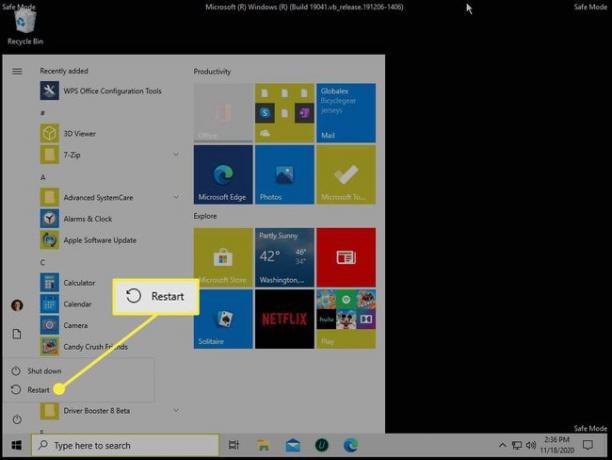
Ak dočasne používate núdzový režim s príkazovým riadkom (t. j. vybrali ste možnosť Príkazový riadok z ponuky ASO), použite Ctrl+Alt+Del aby ste videli známe tlačidlo vypnutia alebo vstúpte vypnutie /r do príkazového riadka.
-
Ak vidíte pracovnú plochu, ale použili ste inštalačné médium systému Windows alebo nástroj na konfiguráciu systému, spustite ho msconfig príkaz, choďte do Boot v ponuke tohto nástroja zrušte začiarknutie Bezpečná topánka, vyberte si OKa potom reštartujte.
Ak ste predtým spustili príkaz bcdedit a úprava konfigurácie systému neukončila núdzový režim, zadajte toto do príkazového riadka:
bcdedit /deletevalue {predvolené} bezpečné spustenie
