Ako zmeniť jazyk klávesnice
Ak ste viacjazyčný, jednojazyčná klávesnica vám to zrejme neskráti. Našťastie Android, iOS, Windows, macOSa Chrome OS všetky podporujú viacero jazykov a viacjazyčné klávesnice. Tu je návod, ako ich nastaviť a používať.
Pokyny v tomto článku platia pre všetky moderné zariadenia so systémom Android a iOS, ako aj pre počítače so systémom Windows a Mac.
Ako pridať jazyk na klávesnicu v systéme Android
Ak používate telefón, na ktorom nie je spustená štandardná verzia systému Android, možnosti sa tu môžu zobraziť na mierne odlišných miestach, ale všeobecný postup je podobný. Môžete tiež zmeniť jazyk systému v systéme Android.
Tieto pokyny boli vyvinuté na zariadení so systémom Android 9 s Klávesnica Gboard nainštalovaný.
Ak chcete pridať jazyk do klávesnice Android:
Klepnite nastavenie na vašom zariadení so systémom Android.
-
systém > Jazyky a vstup > Jazyky.
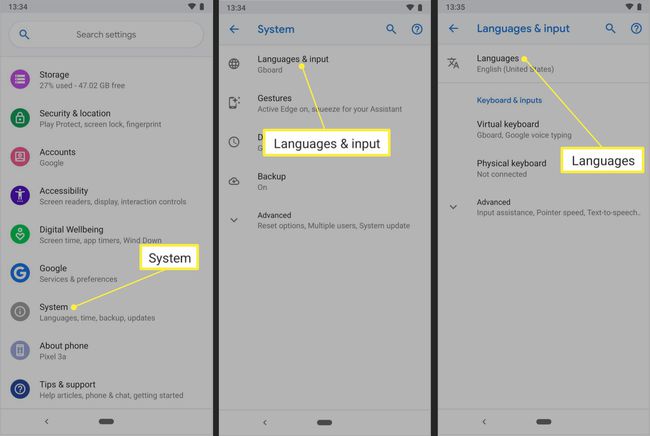
Klepnite + Pridať jazyk.
Prejdite na názov jazyka, ktorý chcete pridať, alebo ho vyhľadajte.
-
Klepnite na jazyk, ktorý chcete pridať.
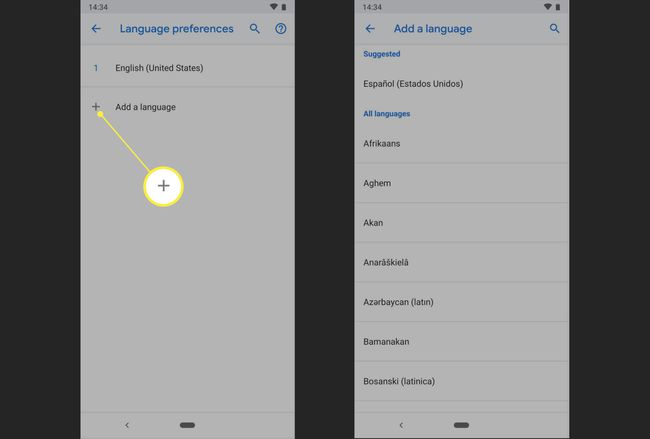
V niektorých prípadoch sa zobrazí výzva na výber verzie jazyka, ktorý chcete pridať. Ak si napríklad vyberiete francúzštinu, musíte si vybrať jazyk, akým sa hovorí v Kanade alebo vo Francúzsku.
-
Po povolení ďalších jazykov na klávesnici systému Android je ľahké medzi nimi prepínať v závislosti od vašich potrieb. Dlho stlačte medzerník v Gboarde a potom klepnite na klávesnicu jazyka, ktorý chcete použiť.
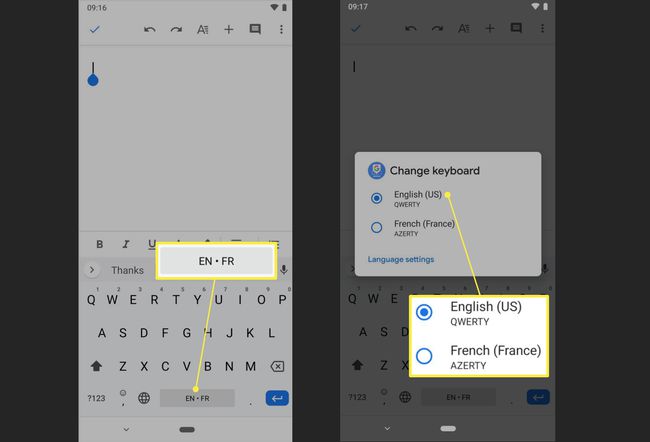
Ako pridať a prepnúť jazykové klávesnice v systéme iOS
Postupujte podľa týchto pokynov na zariadeniach Apple iOS – iPhone, iPad a iPod touch – so systémom iOS 9 až iOS 13 a pridajte podporu klávesnice pre ďalšie jazyky.
-
Otvorte na zariadení iOS nastavenie a klepnite na generál > Klávesnica > Klávesnice.
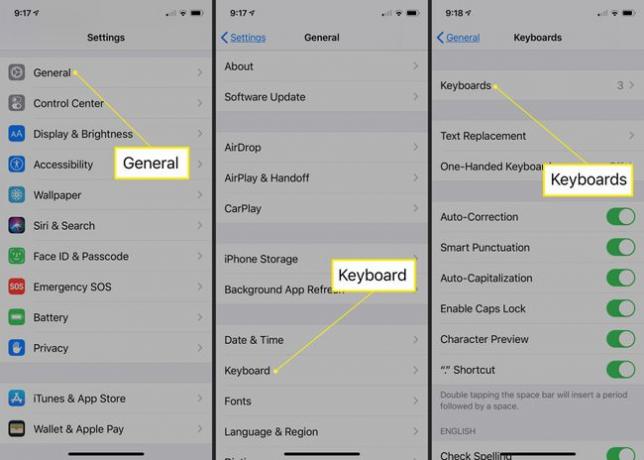
Klepnite Pridať novú klávesnicu.
Prechádzajte jazykmi a klepnite na ten, ktorý chcete pridať do možností klávesnice.
-
Prepínajte medzi nainštalovanými klávesnicami v systéme iOS dlhým stlačením tlačidla zemegule ikona na Klávesnica pre iOS a potom klepnite na jazyk, ktorý chcete použiť. Ak máte nainštalovaných niekoľko jazykov, prepínajte medzi nimi jemným klepnutím na zemeguľu. Počas toho sa na medzerníku krátko zobrazí názov jazyka.
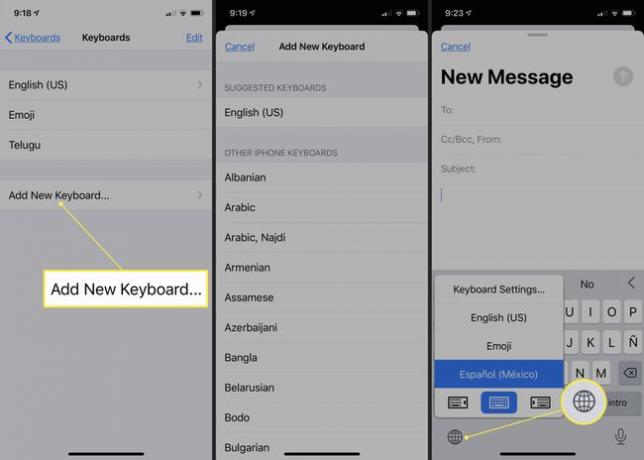
Ako pridať a používať rôzne jazykové klávesnice v systéme Windows
Ak chcete pridať podporu klávesnice pre ďalšie jazyky, postupujte podľa týchto pokynov na ľubovoľnom počítači so systémom Windows 10.
Stlačte tlačidlo Windows kľúč+ja otvorte nastavenia systému Windows.
-
Vyberte Čas a jazyk.

Vyberte Jazyk v ľavom paneli.
-
V časti Preferované jazyky vyberte + Pridajte preferovaný jazyk.
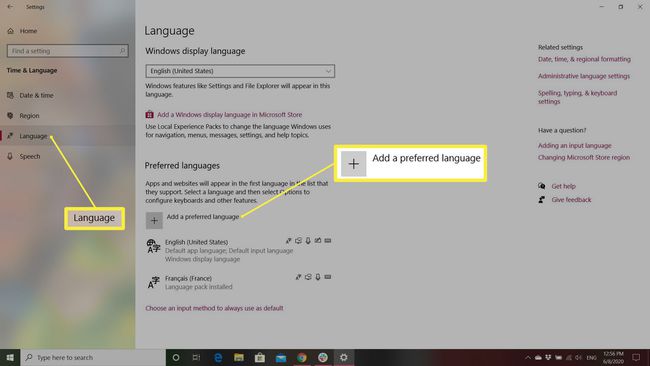
-
Prejdite zoznamom jazykov a vyberte jazyk alebo zadajte jazyk do vyhľadávacieho poľa, aby ste prešli na požadovaný jazyk a vybrali ho.
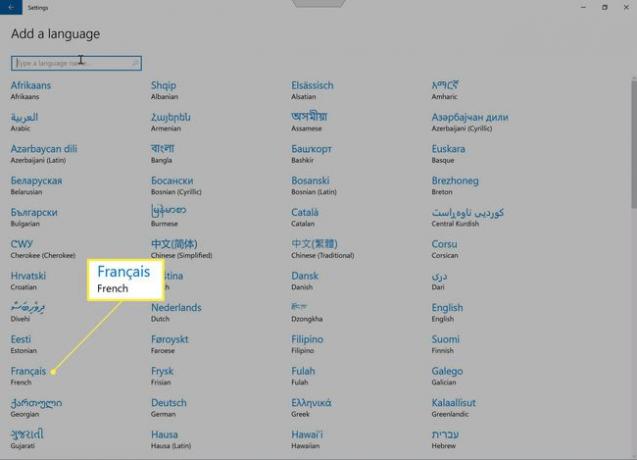
-
Po pridaní jazyka alebo jazykov, ktoré chcete používať, je prepínanie medzi nimi jednoduché. Vyberte ikonu jazyka na systémovej lište v pravej dolnej časti obrazovky a vyberte jazyk, ktorý chcete použiť.
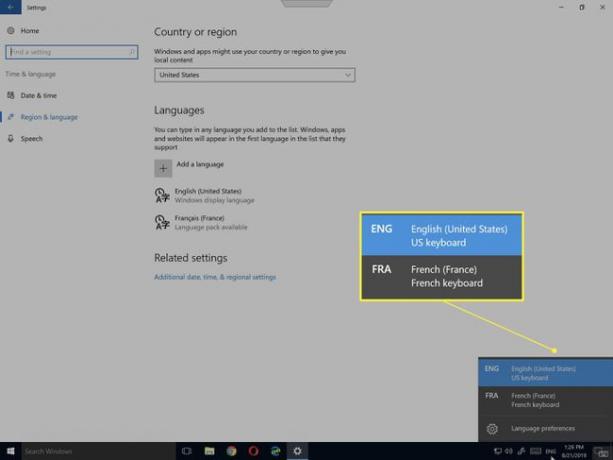
Ako pridať a používať jazykové klávesnice v systéme MacOS
Ak chcete pridať podporu klávesnice pre ďalšie jazyky, postupujte podľa týchto pokynov na počítačoch Apple so systémom macOS.
-
Vyberte Apple menu a vyberte si Systémové preferencie v rozbaľovacej ponuke.

-
Vyberte Klávesnica.
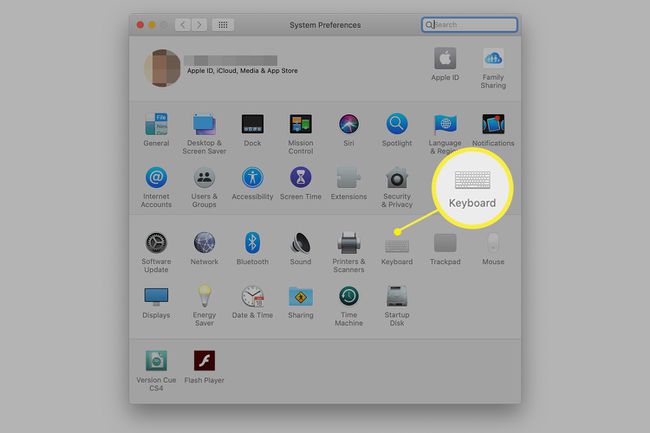
-
Vyberte Vstupné zdroje tab.
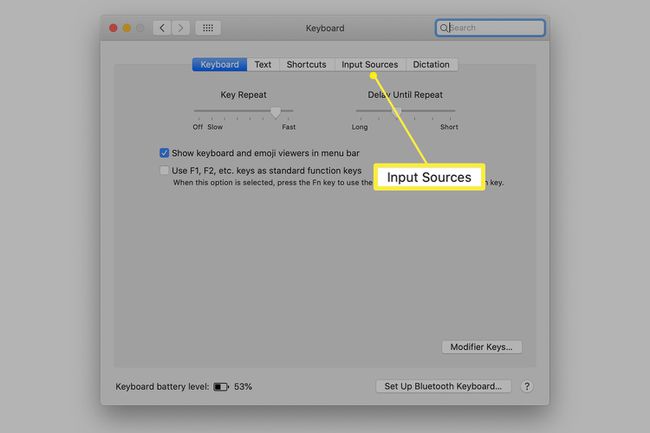
-
Začiarknite políčko vedľa Zobraziť ponuku Vstupv paneli s ponukami. Táto akcia pridá na panel ponuky indikátor, ktorý zobrazuje aktuálny vybratý jazyk klávesnice spolu s rozbaľovacím menu, ktoré vám umožní prepnúť na iné nainštalované jazyky.
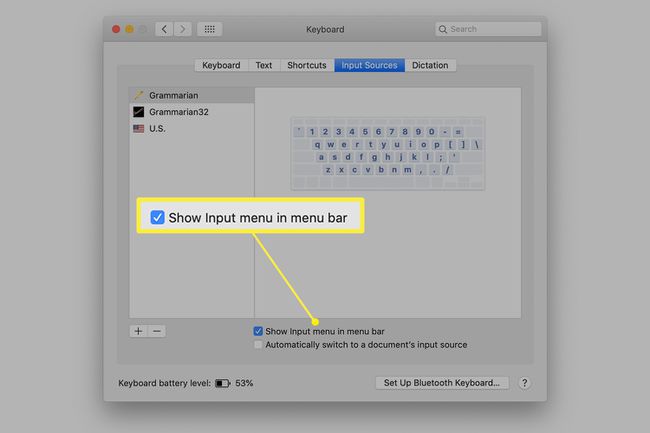
-
Vyberte + ikonu v ľavom dolnom rohu.
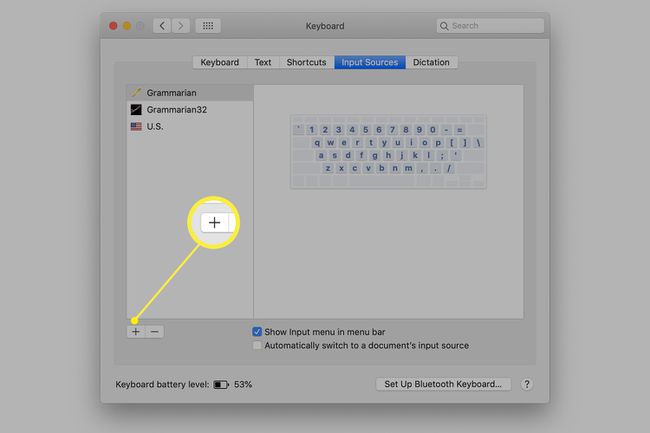
-
Vyberte jazyk zo zoznamu na ľavej table a pridajte ho. V závislosti od jazyka môžete v okne napravo od zoznamu jazykov vidieť variácie, z ktorých si môžete vybrať. Vyberte variáciu, ktorú chcete použiť. Kliknite Pridať.
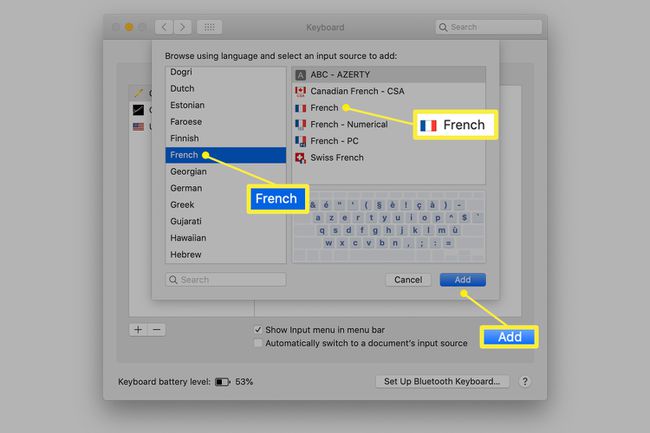
-
Ak chcete prepínať medzi nainštalovanými jazykovými klávesnicami v systéme macOS, vyberte Vstupné menu na paneli s ponukami a vyberte jazyk, ktorý chcete použiť.
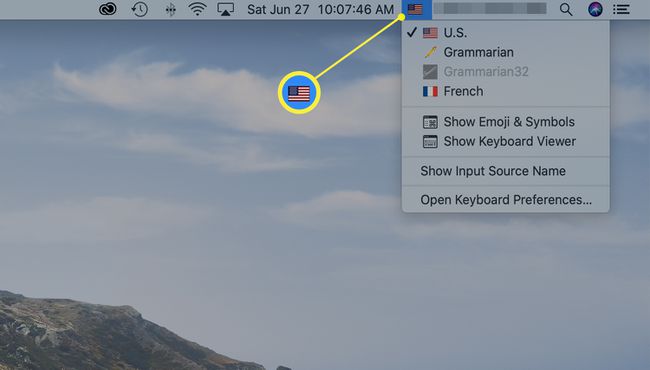
Ako pridať jazykové klávesnice do systému Chrome OS
Ak chcete povoliť podporu klávesnice pre ďalšie jazyky v systéme Chrome OS, postupujte podľa týchto pokynov na zariadeniach so systémom Chrome 76 (alebo novším).
Vyberte tri zvislé bodky zvyčajne sa nachádza v pravom hornom rohu.
-
Vyberte nastavenie.
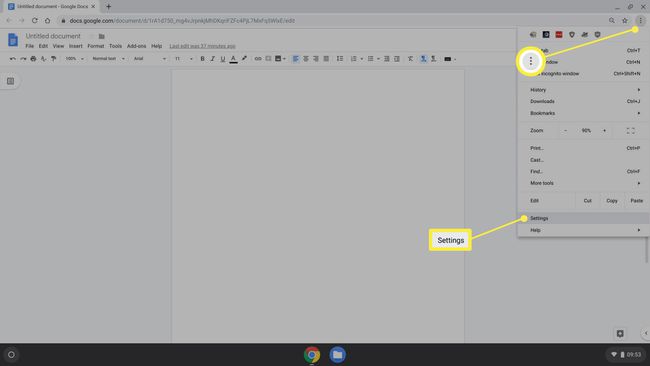
-
Vyberte Pokročilé z ponuky vľavo a rozbaľte ponuku. Potom vyberte Jazyky a vstup.
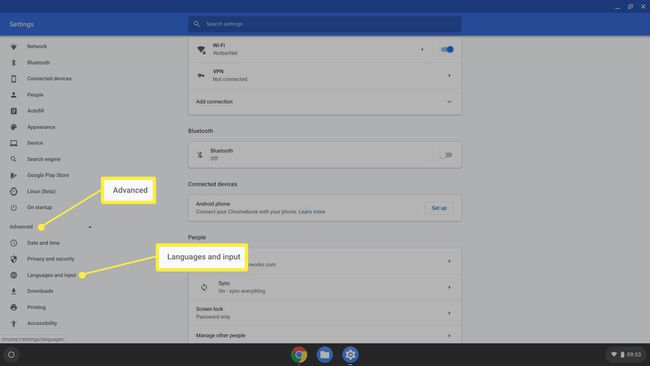
-
Vyberte aktuálny jazyk.
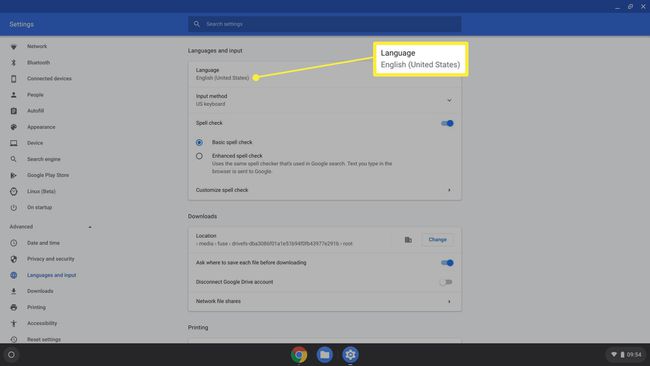
-
Vyberte Pridajte jazyky.

-
Prejdite na názov jazyka, ktorý chcete pridať, a začiarknite ho. Vyberte Pridať.
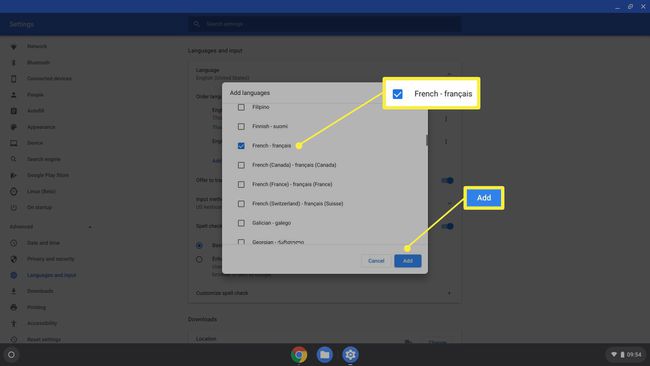
Vyberte klávesnicu aktuálnej metódy vstupu.
Vyberte Zobraziť možnosti vstupu na poličke posúvač, aby ste to povolili.
-
Vyberte Spravujte metódy vstupu.

-
Začiarknite políčko vedľa klávesnice každého jazyka, ktorý chcete použiť.
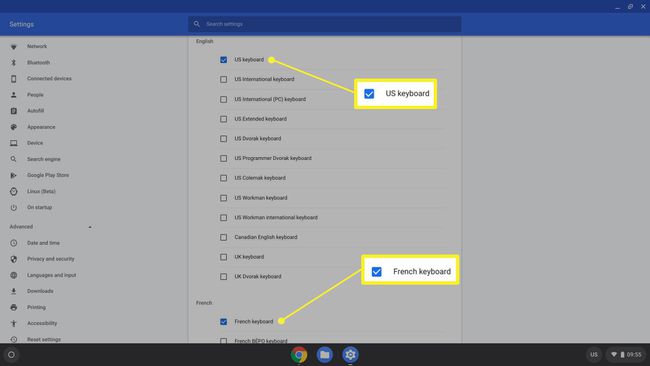
-
Prepnite jazyk pre nainštalovanú klávesnicu a povoľte metódy vstupu na zariadeniach so systémom Chrome OS výberom možnosti Vstup možnosti z police (zvyčajne v pravom dolnom rohu) a potom výber jazyka, ktorý chcete použiť.

