Ako vynútiť reštart systému Windows v núdzovom režime [15 minút]
Čo vedieť
- Ak chcete vynútiť reštart systému Windows v núdzovom režime, budete musieť získať prístup k rozšíreným možnostiam spustenia v systéme Windows 11/10/8.
- Potom, aby ste sa dostali do núdzového režimu z príkazového riadka, použite a bcdedit príkaz.
- Existuje niekoľko iterácií príkazového riadka núdzového režimu, ktoré môžete použiť v závislosti od toho, prečo je potrebné reštartovať v núdzovom režime.
Existuje množstvo situácií, ktoré môžu neuveriteľne sťažiť spustenie systému Windows v núdzovom režime. To je obzvlášť frustrujúce, pretože akýkoľvek dôvod, prečo potrebujete prístup do núdzového režimu, je pravdepodobne veľmi frustrujúci!
Ako sa dostanete do núdzového režimu?
In Windows 11, Windows 10a Windows 8, Núdzový režim je prístupný z Nastavenia spustenia, ktorá samotná je prístupná z Rozšírené možnosti spustenia Ponuka. Nastavenia spustenia sa, žiaľ, zobrazujú iba ako možnosť v rozšírených možnostiach spustenia, ak k nim pristupujete zo systému Windows. Inými slovami, Windows 11/10/8 musí fungovať správne, aby ste mohli
Je pravda, že rozšírené možnosti spustenia (a teda nastavenia spustenia a núdzový režim) sa automaticky objavia pri problémoch so spustením systému Windows, ale chýba z-out-of-Windows prístup je trochu problematický.
Windows 7 a Windows Vista majú niektoré menej často sa vyskytujúce situácie, ktoré umožňujú dostať sa do Núdzový režim je takmer nemožný, ale stávajú sa.
Našťastie existuje spôsob, ako prinútiť systém Windows, aby sa spustil v núdzovom režime, ak sa nemôžete dostať do Nastavenia spustenia v systéme Windows 11, 10 a 8 alebo do ponuky F8 (Rozšírené možnosti spustenia) v systémoch Windows 7 a Vista, alebo aj vtedy, ak nemáte k systému Windows vôbec prístup.
Funguje aj istý druh „obrátenia“ tohto triku zastaviť Windows od spustenie v núdzovom režime. Ak sa systém Windows neustále spúšťa priamo do núdzového režimu a nemôžete ho zastaviť, pozrite si nižšie uvedený návod a potom postupujte podľa pokynov v časti Ako zastaviť slučku núdzového režimu v spodnej časti stránky.
Požadovaný čas: Vynútenie reštartu systému Windows v núdzovom režime (alebo jeho zastavenie v núdzovom režime) je stredne ťažké a pravdepodobne bude trvať maximálne niekoľko minút.
Ako vynútiť reštart systému Windows v núdzovom režime
-
Otvorte Rozšírené možnosti spustenia v systéme Windows 11/10/8, za predpokladu, že používate jeden z nich operačné systémy. Keďže nemôžete správne spustiť systém Windows, použite metódu 4, 5 alebo 6 uvedenú v tomto návode.
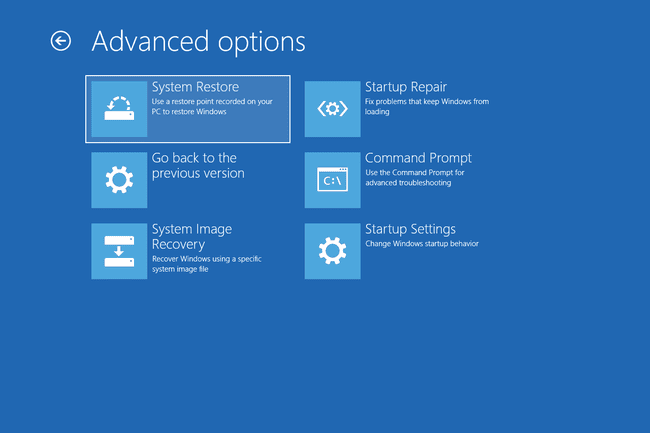
Začnite so systémom Windows 7 alebo Windows Vista Možnosti obnovenia systému pomocou inštalačného média alebo disku na opravu systému. Bohužiaľ, tento proces nefunguje Windows XP.
Ak chcete vynútiť alebo zastaviť spustenie núdzového režimu, a vlastne vy môcť pri správnom prístupe k systému Windows, nemusíte postupovať podľa nižšie uvedeného postupu. Pozrite si oveľa jednoduchšie Ako spustiť systém Windows v núdzovom režime pomocou konfigurácie systému proces.
-
Otvorené Príkazový riadok.

Rozšírené možnosti spustenia (Windows 11/10/8): Vyberte Riešenie problémov, potom Pokročilé nastavenia, a nakoniec Príkazový riadok.
Možnosti obnovenia systému (Windows 7/Vista): Kliknite na Príkazový riadok skratka.
-
S otvoreným príkazovým riadkom vykonajte správny bcdedit príkaz ako je uvedené nižšie, podľa toho, ktorú možnosť núdzového režimu chcete spustiť:
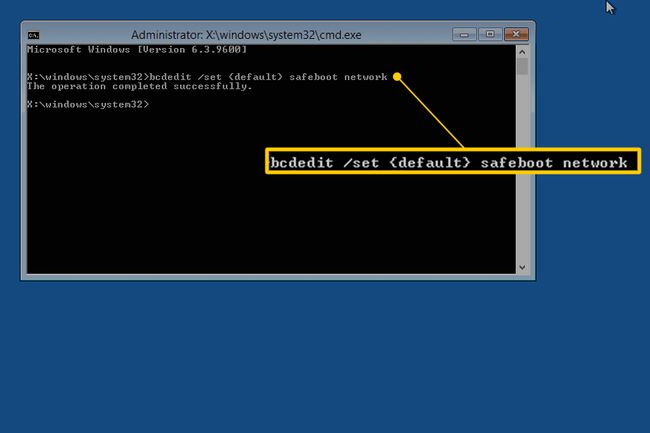
Bezpečnostný mód:
bcdedit /set {default} safeboot minimalneNúdzový režim so sieťou:
bcdedit /set {default} sieť bezpečného spusteniaNúdzový mód s príkazovým riadkom:
bcdedit /set {default} safeboot minimum bcdedit /set {default} safebootalternatesshell yesNezabudnite zadať ľubovoľný príkaz, ktorý si vyberiete presne tak ako je znázornené a potom ho vykonajte pomocou Zadajte kľúč. Priestory sú veľmi dôležité! Zátvorky { a } sú nad klávesmi [ a ] na klávesnici. Na spustenie sú potrebné dva samostatné príkazy Núdzový mód s príkazovým riadkom, takže nezabudnite vykonať obe.
-
Správne vykonaný príkaz bcdedit by mal vrátiť túto správu:
Operácia bola úspešne dokončenáAk uvidíte jednu z týchto správ alebo niečo podobné, znova skontrolujte krok 3 a uistite sa, že ste príkaz v núdzovom režime vykonali správne:
- Parameter je nesprávny
- Zadaný príkaz set nie je platný
- ...nie je rozpoznaný ako interný alebo externý príkaz...
Zatvorte okno príkazového riadka.
-
Vo Windows 11, 10 a 8 vyberte ďalej.
Vo Windows 7 a Vista vyberte Reštart.

Počkajte, kým sa počítač alebo zariadenie reštartuje.
Po spustení systému Windows sa prihláste ako zvyčajne a použite núdzový režim, ako ste plánovali.
Systém Windows sa bude aj naďalej spúšťať v núdzovom režime pri každom reštarte, pokiaľ nevrátite späť to, čo ste urobili v kroku 3. Najjednoduchší spôsob, ako to urobiť, nie je vykonať viac príkazov, ale cez konfiguráciu systému a podľa krokov 11-14 v návode.
Ako zastaviť slučku núdzového režimu
Ak je systém Windows zaseknutý v akejsi „slučke núdzového režimu“, ktorá vám bráni v spustení normálny režim znova a vyskúšali ste pokyny, ktoré sme uviedli v Dôležité volanie z kroku 8 vyššie, ale nebolo úspešné, skúste toto:
Spustite príkazový riadok z vonku systému Windows, proces načrtnutý v krokoch 1 a 2 vyššie.
-
Vykonajte tento príkaz po otvorení príkazového riadka:
bcdedit /deletevalue {predvolené} bezpečné spustenie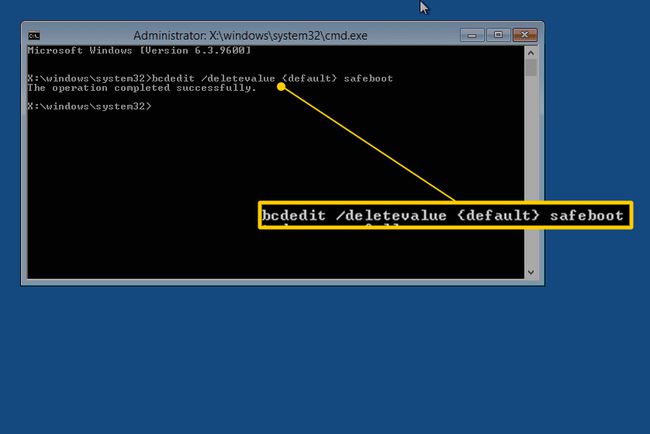
Za predpokladu, že bol úspešne vykonaný (pozri krok 4 vyššie), reštartujte počítač a Windows by sa potom mal spustiť normálne.
Ak to nefunguje a začínate si myslieť, že by stálo za to zaobstarať si nový počítač, možno máte pravdu. Aj tie najlepšie počítače vydržia len tak dlho!
