Ako nainštalovať VirtualBox Extension Pack
Čo vedieť
- Stiahnite si a spustite balík rozšírenia. Potom prejdite na Súbor > Predvoľby > Rozšírenia > PridaťaNovýbalík.
- Vyberte balík rozšírenia a potom vyberte Inštalácia. Dokončite proces inštalácie podľa pokynov na obrazovke.
- Po dokončení inštalácie reštartujte VirtualBox, aby ste získali prístup ku všetkým jeho funkciám.
VirtualBox je skvelý nástroj na vyskúšanie alternatívnych operačných systémov. Umožňuje vám spustiť celý operačný systém ako aplikácia s názvom a virtuálny prístroj, čo je užitočné na rýchly prístup k softvéru pre tento iný systém. VirtualBox odvádza dobrú prácu sám o sebe, ale inštaláciou balíka VirtualBox Extension Pack je zážitok oveľa lepší.
Inštalácia rozširujúceho balíka na hostiteľský OS
Prvým krokom je inštalácia balíka Extension Pack zodpovedajúceho verzii VirtualBoxu, ktorú používate. Existuje niekoľko spôsobov, ako spustiť tento proces, ale skutočná inštalácia je pre všetky rovnaká.
-
Najprv navštívte Webová stránka VirtualBox a stiahnite si rozširujúci balík.
Najjednoduchším spôsobom spustenia inštalácie je použitie bežnej metódy pre váš hostiteľský operačný systém, ako je napríklad dvojité kliknutie na súbor v systéme Windows. Mal by sa automaticky otvoriť pomocou VirtualBox a proces sa ukončí. Prípadne ho nainštalujte do VirtualBoxu podľa nasledujúcich krokov.
-
Prípadne otvorte Súbor menu a potom vyberte Predvoľby.
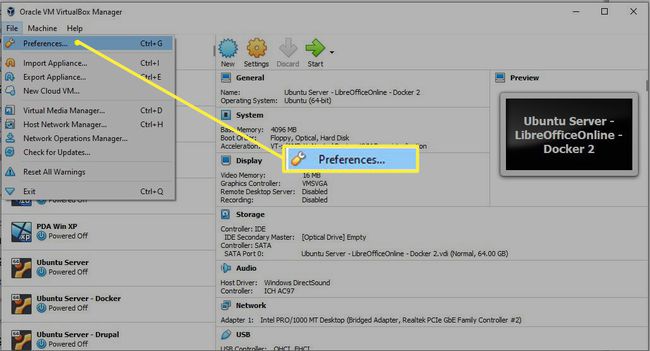
V dialógovom okne Predvoľby vyberte Rozšírenia.
-
Potom kliknite na tlačidlo s titulkom vpravo Pridá nový balík. Otvorí sa dialógové okno na výber súboru, kde si môžete vybrať stiahnutý balík rozšírení.
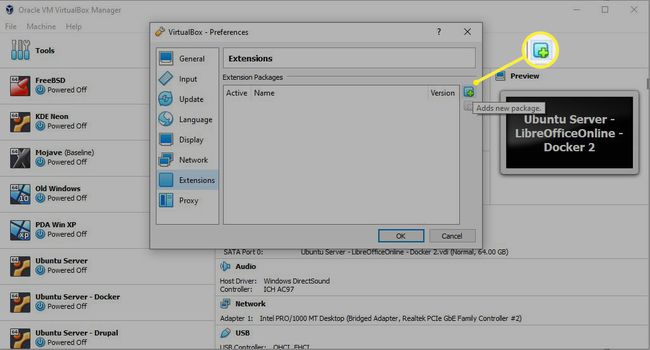
-
Najprv sa zobrazí dialógové okno s vysvetlením, že balík Extension Pack obsahuje softvér na úrovni systému. Kliknite Inštalácia pokračovať.
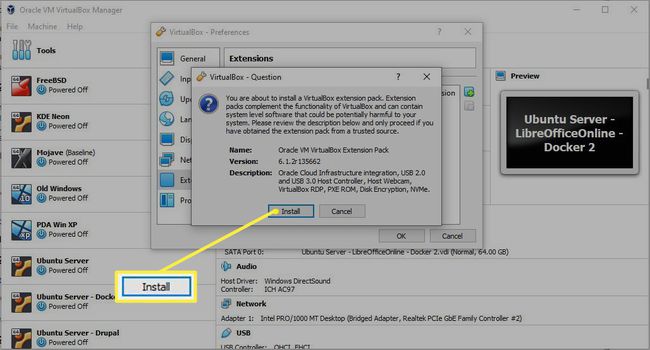
-
Dialógové okno systému Windows sa opýta, či je v poriadku, aby táto aplikácia vykonala zmeny na vašom počítači (je to tak). Potom inštalačný program zobrazí malý indikátor priebehu počas nastavovania balíka Extension Pack.
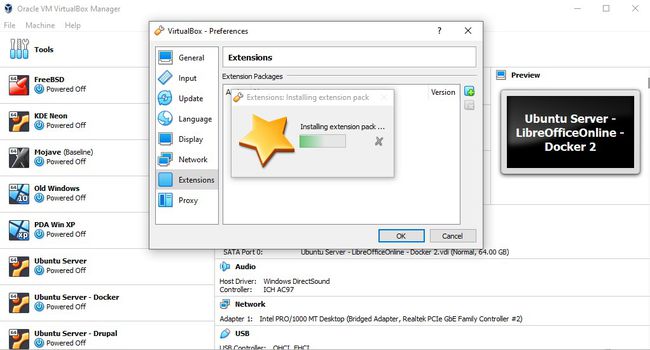
Potom si prečítajte licenčnú zmluvu a kliknite Súhlasím keď si dosiahol dno.
Teraz, keď je na hostiteľskom operačnom systéme nainštalovaný balík Extension Pack, môžete reštartovať VirtualBox, aby ste mali prístup ku ktorejkoľvek z funkcií uvedených vyššie v tomto článku.
Čo je balík rozšírenia VirtualBox?
Ako už názov napovedá, Extension Pack je doplnok, ktorý najskôr nainštalujete do hlavného operačného systému vášho počítača (tzv. hostiteľ, kde OS budete spúšťať, je hosť ). Zahŕňa množstvo vodičov a ďalší softvér, ktorý pomáha lepšie integrovať dva systémy, ako napríklad:
- Ak máte k hostiteľskému počítaču pripojené zariadenia USB 2 alebo 3, ku ktorým chcete, aby mal hosť prístup, budete potrebovať balík Extension Pack.
- Ak máte obavy o bezpečnosť vášho hosťujúceho OS, môžete ho zašifrovať, ak máte nainštalovaný balík Extension Pack.
- Je bežné, že chcete pristupovať k hosťovskému OS z iného počítača, napríklad ak ho máte spustený na sieťovom serveri. Balík Extension Pack pridáva možnosť vzdialeného prístupu do hosťujúceho OS cez PRV.
- Predpokladajme, že máte webovú kameru, ktorá má dostupné iba ovládače pre Windows, no chcete ju používať s časťou softvéru pre macOS. V tomto prípade budete potrebovať Extension Pack, aby ste hosťovi odovzdali video z webovej kamery.
Rozširujúci balík sa týka niektorých dodatočných nástrojov nainštalovaných na serveri hostiteľ stroj. Existuje aj niekoľko podobných položiek, ktoré je potrebné nainštalovať do operačného systému spusteného na VirtualBoxe, ktorý sa označuje ako Prírastky pre hostí. Ide však o dve rozdielne veci, ktoré sa navzájom nevyžadujú, ani sa navzájom nevylučujú.
